Last Updated on July 9, 2024
Intuit Data Protect is used to backup QuickBooks Data on Intuit servers. It makes sure that your data is secure by employing various advanced safeguards. However, due to several instances like outdated IDP and QuickBooks desktop versions, you may end up with the issue “Intuit Data Protect has stopped working”. It mainly occurs when you try to back up your business data and fail to do so. Thus, you need to fix the issue as soon as possible. But, before that, it’s essential to know why it occurs. To help you with that, we have listed the possible reasons in the next section.
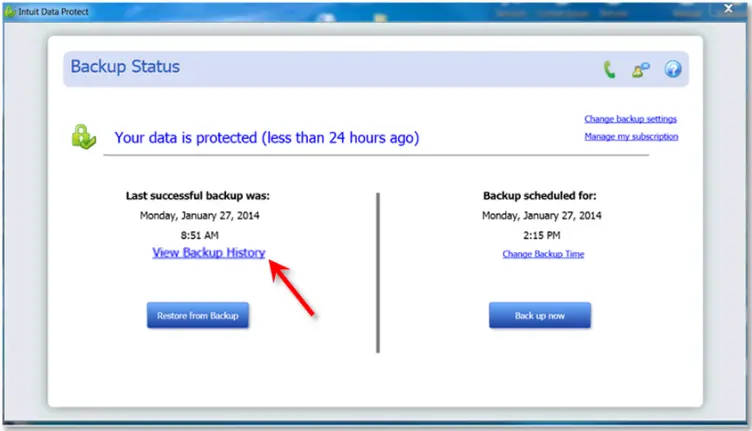
Why You End Up With Intuit Data Protect Has Stopped Working Error?
As discussed, Intuit Data Protect has stopped working error takes place due to several reasons and thus hamper the backup process. Below we have listed all such reasons due to which you are unable to back up with Intuit Data Protect.
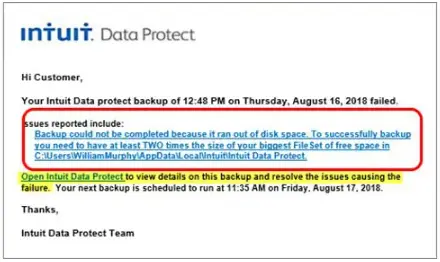
- Intuit Data Protect not working issue occurs when you enter incorrect IDP login credentials.
- You fail to create the backup when the company file is already open in one of the workstations.
- When you haven’t added the IDP web address as a trusted source in the browser’s settings.
- Specified standards are not followed while naming the company file.
Note: The name should not have any white spaces at its end and should have a maximum of 65 characters.
- You might be using an outdated QuickBooks Desktop application or IDP. As a result, you’re unable to back up your data with IDP.
- Issues with the IDP backup occur if the IBuEngHost.exe file is not running on the admin user system.
- It takes place when Windows fails to use the NTFS file system.
- Windows firewall setting clashes with the Intuit Data protection and thus, blocks its internet access.
After getting a brief idea of why it occurs, let’s move ahead and learn how to identify the issue “Intuit data protect backup failed”. To help you with that, we have mentioned the common identifying measures for the same.
Identify Intuit Online Backup Not Working Issue With These Instances
Below we have mentioned some of the instances that will help you know that you end up with the issue Intuit Data Protect has stopped working.
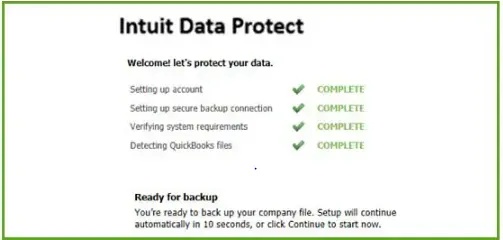
- You won’t be able to see the IDP icon on the Windows taskbar.
- Scheduled Intuit Data Protect backup doesn’t function.
- While trying to backup your data with IDP, you may end up with QuickBooks Error 305.
- IDP backup fails due to an issue in the Firewall and Internet settings.
At this point in time, you must have understood the different types of errors that you may come across while backing up your data. You must try to look for the methods that can help you fix the Intuit QuickBooks online backup issue at the earliest.
Read Also: How To Identify Why QuickBooks Stops Working?
How To Resolve Intuit Data Protect Has Stopped Working Error?
Below we have listed some of the effective methods that can help you fix the Intuit data protection stopped working issue:
Method 1: Update QuickBooks Desktop and Intuit Data Protect
IDP might stop working due to outdated QuickBooks Desktop and IDP versions. Thus, in that case, you must update both of them as per their latest release by following the below-given steps:
- You may fix several issues by updating the QuickBooks Desktop to the Latest Released Version. To know how you must follow the detailed steps mentioned in this article.
- To back up your data without fail using the IDP, it’s essential to update the Intuit Data Protect as per the latest version by following the detailed instructions in our article.
- After this, you must try to back up your QuickBooks data once again with IDP. If it doesn’t work even after this, then you must move to the next troubleshooting step.
Method 2: Add Intuit Data Protect Files to Windows Firewall Exceptions
The connection of Intuit Data Protect to the internet can be restricted due to misconfigured Windows Firewall settings, due to which you may end up with Intuit Data Protect has Stopped Working error. To correct the configuration, you must follow the below-given steps:
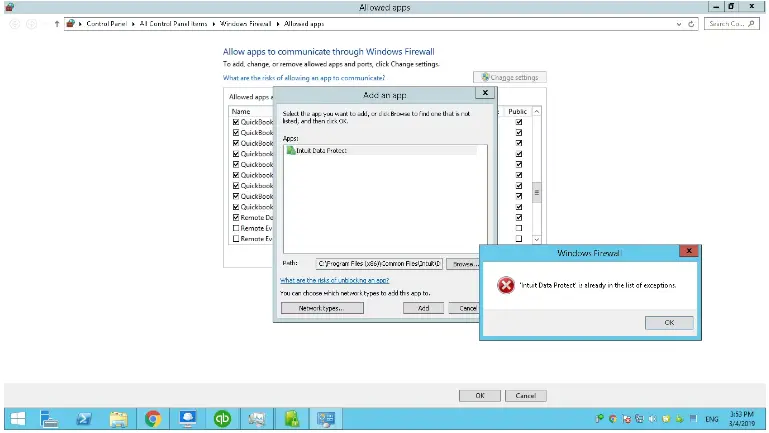
- Open the Run box by simultaneously pressing the Windows + R key.
- There, you have to type firewall.cpl and press the Enter key.
- After this, select Allow an app through the Windows Firewall option from the left pane.
- Now, click on Allow Another App and go to the Program Files (x86)\ Common Files\ Intuit\ Data Protect folder.
- Click QBIDPservice.exe> Open> Network Types and then check mark the Private checkbox.
- Further, click on Add.
- Lastly, you need to follow the same steps for adding IntuitDataProtect.exe and IBUenghost.exe files.
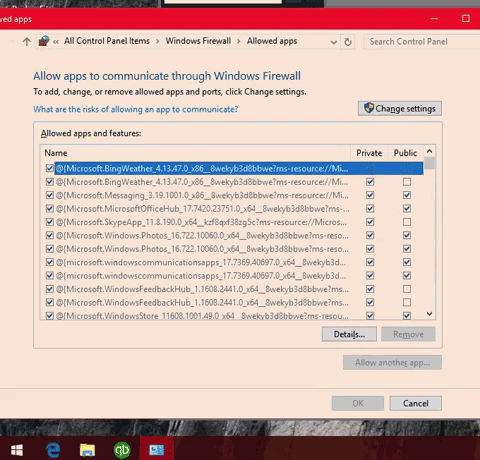
Method 3: Add Intuit Domains as Trusted Sites in Internet Explorer
Make sure to add Intuit Data Protect as the trusted website after adding important files to the firewall. For that, you may follow the below-given steps:
- Click on the Windows icon and search Internet options in the search bar.
- Then, select the Security option and click on Trusted Sites.
- Now, you have to click on Sites and enter the below-mentioned sites one by one.
- Intuitdataprotect.com
- Backup.com
- Intuit.com
- Intuit.net
- QuickBooks.com
- Workplace.intuit.com
- Emerald.backup.com
Important: Once you have added all the above websites to the list of trusted websites, make sure to unmark the Require server verification (https:) for all sites in this zone checkbox. If you haven’t, then QuickBooks has detected a problem with your data file error message will appear on your screen.
- At last, click on Close followed by OK.
If the above methods didn’t fix Intuit data protection has stopped working errors, you must move to the next solution.
Method 4: Make sure that IBuEngHost.exe Process is running under the System User
- Simultaneously press Ctrl + Alt + Delete keys to open the Task Manager.
- After this, go to the Processes tab and search for the IBuEngHost.exe process.
- Verify the user names that are listed for the process.
- You might have to reinstall Intuit Data Protection using a Windows administrator account if the process is running under Windows User.
Method 5: Utilize Intuit Data Protect Diagnostic Tool
Intuit has come up with the IDP Diagnostic Tool that assists in resolving errors, such as Intuit Data Protect has Stopped Working. It scans the computer’s memory and related components to detect and rectify the error:
- Right-click on the Intuit Data Protect icon
- Then, click on the About Intuit Data Protect option and press Ctrl + F2 keys simultaneously.
- After this, run the scan by selecting the Run Diagnostics option.
- The detected error will pop up and will be resolved accordingly.
Method 6: Verify Company File Name that you are trying to Backup
If the name of your company file fails to meet the specified naming standard, then you may come across this issue. Thus, make sure to name your company file correctly:
- Verify that the name of your company file that you are trying to backup does not exceed 260 characters. If it has, then you must rename the file and then try to create the backup.
Conclusion
We have listed all the effective methods that can help you fix the Intuit data protect has stopped working issue. However, if you need any further assistance, our expert team is here to assist you. We are dedicated to ensuring your QuickBooks experience is smooth and easy to manage.

Oriana Zabell, a professional cloud engineer, has over three years of experience in desktop, online QuickBooks support and troubleshooting. She is currently working as a cloud hosting consultant with Asquare Cloud Hosting. She loves to read and write about the latest technologies such as cloud computing, AI, DaaS, small businesses, manufacturing. When not writing, she is either reading novels or is indulged in a debate with movie fanatics.