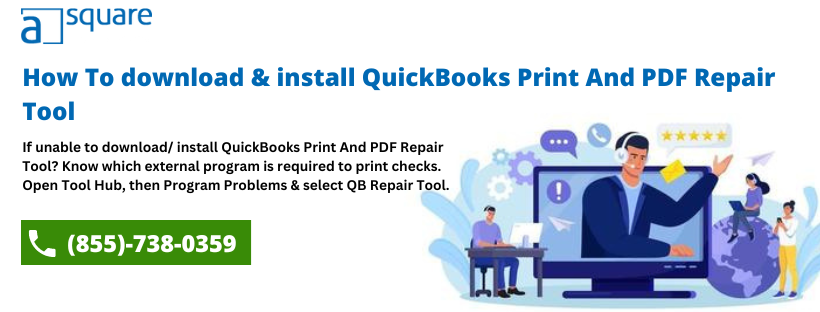Last Updated on August 18, 2025
In several circumstances, you may come across issues while printing PDFs, invoices, checks, etc. There are a few components such as XPS Document Writer, MSXML, and Print Spooler service that you need for printing documents. An error can take place due to failure in any of these MS components. However, to eliminate all such problems QuickBooks Print and PDF Repair Tool comes into the picture. The QuickBooks desktop print and PDF repair tool is designed so that you can fix any printing issue.
Possible Causes Behind Printing Errors In QuickBooks
There are several issues that you may come across while printing any document. It includes misconfigured QB desktop applications or damaged Microsoft components. We have listed the other reasons that trigger printing errors in QuickBooks below.
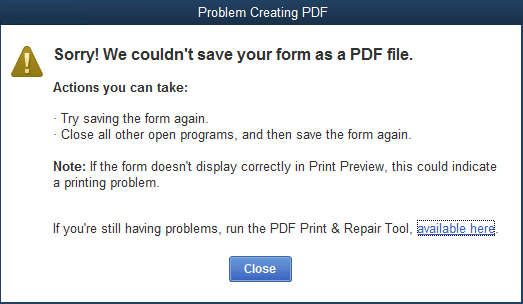
- Insufficient Windows User Access Permission by the XPS Document Writer.
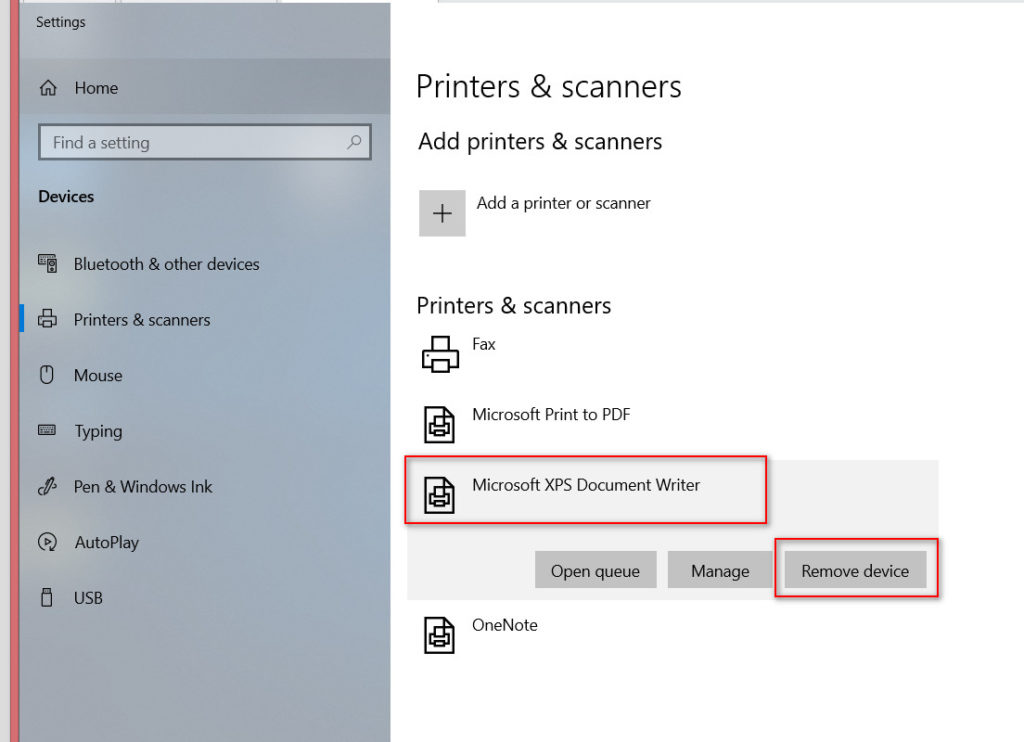
- It can take place due to missing or unsupported printer drivers.
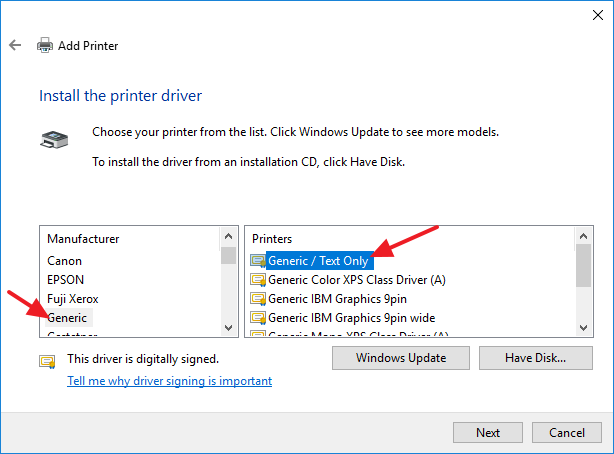
- Windows Print Spooler service is not responding.
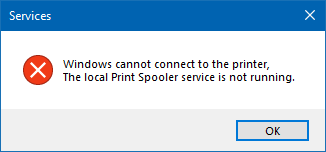
- The print process is hampered by Antivirus or Firewall applications.
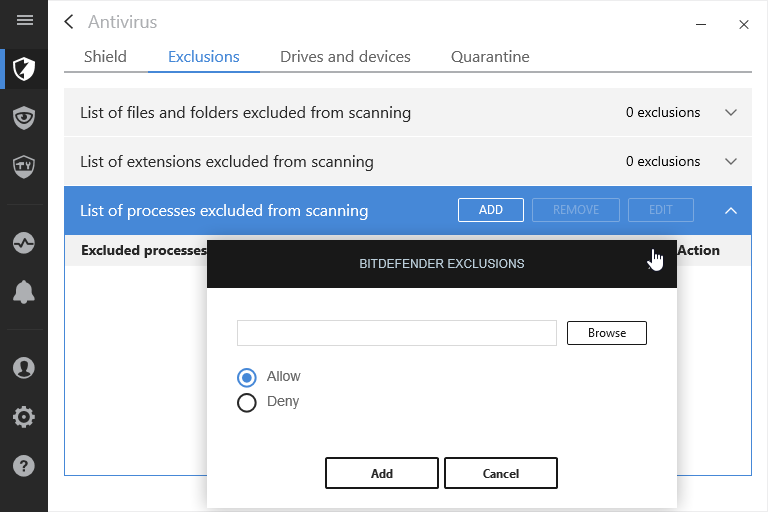
- The printer is unable to print due to damage to the XPS service.
- Corrupt or damaged installation of MSXML.
Read also: What You Should Do If Unable To Print Checks In QuickBooks Correctly
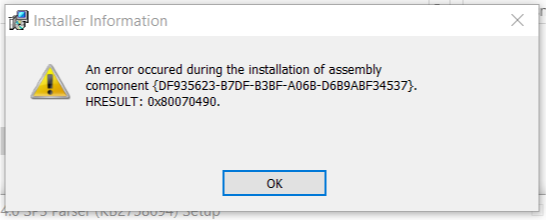
- Limited folder access permission to the QuickBooks application.
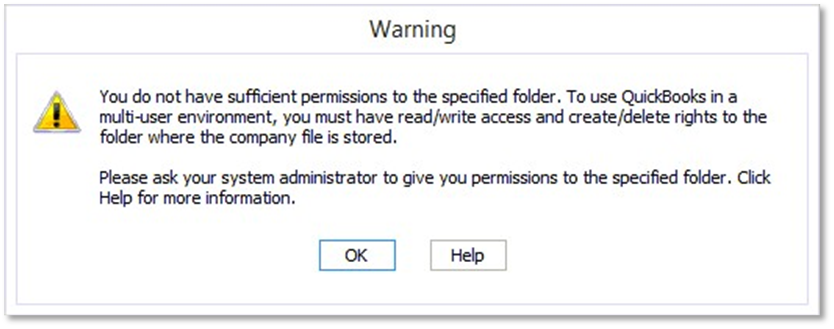
Now that we are aware of the reasons that bring forth the print errors in QuickBooks, let us move on to the issues that users face.
What Errors Can Be Resolved By Using QuickBooks PDF Repair Tool?
QuickBooks may show you print errors due to printer issues, component issues, and related settings. Below we have listed out the errors that occur in the application and can be resolved using the Intuit QB print and PDF repair tool.
- You won’t be able to connect to the printer, or Microsoft XPS Document Writer on the XPS port.
- The printer is unresponsive.
- There might be issues while you try to print transactions or reports.
- QB displays an error message “The device is not ready.”
- While installing PDF Converter, you may end up with errors such as 1722 or 1801.
- QuickBooks PDF Converter Activation Error -20, -30, or -41 may take place.
- You are unable to save your form or reports in the form of a PDF file.
- Error: QuickBooks can’t complete the current action due to a missing component: Missing PDF file component.
- You might end up with the error QuickBooks is not responding.
- QuickBooks might stop working when you try to reconcile accounts.
- PDF Converter appears as offline.
- You won’t be able to print directly to the QuickBooks PDF Converter.
- Print Driver Host for 32-bit applications stops responding.
System Requirement For QuickBooks PDF Repair Tool
To use the QB Print & PDF repair tool, you need to fulfill a certain set of requirements. Below we have listed some of them:
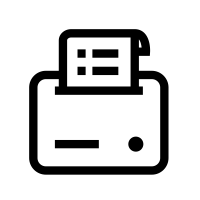
- Internet: You need to download files
- Memory: 1 GB RAM, 512 MB free hard disk space
- Screen Resolution: 1024X 768, or you may also use a higher screen resolution
- Processor: 266 MHz or even faster computer processor
- Operating System: All versions of Windows
Now we are aware of the various print errors in the QB Desktop application. Let us dive into the detailed process of how to download the tool in the next section.
How To Download And Install QuickBooks Print & PDF Repair Tool?
QuickBooks print repair tool helps you resolve several issues related to PDF files. For that, you have to download the latest version of the QB printer repair tool. However, two methods can help you download the QB print & pdf repair tool. The first is to either download it from the official website of Intuit or via QuickBooks Tool Hub. Below, we have explained both methods in detail.
Method 1: Download and install QuickBooks Tool Hub
You must close the QB Desktop before you start to download the QuickBooks Tool Hub (Version 1.4.0.0.). Afterward, you may follow the steps listed below:
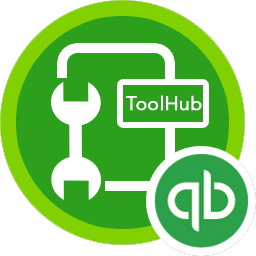
- Download the QB Tool Hub file and save it on your desktop. Then, open the file follow the instructions that appear on your screen, and agree to the terms and conditions.
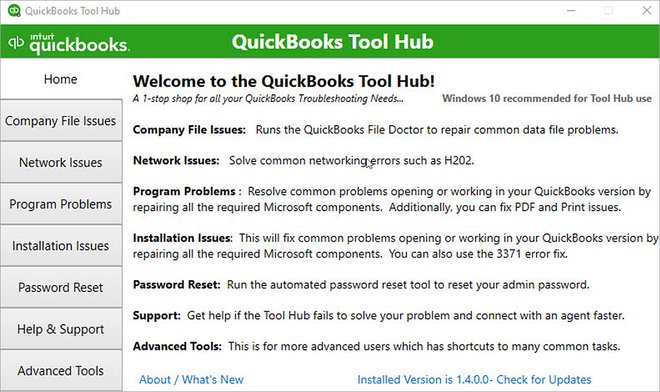
- Once installed, click on the QuickBooks Tool Hub icon to open it.
- When you open the PDF Repair tool, it will display a list of components where you have to click on the Program Problems option.
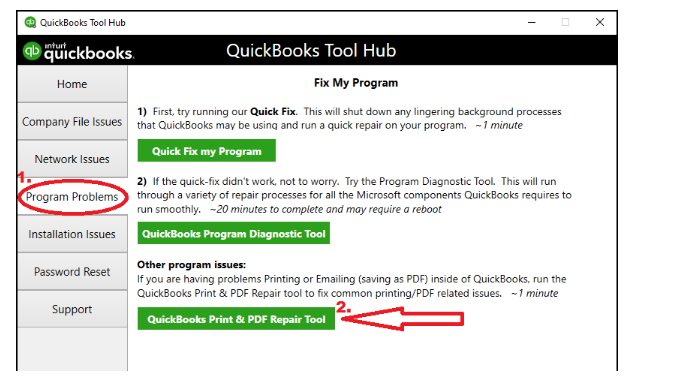
- Then, you will be directed to a window where the QuickBooks print & pdf repair tool option displays.
- Lastly, click on it and follow the on-screen instructions.
Method 2: Download Print & PDF Repair Tool From Intuit’s Website
- You may also download the QuickBooks PDF repair tool from the official website of Intuit by clicking HERE.
- For that, you need to make sure that you have updated the software as per its latest version.
- Open the downloaded folder and press the CTRL+ J keys simultaneously.
- Now, turn on the printer and ensure that it can connect to your system.
- After that, find the QuickBooksDesktopPDFTool.exe file from the downloads.
- Right-click the file and select the Run as admin option.
- Afterward, you have to scan all the components of the printing process. It will open the command window on the screen.
- Wait for the application to scan the error till the time “Added Printer Driver Microsoft XPS Document Writer, Ending QuickBooks Processes in the background” pop-up on the screen.
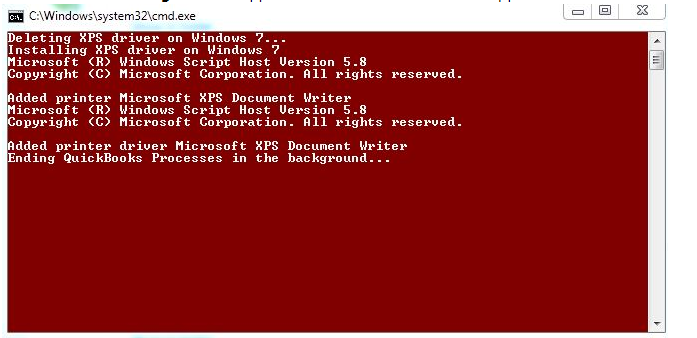
- The command window will be closed once the scanning completes.
- Lastly, reboot your system and try to print any document by using QB.
How To Run QuickBooks PDF & Print Repair Tool?
After installing the QuickBooks PDF Repair Tool, let’s dive into the steps that will guide you to run this tool. It will help you fix several printing issues that you may end up with while the QB application.
- To begin, select the Program Problems option from the Tool Hub.
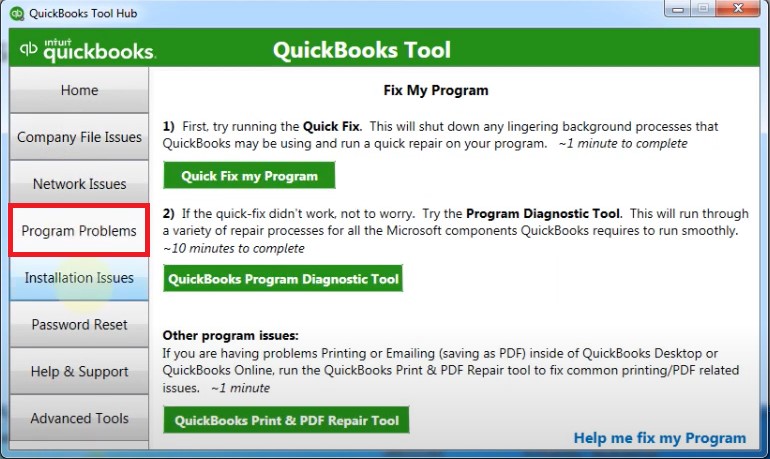
- Then, choose the QuickBooks print & PDF repair tool option. It will take nearly a minute to run.
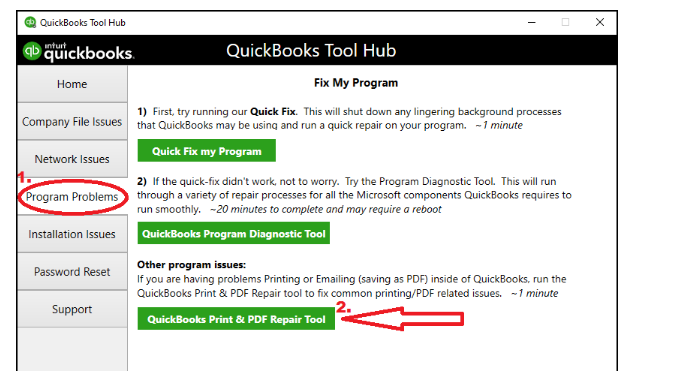
- Lastly, you must try to print, email, or save a PDF from the QB desktop.
Read More: Causes and fixes for QuickBooks save as PDF not working
Conclusion
Hopefully, the above-provided information has helped you install and use the QuickBooks Print And PDF Repair Tool in the best way. However, there might be a situation where you won’t be able to fix your issue. In that case, we suggest you give us a call at our QuickBooks Data Repair Service. Our experts will serve you with immediate assistance.

Oriana Zabell, a professional cloud engineer, has over three years of experience in desktop, online QuickBooks support and troubleshooting. She is currently working as a cloud hosting consultant with Asquare Cloud Hosting. She loves to read and write about the latest technologies such as cloud computing, AI, DaaS, small businesses, manufacturing. When not writing, she is either reading novels or is indulged in a debate with movie fanatics.