At times, while downloading the payroll or updating QuickBooks desktop you might end up with QuickBooks error 12007. It mainly takes place when QB is unable to communicate with the internet. The reason behind this can be misconfigured QuickBooks settings and improper internet connection setup. Moreover, you might bump into such an error due to browser, antivirus, or firewall issues. When it occurs, a QuickBooks Error Message 12007 appears on your screen that reads:
“Problem Error 12007: A network timeout that is preventing QuickBooks from accessing the server.”
The error message comes along with a solution:
“Check your Internet Connection Setup in QuickBooks from the Help> Internet Connection Setup menu selection. Verify that your connection is set to use your computer’s internet connection.”
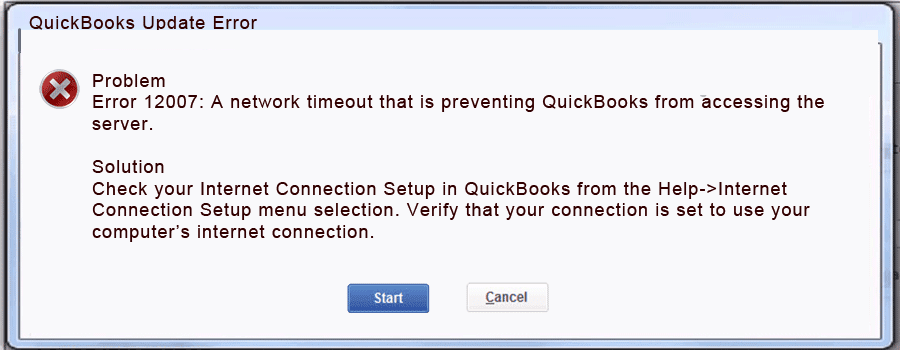
There are numerous other reasons as well that can trigger error code 12007 in QB. We have covered all such reasons in the next section.
Reasons Behind QuickBooks Error Code 12007
Several reasons such as misconfigured QuickBooks settings can evoke QuickBooks error 12007. Below we have mentioned other possible reasons as well:
- You may end up with QuickBooks support update error 12007 when there is an issue with the internet connection like frequent outages or sluggish performance.
- You haven’t set up QuickBooks correctly and thus, it’s unable to use the computer’s internet connection.
- Due to restrictive settings of the Windows firewall or antivirus installed on your computer, you won’t be able to install the latest updates of the QuickBooks application.
- You wouldn’t have set Internet Explorer as your default internet browser due to which you end up with QuickBooks error code 12007.
- Incomplete or partial installation of the QuickBooks Desktop application on Windows can trigger QuickBooks error 12007.
- Misconfigured SSL settings.
- Your network might have experienced Time out during the QuickBooks payroll download request.
6 Troubleshooting Methods To Fix QuickBooks Update Error 12007
As discussed, error code 12007 hampers the update process, and thus, you’re unable to use the latest features. To eliminate all such issues, below we have listed some of the effective troubleshooting methods that can help you fix the update error:
Solution 1: Verify Internet connection settings
Majorly, QuickBooks uses Internet Explorer to access the Internet. Thus, it’s essential to set it as the default browser. Apart from that, you also need to check if you’re able to access other websites by following the below-given steps:
- Firstly, you have to download and run the TLS 1.2 Utility by clicking here.
- Further, make sure to set Internet Explorer as your default browser. If you haven’t, then follow the below-given steps:
- Open Internet Explorer and click on the Gear icon.
- From there, click on Internet Options followed by the Programs tab.
- Under Default Web Browser click the Make Default button.
- Click OK.
- Besides, ensure that you’re able to access secure websites apart from your QuickBooks Desktop application. It might include the sign-in page of your financial institution.
Note: However, if you’re unable to access a secure website, then we suggest you take assistance from your IT professional.
Solution 2: Verify the Internet Explorer settings
At times, issues in the Internet Explorer settings can restrict you from installing the latest updates to fix QuickBooks error 12007. Thus, follow the below-given steps to check your Internet Explorer settings:
- Close the QuickBooks Desktop application and open Internet Explorer.
- Go to Tools and click on Internet Options.
Note: If you’re unable to find the Tools menu, then press the Alt key on the keyboard.
- Navigate to the Security tab and click on the Globe icon. Besides, make sure to mark the security level as Medium-high rather than high.
- Now, go to the Connections tab and select Never Dial a Connection if you do not use the dial-up node (DUN) on the system and click on OK.
- Further, click on LAN Settings and make sure to select the automatically detected settings. Besides, mark the Whether Use a Proxy Server checkbox.
- You have to note down the complete address and port if you have selected Use a Proxy Server.
- Also, do not unmark the Use a Proxy Server option if the port is other than port 80. However, if it’s port 80, then, you can clear the checkbox for testing purposes and then, click on OK.
- Navigate to the Advanced tab and select Restore Advanced Settings. Further, go to Settings and select Use TLS 1.2. Further, click on OK.
- After that, close the Internet Explorer and restart your computer.
- Lastly, open your QuickBooks Desktop application and try updating once again.
Aren’t you able to resolve QuickBooks error 12007 by following the above-given methods? Well, if that’s so. You can follow the below-mentioned methods.
Solution 3: Check the security settings
If none of the above-mentioned solutions help you to fix the issue, then, you need to verify if some other application is restricting the download process. However, if you’re unable to determine the security software causing the QuickBooks error 12007, you must look for the assistance of an IT expert.
Solution 4: Manually configure the firewall settings
If you have installed multiple versions of the QuickBooks Desktop application on the same computer, then you have to perform the below-given steps for each version:
- Click on the Windows icon and type Windows Firewall in the search bar. Then, open Windows Firewall and select Advanced Settings.
- Now, right-click Inbound Rules and select New Rule> Port> Next.
- Further, make sure to select TCP.
- In the Specific local ports field, enter the specific ports needed for your QuickBooks year version:
- QuickBooks Desktop 2020: 8019, XXXXX.
- QuickBooks Desktop 2019: 8019, XXXXX.
- QuickBooks Desktop 2018: 8019, 56728, 55378-55382.
- QuickBooks Desktop 2017: 8019, 56727, 55373-55377.
- Click on Next after entering your port number.
- After that, click on Allow the Connection followed by Next.
- Make sure to mark all the profiles and again, click on Next.
- To proceed, you have to create a rule and then name it “QBPorts(year).“
- Lastly, click on Finish.
Note: You need to follow the same steps to create outbound rules. However, in the above steps, you need to select Outbound Rules instead of inbound ones.
Solution 5: Update the QuickBooks desktop application
Note: Make sure that you are accessing your company file in single-user mode.
You may also try to update QuickBooks desktop as per the latest version as it improves the QB functionality by adding new features that are beneficial for your business in processing the company’s accounts and finance activities. Besides, the update of QuickBooks to the latest version also improves its ability to handle the software. For that, you have to restart your computer and then reset the QuickBooks updates. Further, try to download and install the latest QuickBooks update. It will help you perform the tasks efficiently in QuickBooks without getting stuck with issues like QuickBooks error 12007.
Solution 6: Reinstall QuickBooks using the QuickBooks Clean Install Tool
NOTE: It’s essential to take a backup of your company data before you begin reinstalling QuickBooks by using the QuickBooks clean install. It’s because it might delete your data and thus, you won’t be able to recover it.
- Firstly, you have to download the QuickBooks Clean Install Tool and then, save it on your Desktop.
- Double-click the QuickBooks_Clean_Install_Utility.exe file from your desktop and click on I Accept on the license agreement.
- Click on Continue and select the version of your QuickBooks Desktop application. Then, click on OK.
- Follow the on-screen follow instructions that appear on your screen to reinstall QuickBooks.
- After reinstalling the application, check whether the QuickBooks update error 12007 persists.
Summing It Up
We hope the troubleshooting methods mentioned in this blog will have helped you resolve QuickBooks error 12007. However, if any query persists, we would suggest you contact Asquare Cloud Hosting’s expert team at +1.855.738.0359.

Alastor Moody is an Author at Asquare Cloud Hosting with experience in technical and functional writing. He loves travelling for adventure and fun.