Bank Feeds is the online banking feature in QuickBooks Desktop that allows you to connect to your financial institution so you can download transactions and use other online services. Downloading your banking transactions into QuickBooks Online automatically instead of inputting them manually is an enormous time-saver. Today, the majority of the banks allow you to connect QuickBooks easily. However, if it doesn’t, you can still import bank transactions into QuickBooks with Excel and a CSV or QuickBooks Online file. But sometimes limitations and challenges can arise when importing transactions into QuickBooks Online. To eliminate this issue, this feature is available in the Desktop version of QuickBooks as well. To help you get the most from your business accounting software here we have mentioned the steps by following which you would be able to import bank statements in both Online & Desktop versions of QuickBooks.
Here’s How To Import Bank Transactions Into QuickBooks
No doubt, advanced features such as uploading bank transactions into QuickBooks surely save a lot of your time and efforts. Moreover, you can do this in both the desktop and online QB version. Here, we have listed the three different ways via which you can import your financial data:
- Import Bank Transactions into QuickBooks Online
- Manually upload transactions into QuickBooks Online
- Import Bank Transactions to QuickBooks Desktop
Related Post: Payroll Check Transactions Not Matching? Find Solutions Here
A: Steps To Import Banking Transactions Automatically In QuickBooks Online
Online Banking is amongst one of the most helpful and time-saving features. When you electronically connect a bank account to QuickBooks Online, the application automatically downloads and categorizes bank transactions for you. Further, to import bank transactions into QuickBooks Online, you may proceed with the below-given steps:
- Open QuickBooks Online and select Banking from the left side panel. Then, click on Banking.
- Then, click on the Update drop down list and select the File Upload option.
Note: If no accounts are connected, then you can also upload transactions by selecting the Upload Transactions Manually option.
- Click the Browse option and locate the transaction file saved on your desktop.
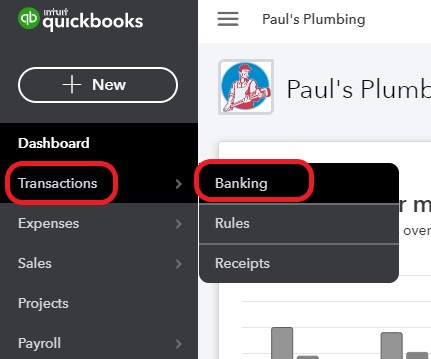
- Click Next, and from the QuickBooks Account drop down list select the account where you want to add the transactions.
- If this is the first time you are uploading the transactions, and there are no accounts added, then you can click the Add New Account option to add a new account.
- If the file you are uploading is a CSV file, then follow the on-screen options to select the columns from the CSV file that can be imported in QuickBooks Online.
Note: For manually importing a CSV file, go to the Import Data page, click the Gear icon and choose Import Data from under the Tools tab.
- Now select the Bank and click Next.
- To finish the upload process, click on Let’s go.
The following blogs can help you: Fix QuickBooks Online Error Code 101- Bank Connection Error
B: Steps to upload transactions manually into QBO
Sometimes, you may not be able to update QuickBooks because of downloading problems with Chase, American Express or other banks. In that case, you will need to manually import transactions. Let us show you how to do it here.
For accounts connected to online banking
- In QuickBooks Online, go to the Banking menu or Transactions menu. Then select the Banking tab.
- Select the blue tile for the account you want to upload the transactions into.
- Select the Link account dropdown and then Upload from file.
- Select Browse and then select the file you downloaded from your bank. Then select Next.
- In the QuickBooks account dropdown, select the account you want to upload the transactions into. Then select Next.
- Follow the onscreen steps to match the columns on the file with the correct fields in QuickBooks. Then select Next.
- Select the transactions you would like to import. Then select Next.
- Select Yes.
- When you’re ready, select Let’s go
For accounts not connected to online banking
Follow these steps if you don’t plan to connect your account, or your bank can’t connect to QuickBooks, but you want to import bank transactions into QuickBooks:
- In QuickBooks Online, go to the Banking menu or Transactions menu.
- Select Upload transactions.
- Select Browse and then select the file you downloaded from your bank. Then select Next.
- In the QuickBooks account dropdown, select the account you want to upload the transactions into. Then select Next.
- If you’re new to QuickBooks, you may not have an account to upload the transactions into. If you don’t see one, select Add New from the dropdown to create a new bank account.
- Follow the onscreen steps to match the columns on the file with the correct fields in QuickBooks. Then select Next
- Select the transactions you would like to import. Then select Next.
- Select Yes.
- When you’re ready, select Let’s go.
Read more: Points To Consider Before Fixing QuickBooks Bank Feed Error OLSU 1013
C: Follow the below-listed steps upload transactions to QuickBooks desktop
While QuickBooks Desktop is quite restrictive on the acceptable file types for importing bank statement data as bank transactions, you can follow the below-given steps to import bank transactions into QuickBooks:
- Clean up your bank transaction which is downloaded in CSV or Excel Format.
- Copy and paste your transaction from Excel in the QuickBooks Payroll.
- Add multiple Vendors and customers using add multiple list entries tools.
- All the transactions in QuickBooks will be rearranged in one click.
- Using reclassify transactions classify the transaction from sort function to immediately assign the transaction to their appropriate accounts in QuickBooks.
Conclusion
We hope the steps mentioned in this blog would have helped you import bank transactions into QuickBooks Desktop & Online without any hassle. However, if you need any further assistance, we would suggest you to get in touch with our experts by placing a call on Asquare Cloud Hosting Helpline Number +1(855)-738-0359.

Oriana Zabell, a professional cloud engineer, has over three years of experience in desktop, online QuickBooks support and troubleshooting. She is currently working as a cloud hosting consultant with Asquare Cloud Hosting. She loves to read and write about the latest technologies such as cloud computing, AI, DaaS, small businesses, manufacturing. When not writing, she is either reading novels or is indulged in a debate with movie fanatics.