QuickBooks, a popular accounting software, is widely used by businesses to streamline their financial management processes. However, like any software, QuickBooks may encounter errors that can disrupt its smooth operation. One such is Quickbooks Error 1601, which occurs during the update process. This error is typically related to issues with the Windows Installer service or outdated Windows Installer versions. Resolving this error is crucial to ensure the software remains up-to-date and functions correctly. In this guide, we will explore troubleshooting steps to help you overcome QuickBooks Update Error 1601 and get your software back on track.
This error prevents the software from being updated properly, potentially affecting its performance and functionality. In this concise guide, we will outline effective troubleshooting steps to help you overcome QuickBooks Error code 1601 swiftly and ensure that your software stays up to date, enabling you to continue managing your finances seamlessly.
| Problem | Description |
| Error 1601 | Windows Installer is not accessible |
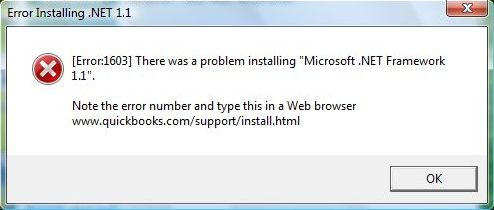
What could be the causes for QuickBooks Error code 1601?
Understanding these potential causes can help you diagnose and troubleshoot the error effectively, enabling you to resolve it and continue updating QuickBooks without interruptions.
- The error may occur if there are problems with the Windows Installer service, such as corruption or malfunctioning.
- If the installation of QuickBooks is incomplete or if the program files are corrupt, it can lead to Error code 1601.
- Corruption in the Windows system files can interfere with the proper functioning of QuickBooks and trigger the error.
- Sometimes, conflicts with other software or applications installed on your computer can cause QuickBooks Java error code 1601.
- Certain antivirus programs or firewall settings may mistakenly identify QuickBooks components as a threat and block them.
- Using outdated versions of Windows or QuickBooks can result in compatibility issues.
- If the user account running QuickBooks does not have sufficient permissions to install or update software.
What are the common signs and symptoms of QuickBooks Update Error 1601?
It is important to note that the symptoms mentioned above are commonly associated with QuickBooks Update Error 1601, but they can also occur due to other issues.
- When the error occurs, you may receive an error message on your screen indicating “Error 1601: Windows Installer is not accessible” or a similar message related to the Windows Installer service.
- When the error occurs, QuickBooks freezes, becomes unresponsive, or crashes abruptly, interrupting your workflow.
- QuickBooks Error 1601 can prevent QuickBooks from completing the update process. You may notice that updates fail to install or that the update process gets stuck at a certain point.
- The presence of Error 1601 may cause QuickBooks and other applications to slow down or exhibit sluggish performance.
- It may trigger other system errors or warning messages related to the Windows operating system.
Solutions for fixing QuickBooks Update Error 1601
There are different reasons why this error might have bugged your system and if you are unable to get a hold of it, just try to make sure to pick a quick solution. And if you already know the reason for this issue, then try picking a solution for this issue from the suggestions given below.
Solution 1: Try disabling the antivirus on your desktop
It’s important to note that disabling antivirus software temporarily leaves your computer vulnerable to potential threats. Therefore, it’s recommended to re-enable your antivirus software as soon as you have finished troubleshooting QuickBooks Error 1601. Just follow the below-given steps to fix the problem.
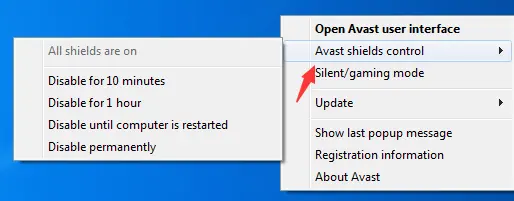
- Locate the antivirus software icon in your system tray or taskbar (usually found in the bottom-right corner of the screen).
- It may appear as a small icon representing your antivirus software.
- Right-click on the antivirus software icon to open a context menu.
- Look for an option such as “Disable,” “Turn off,” or “Pause protection.” The wording may vary depending on your antivirus software.
- Click on the option to disable the antivirus software temporarily.
- A confirmation prompt may appear. Read the message carefully to ensure you are disabling the antivirus temporarily, and not permanently. If prompted, confirm your action.
- Once disabled, proceed with installing or updating QuickBooks to see if Error 1601 is resolved.
Solution 2: You can also reinstall the Microsoft .NET framework
Reinstalling QuickBooks and Microsoft .NET Framework can often resolve issues related to Quickbooks Error 1601. To reinstall QuickBooks for Microsoft .NET Framework and potentially resolve the issue, you can follow these steps:
- Close QuickBooks and any other running programs.
- Press the “Windows” key on your keyboard or click on the Windows icon in the taskbar to open the Start menu.
- In the search bar, type “Control Panel” and select the corresponding result to open the Control Panel.
- In the Control Panel window, set the view to “Category” (if not already selected) and click on “Uninstall a program” under the “Programs” category. This will display a list of installed programs on your computer.
- Scroll through the list of installed programs and locate “Microsoft .NET Framework.” Depending on your system, you may see multiple versions such as 4.8, 4.7, etc.
- Right-click on the version of Microsoft .NET Framework and select “Uninstall” or “Change” from the context menu. Follow the prompts to complete the uninstallation process.
- Once the uninstallation is complete, restart your computer.
- After the computer restarts, open a web browser and visit the official Microsoft .NET Framework download page (https://dotnet.microsoft.com/download/dotnet-framework) to download the latest version of .NET Framework.
- On the download page, follow the instructions to download and install the appropriate version of .NET Framework for your operating system. It is recommended to download the latest stable version.
- Once the installation of .NET Framework is complete, restart your computer again.
- After the computer restarts, download the latest version of QuickBooks from the official Intuit website (https://quickbooks.intuit.com/).
- Install QuickBooks by running the downloaded installer file and following the on-screen instructions.
- Launch QuickBooks and check if the Error 1601 is resolved.
Solution 3: Repairing Microsoft .NET framework can also be helpful
Repairing Microsoft .NET Framework can often fix issues that may be causing this issue on your device. To repair Microsoft .NET Framework and potentially fix QuickBooks Error 1601, you can follow these steps:

- Close QuickBooks and any other running programs.
- Press the “Windows” key on your keyboard or click on the Windows icon in the taskbar to open the Start menu.
- In the search bar, type “Control Panel” and select the corresponding result to open the Control Panel.
- In the Control Panel window, set the view to “Category” (if not already selected) and click on “Uninstall a program” under the “Programs” category. This will display a list of installed programs on your computer.
- Scroll through the list of installed programs and locate “Microsoft .NET Framework.” Depending on your system, you may see multiple versions such as 4.8, 4.7, etc.
- Right-click on the version of Microsoft .NET Framework that you want to repair and select “Change” or “Repair” from the context menu. Follow the prompts to initiate the repair process.
- If prompted, choose the option to repair the installation rather than uninstalling it.
- Allow the repair process to complete. This may take some time as the necessary files are repaired.
- Once the repair is finished, restart your computer.
- After the computer restarts, launch QuickBooks and check if Error 1601 is resolved.
Solution 4: Updating your Windows OS
After updating Windows, launch QuickBooks again and check if the error is resolved or not. If the error persists, you may need to explore other troubleshooting steps.
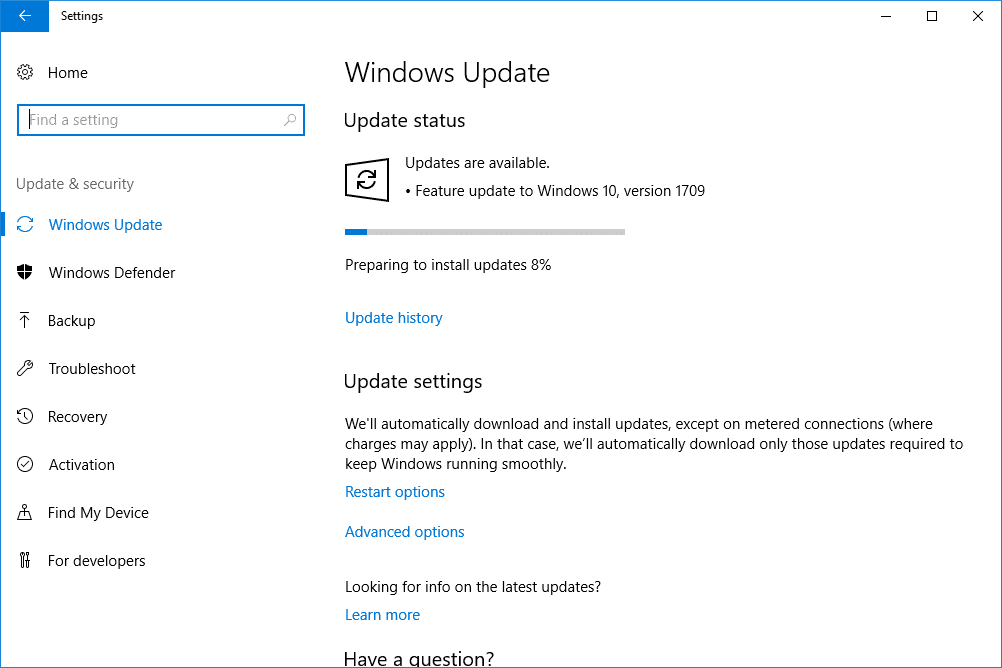
- Press the “Windows” key on your keyboard or click on the Windows icon in the taskbar to open the Start menu.
- In the search bar, type “Windows Update” and select the “Windows Update settings” option from the search results.
- In the Windows Update settings window, click on “Check for updates.” Windows will then check for available updates.
- If updates are found, click on the “Install” or “Update” button to initiate the update process. This may take some time, depending on the size and number of updates.
- Follow the on-screen instructions to complete the update installation.
- Once the updates are installed, restart your computer to ensure the changes take effect.
Solution 5: Using the Quickbooks Tool Hub Program
If the error persists after using the QuickBooks Tool Hub and running the QuickBooks Install Diagnostic Tool, you may need to explore additional troubleshooting steps. But there is a high chance that you will not get the issue after this solution.
- Close QuickBooks and any other running programs.
- Download the QuickBooks Tool Hub from the official Intuit website. Save the downloaded file to a location on your computer.
- Locate the downloaded file (QuickBooksToolHub.exe) and double-click on it to run the installer.
- Follow the on-screen instructions to install the QuickBooks Tool Hub. Once the installation is complete, an icon for the Tool Hub will be created on your desktop.
- Double-click on the QuickBooks Tool Hub icon to open the program.
- In the QuickBooks Tool Hub, you will see a variety of tabs or options. For Error 1601, you can start by clicking on the “Installation Issues” tab.
- On the Installation Issues tab, click on the “QuickBooks Install Diagnostic Tool” option. This tool will automatically detect and fix issues related to installation errors, including Error 1601.
- Follow the prompts to run the QuickBooks Install Diagnostic Tool. It will scan your system for any issues and repair them as needed.
- Once the repair process is complete, restart your computer.
- After the computer restarts, launch QuickBooks again and check if Error 1601 is resolved.
Solution 6: Using the Quickbooks File Doctor to fix the issue of 1601 on your desktop
Just by following a few quick steps you will be able to fix the error. And here are the steps that have to be followed.
- Ensure that QuickBooks is closed on all computers connected to the company file.
- Download and install the QuickBooks File Doctor Tool from the official Intuit website. Save the downloaded file to a location on your computer.
- Run the QuickBooks File Doctor Tool by double-clicking on the downloaded file (QuickBooksFileDoctor.exe) to open it.
- Follow the on-screen instructions to install and set up the File Doctor Tool.
- Once the installation is complete, the QuickBooks File Doctor Tool will launch automatically.
- In the QuickBooks File Doctor Tool window, select the “Browse” button and locate the QuickBooks company file that is associated with Error 1601.
- Select the company file from the list and click on the “Open” button.
- Choose one of the following options:
- “Both file damage and network connectivity” if you suspect both file and network issues.
- “Network connectivity only” if you suspect only network-related issues.
- Enter the QuickBooks administrator password if prompted and click on the “Next” button.
- The QuickBooks File Doctor Tool will start scanning and diagnosing the company file and network. This process may take some time.
- Once the scan is complete, the tool will attempt to repair any identified issues automatically. Follow any additional on-screen instructions if provided.
- After the repair process, close the QuickBooks File Doctor Tool.
- Open QuickBooks again and check if Error 1601 is resolved.
You May Also Read : Fix QuickBooks Administrator Permissions Needed Issue [Solved]
Solution 7: Updating your Quickbooks software
One of the easiest ways to fix the problem is to update your software. Sometimes there happen to be multiple compatibility issues that a person has to face when they do not update their software. If that’s the case with you, make sure to check this solution.
- Make sure you have a stable internet connection.
- Open QuickBooks Desktop.
- From the top menu, select “Help” and then choose “Update QuickBooks.”
- In the Update QuickBooks window, go to the “Options” tab.
- If the checkbox for “Automatic Updates” is unchecked, select it to enable automatic updates. This ensures that QuickBooks will check for updates regularly and notify you when updates are available.
- Click on the “Save” button.
- Go to the “Update Now” tab.
- Select the checkbox for “Reset Update” to clear any previous update downloads.
- Click on the “Get Updates” button to start the update process. QuickBooks will check for available updates.
- Once the updates are found, click on the “Download” button to initiate the download and installation process. This may take some time depending on the size of the update.
- After the updates are downloaded and installed, restart QuickBooks.
- When prompted, click on the “Yes” button to install the updates and restart QuickBooks.
- After QuickBooks restarts, it may prompt you to install a database update. Follow the on-screen instructions to complete the database update process.
- Once the update and database update processes are complete, check if Error 1601 is resolved.
Solution 8: Renaming the installation folders
Renaming the installation folders essentially forces QuickBooks to create new folders and configuration files, which can help resolve any issues related to the existing installation. Here are the steps to rename the installation folders.
- Close QuickBooks and any other running programs.
- Press the “Windows” key on your keyboard or click on the Windows icon in the taskbar to open the Start menu.
- In the search bar, type “File Explorer” and select the corresponding result to open the File Explorer.
- Navigate to the folder where QuickBooks is installed. By default, it is usually located in one of the following paths:
- C:\Program Files\Intuit\QuickBooks (for 32-bit systems)
- C:\Program Files (x86)\Intuit\QuickBooks (for 64-bit systems)
- Right-click on the QuickBooks folder and select “Rename” from the context menu.
- Change the name of the folder to something like “QuickBooks.old” or add any other identifier to it.
- Press “Enter” on your keyboard to save the new folder name.
- Next, navigate to the folder where QuickBooks stores its configuration files. The default location is usually:
- C:\Users[YourUsername]\AppData\Local\Intuit\QuickBooks (replace [YourUsername] with your actual username)
- Right-click on the QuickBooks folder in the AppData\Local directory and select “Rename” from the context menu.
- Change the name of the folder to something like “QuickBooks.old” or add any other identifier to it.
- Press “Enter” on your keyboard to save the new folder name.
- After renaming both the installation and configuration folders, restart your computer.
- Once the computer restarts, open a web browser and download the latest version of QuickBooks.
- Install QuickBooks by running the downloaded installer file and following the on-screen instructions.
- Launch QuickBooks and check if Error 1601 is resolved.
Conclusion
QuickBooks Error 1601 can occur due to various reasons such as conflicts with antivirus software, issues with Microsoft .NET Framework, outdated Windows operating system, or damaged installation files. To resolve this error, you can try disabling antivirus software temporarily, reinstalling QuickBooks for Microsoft .NET Framework, updating the Windows operating system, using the QuickBooks Tool Hub program for troubleshooting, or renaming the installation folders. It is recommended to follow these steps carefully and in the specified order.
Alastor Moody is an Author at Asquare Cloud Hosting with experience in technical and functional writing. He loves travelling for adventure and fun.
