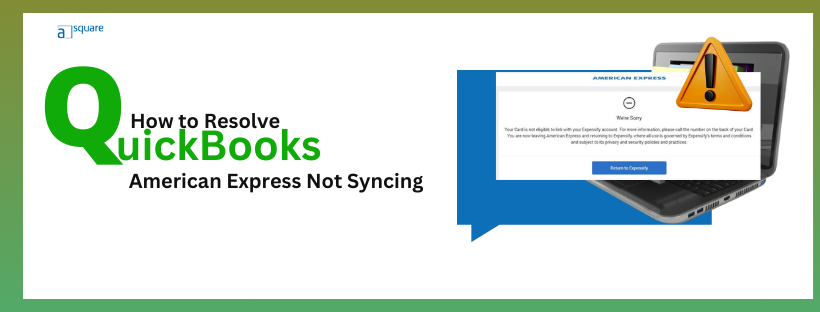Last Updated on October 22, 2025
Rather than manually downloading the transactions, connecting an American Express account or its credit card directly with QuickBooks saves time and reduces the possibility of errors during reconciliation. Such integration allows a user to track and categorize expenses, which helps manage finances much better. However, you might find QuickBooks American Express not syncing when you attempt to reconcile the transactions. It prevents you from downloading the transactions and causes interruption during the bank feed update. In this article, we discuss the possible reasons why QuickBooks is not Synchronizing with American Express and the instant ways to fix the issues in both Desktop and Online versions of QuickBooks.
Why is American Express not Syncing with QuickBooks?
There can be various reasons why you encounter difficulties syncing American Express with QuickBooks, resulting in the inability to download bank feed transactions. Below are some key points outlining these reasons for both QuickBooks Desktop and Online versions.
For QuickBooks Online
- Interrupted connection between American Express and QuickBooks.
- This interruption could be due to notifications, alerts, display issues, or security updates on your bank’s website preventing transaction downloads.
- Due to third-party interruption or some unknown issues with your browser.
- Excessive storage of cookies and caches on your browser.
- Incompatibility issues with the browser.
For QuickBooks Desktop
- Issues during automatic bank feed updates can interrupt the connection between QuickBooks and American Express.
- Connectivity issues while manually updating the bank feed.
- Incorrect financial institution.
- An outdated financial institutions Directory.
Now you are aware of why American Express not syncing with QuickBooks, let’s move forward and find suitable ways to fix the issues in both QuickBooks Desktop and Online.
Instant Fixes for QuickBooks Not Syncing with American Express
As mentioned previously, the QuickBooks American Express Not Syncing 2024 error can occur in both QuickBooks Desktop and Online due to various factors. Below, we’ll delve into the solutions to address this error. It’s essential to adhere to each step carefully, following the same sequence based on your version.
Note: Have the primary account holder secure authorization to set up the bank feeds.
Ways to Fix the American Express Syncing Issues in QuickBooks Online
We have divided the troubleshooting solutions into two parts. This section covers all the solutions essential in fixing ‘American Express Syncing issues in QuickBooks Online. You will later find the solutions for the same in QuickBooks desktop.
Solution 1: Disconnect and Reconnect Your American Express Business Account to QB Online
If the connection between QuickBooks Online and American Express is interrupted, there will be syncing issues. To ensure both accounts are syncing correctly, you need to disconnect and reconnect the QBO and AMEX Business accounts.
Step 1: Disconnecting an American Express Business Account
Before you disconnect, first review the remaining transactions in the review tab and note down the date of the last transaction downloaded. Doing this will prevent you from downloading the same transactions twice when reconnecting the account.
- Go to Transactions and then choose Bank Transactions.
- Choose the blue square for the American Express account that is syncing.
- Now, select the Edit (Pencil) icon and then choose Edit Account Info. It will open the Account window.
- Mark the Disconnect this account on the save checkbox.
- Finally, click Save and Close. It will disconnect your American Express account from online banking.
Step 2: Let’s Reconnect the QBO with American Express Business Account
Learn how to reconnect both accounts to sync American Express to QuickBooks Online by following the below steps.
- In QBO, go to Transactions and then choose Bank Transactions.
- As you previously connected the banking accounts, choose the Link Account option.
- Search one of these accounts depending on the type of American Express account type.
- If you are a primary account holder, search for American Express Business Credit Card & Checking (US) and select it.
- However, if you are a delegate user on the AMEX credit card, look for American Express (Delegate) and select the same.
- Choose Continue.
- A sign-in window will appear on your screen. Enter your American Express User ID and Password to sign in. Follow the extra security steps on the screen to complete the process.
- Now, choose the American Express account you want to connect with QuickBooks.
- If you are connecting multiple accounts, you must select the account type from the dropdown for each.
- Choose the date range in which you want to download the transactions.
- Finally, click Connect to complete the process.
- Once you reconnect both accounts, ensure QuickBooks and American Express are syncing.
If QuickBooks American Express not syncing even after reconnecting both accounts, follow the next solution to fix the issue. Updating QuickBooks’ connection with the bank account can resolve banking error 324 in QB.
Solution 2: Check for Any Notifications or Alerts on the Bank’s Website
Notifications on a bank’s website can prevent QuickBooks from downloading transactions if the website is undergoing maintenance or has other issues. You can check your bank’s website for messages, notifications, or updates and look for display issues.
Also, if you have made changes on your bank’s website, like your account number, username, or password, you must update them in QuickBooks. Otherwise, you are likely to encounter issues. Secondly, you will also need to update the QuickBooks program.
Here’s how to update your changes to the bank’s website:
- From the left menu, select Banking.
- Choose Edit from the top corner of your bank account. Then, select Edit sign-in info.
- Finally, update your changes.
After checking for updates, notifications, or bank alerts, ensure you can connect American Express to QuickBooks Desktop without issues. However, if the issue persists, continue moving to the next solution.
Read More: How to Resolve QuickBooks Error in Reload SQL Server at Certain Line
Solution 3: Connect AMEX Account to QBO in Private Window
To avoid using any existing cached files that can be damaged, corrupted, or out-of-date and thus result in issues during the sync, log in to QBO in a private window using an AMEX account.
Follow the below steps to open the private window in your preferred browser:
Google Chrome
Windows: Press Ctrl + Shift + N.
Mac: Press Command + Shift + N.
Mozilla Firefox
Windows: Press Ctrl + Shift + P.
Mac: Press Command + Shift + P.
Microsoft Edge
Windows: Press Ctrl + Shift + P.
Mac: Press Command + Shift + P.
Safari
Mac: Press Command + Shift + N.
Once done, try to sync American Express to QuickBooks again; however, if you can’t, follow the next solution.
Solution 4: Clear the Browser’s Cache and Cookies
Whenever you open a web page, the browser’s cache saves some elements of that website on your computer so that it can load faster when you visit next time. When these files get outdated, they can further cause issues or interruptions, such as the QBO and American Express sync issues. Use the following steps depending on which browser you use when syncing American Express to QBO.
Firefox
- In Firefox, select the Menu ☰ button from the right corner of your screen and then choose Settings.
- From the right menu bar, choose Privacy & Security.
- Move to the Cookies and Site Data section and then click Clear Data.
- Uncheck the Cookies and Site Data checkbox.
- Once done, close the Settings page. It will automatically save the recent changes you made.
Google Chrome
- Open the Chrome browser and click the More ⋮ icon at the top right corner.
- From the options, select Clear Browsing Data.
- Now, choose the time range to clear the cache, such as the Last hour or All time.
- Select the data type you want to remove and then click Clear Data.
Safari (Mac)
- Choose History in the Safari app, and then select Clear History.
- Now, click on the pop-up menu and choose the date range in which you want to clear the browsing history.
Microsoft Edge
- In the top corner of the browser, click on Settings and more ⋯ .
- Further, choose Settings and then click Privacy, Search, and Services.
- Move to the Clear Browsing Data section and then choose Choose what to clear under Clear Browsing Data now.
- Select the time range of the browning data you want to clear under the Time Range.
- Now, you need to choose the types of browsing data you wish to clear. For instance, you want to clear the browsing history and cookies while keeping passwords and other data.
- Once done, click Clear Now.
Safari for iPad or iPhone
- Open Settings of your iPad or iPhone.
- Find the Clear History and Website Data option and click on it.
- Now, clear your browsing history, cookies, and other data. Also, clearing this data won’t make any changes to your Autofill information.
Note: If there is no history or website data to clear, the button automatically turns gray. It might also turn gray due to some set restrictions under Content & Privacy Restrictions in Screen Time.
Now, check if the syncing issue is fixed. If QuickBooks American Express not syncing still persists, follow the next troubleshooting solution.
Solution 5: Use Other Compatible Browser
Intuit recommends accessing QuickBooks using Google Chrome for a great user experience and seamless integration. However, if you encounter a browser issue, you can use different compatible browsers to sync the QB and American Express transactions. Follow the steps below using some other compatible browser on your system
Note: Generally, QuickBooks supports using any browser’s current and previous two versions. Ensure you are using the latest version, as it doesn’t always support the older version. Another key point is that Intuit no longer supports Internet Explorer.
Both mobile and web browsers are compatible with the following browsers:
- Google Chrome: Use 78 version or newer
- Samsung: version 10 or the newer one
- Microsoft Edge: 79 version or newer
- Safari: the 12 version or newer (Mac only)
- Opera: version 68 or newer
- Mozilla Firefox: version 76 or newer.
Note: The Firefox PDF plugin must preview and print forms on Mac OS.
Workaround: Upload Transactions by Downloading the CSV Files
If QuickBooks American Express does not sync even after following the above solutions, we suggest you manually enter your bank transactions by uploading through a CSV file.
Before starting, ensure you know the date of the oldest existing transaction in the account. Doing this will avoid entering duplicate data.
- In QuickBooks, click the Gear icon ⚙ and then select Charts of Accounts.
- Look for the bank or credit card account to which you want to upload the transactions.
- Under Action, click the View Register link.
- Find and enter the oldest transaction date, usually found in the opening balance.
Once done, you must get the bank entries by following the steps below.
- Go to the bank or credit card’s website and sign in.
- Follow the bank’s instructions to download CSV files of your entries to your computer. The steps to download this file vary depending on the bank you use.
- Now, check the file’s date range before downloading. Choose at least one day before the date of your oldest transaction.
- Lastly, download your data/transactions and save them in a location where you can easily find them, like your computer’s desktop.
After downloading the file, review it with your bank to ensure you downloaded the correct file in the suitable format. Also, ensure your file size does not exceed the maximum of 350 KB. If it is too big, download transactions in smaller batches by compressing the data batches.
- Go to the Transactions menu and then select Bank Transaction.
- Choose the Upload Transactions option.
- Click Drag and Drop or select Files and choose the file you downloaded from the bank. Then, select Continue.
- Now, choose the account to which you want to upload the transactions from the QuickBooks account dropdown. Then, click Continue.
Read More: How to Fix QuickBooks Crash Com Error? cakewalk Solutions
Solutions to Implement when QuickBooks Desktop American Express Not Syncing
In this section, we have listed all the effective solutions that can be implemented to resolve the ‘QuickBooks Desktop American Express Not Syncing’ issue.
Solution 1: Refresh the QuickBooks Connection
If QuickBooks updated your bank feed for a more secure and better banking experience, you need to refresh the QuickBooks and American Express accounts to continue with banking services. Before moving further, you must know that such updates affect American Express banking if you are using an older version than 03/30/2023.
- Choose American Express Card QBDT in Bank Feed Setup for Credit Card, Charge Card, or Checking accounts.
- Select the American Express Delegate option in Bank Feed Setup
- If you’re a Delegate User and Non-Account Holder, you have the authority to connect accounts in any of Intuit’s products.
- If you want to link an account that isn’t a Credit Card, Charge Card, or Checking account.
- The American Express bank feed @work isn’t available. We’re working with American Express to fix the same issue.
Now, let’s refresh the QuickBooks Desktop and American Express connection:
Step 1: Preparing to Switch QuickBooks to Express Web Connect
First, make sure to download the QuickBooks update and create a backup of your company file before switching to Express Web Connect.
- Go to the File menu at the top in QB, select Utilities, and then select Switch to Single-user mode.
- Further, choose Company and then click My Company.
- Sign in to Intuit if you haven’t already done so.
Note: If you haven’t, you can create a new Intuit account or recover using the registered user ID and password.
- If there are any pending online payments or bills, delete them.
- Once you delete, add and match the previously downloaded transactions.
Step 2: Switch Off the Bank Feeds for Your bank Account
Before updating or refreshing the Bank Feeds connection, disconnect all the related accounts to confirm there are no discrepancies. We will set up these accounts in the next step.
First, make sure to delete all the downloaded transactions from the Bank Feeds you are disconnecting. QuickBooks won’t let you make any changes, so there are still pending transactions. Now, let’s turn off the Bank Feeds accounts:
QuickBooks Desktop for Windows
- Go to Lists at the top and then select Charts of Accounts.
- Now, choose the account to turn off and right-click on it. Then, click Edit.
- Select Bank Settings and then choose Deactivate all online services.
- Finally, click OK and select Save & Close to confirm the deactivation.
QuickBooks Desktop for Mac
- Select Charts of Accounts from the Lists menu.
- Highlight the account you want to deactivate, then select the Pencil icon to edit.
- Further, choose Online Settings and then click Download Transactions.
- Select Not Enabled and then click OK to confirm.
- Finally, click OK to close the window.
Step 3: Set Up a Bank Account for Bank Feeds
You must set up a bank account to download the bank transactions in QuickBooks:
- Choose Bank Feeds from the Banking menu and then select Set Up Bank Feed for an Account.
- Now, enter the name of your bank and then click Next.
Note: Use the bank name depending upon your bank in the Bank Feed requirements mentioned above and then return to step III
- The My Company sign-in page will be shown; sign in using the Intuit User ID.
- Further, enter your account’s online banking information and then select Continue. Doing this will connect QuickBooks to the bank’s server.
Note: You might be prompted to enter a one-time password (OTP).
- Choose the account you want to connect with QuickBooks and then select Continue.
- Once it is done, select Close.
Step 4: Download the Latest Transactions with Express Web Connect
Everything is set up as we first disconnected and then reconnected the bank feeds to refresh the connection. Now, let’s move on to the next step: downloading the bank transactions.
Note: Once setup is done, you might see previous transactions you must review and categorize before downloading. Also, make sure there are no duplicate transactions.
- Go to the Banking menu and select Bank Feeds from the dropdown. Then, choose Bank Feeds Center.
- Choose the account of which transactions you want to download.
- Once done, choose Transactions List to process the transaction.
Note: To check if there is any bank error, select the Add Account dropdown and then choose Manage Accounts.
This should help you fix the syncing issue between QuickBooks and American Express; if not, continue to the next solution.
You may Also Like to Read: QuickBooks Error H101: Resolving Multi-User Network Issues
Solution 2: Update QBDT Bank Feed for American Express
Updating the bank feeds in QuickBooks Desktop is necessary to automate the process of importing transactions and ensure that all transactions are accurate.
- In QuickBooks, go to the Banking menu at the top and select Bank Feeds.
- Click the Bank Feeds Center option.
- Choose the bank feeds for which you want to update your account.
- Further, click the Refresh icon multiple times at the top right corner of your screen.
Once done, you must go back into QuickBooks and make sure American Express is syncing. If it is, the ‘QuickBooks American Express not syncing’ issue has been fixed. However, if you are still facing any issues, move on to the next solution.
Solution 3: Verify Your Financial Institutions Website
If QuickBooks cannot access the bank’s server or if the bank’s server is down, you might face the QuickBooks American Express not syncing issue. So, ensure your financial institution is correct and the servers are accessible.
- First, make sure the URL QuickBooks uses to connect to American Express is correct.
- In QuickBooks, go to Bookkeeping and choose Transactions. Then, select Bank Transactions.
- Choose Link Account to connect to your bank. You do not need an account; just add a link to your bank.
- Choose American Express and then click on it.
- Copy the URL on the bank’s website and log in to your account using the same URL.
If you can connect to your bank without any issues, you’re good to go. To ensure you can download the transactions in QuickBooks, go through the steps below.
- Go to your bank’s website and make sure there are no pending notifications, alerts, or messages.
- Also, check for any display issues. If there are any, QuickBooks might block the bank’s website from downloading the transactions.
- Further, make sure there is no announcement of new security requirements. If there is, it is first to accept these announcements, notifications, or messages before downloading the transactions.
When done, move back to QuickBooks Desktop and follow these steps:
- Go to the Bookkeeping section and then select Transactions.
- Choose Bank Transactions and click the Refresh option.
- Once done, make sure QuickBooks syncing with American Express without any issues.
If you can’t download the banking transactions in QuickBooks, move to the next solution.
Solution 4: Update the Financial Institutions Directory
Updating the Financial Institutions Directory ensures you have the latest information for your bank in QuickBooks. Before moving further, make sure:
- You are using the most recent version of QuickBooks.
- Creating a company file backup copy.
- Also, be sure to use a supported version of QB Desktop.
Once done, move to the section below and follow the steps to update the Financial Institutions Directory.
- Look for the fidir.txt file on your computer.
| Product | File Location |
| Enterprise | C:\ProgramData\Intuit\QuickBooks Enterprise Solutions XXXX\Components\OLB\branding\filist |
| Pro/ Premier | C:\ProgramData\Intuit\QuickBooks XXXX\Components\OLB\branding\filist |
- Right-click on the same file and select Rename.
- Change the file extension at the end .txt to .old and save these changes by clicking outside the field.
- Now, choose the version of QuickBooks you are using to get the latest file.
- 2024
- 2023
- 2022
- 2021
- Once you get the file, save it on your computer.
- Move to your Desktop and right-click the fidir.txt file. Then, select Copy.
- Now, access the file folder.
- Right-click anywhere on the same folder and then Paste it.
- Finally, close and reopen QuickBooks Desktop to ensure the financial directory is up-to-date.
Finally, ensure you can connect American Express with QuickBooks without interruptions.
Read More: Causes and fixes for QuickBooks save as PDF not working
Conclusion
Following the above-mentioned solutions in the blog would have helped you resolve the ‘QuickBooks American Express not syncing’ issue effortlessly. Many users have benefited from implementing these methods. However, if you are stuck in any solution or if you still encounter difficulties downloading transactions due to the syncing issue, it is advisable to reach out to professionals.
Frequently Asked Questions
Yes, Intuit QuickBooks does accept American Express as a payment method. Users can link their American Express card to their QuickBooks account to easily track expenses, reconcile transactions, and manage finances. This integration streamlines accounting processes for businesses that utilize American Express cards for efficient purchases and expenses.
QuickBooks may not sync with American Express for various reasons, such as server maintenance or temporary system glitches. Troubleshooting steps may include refreshing American Express with QuickBooks, verifying the financial institution’s website, or contacting support for further assistance.
Here’s how you can sync your AMEX credit card to QB Desktop:
In QuickBooks Desktop, choose the Banking menu.
Choose Bank and then select American Express from the list of banking options.
Enter the American Express credit card information.
Finally, review this information and confirm the connection.

Kate is a certified public accountant (CPA) with expertise in various accounting software. She is technically inclined and finds passion in helping businesses and self-employed people carry out bookkeeping, payroll, and taxation without worrying about errors. Every once in a while, Kate loves to travel to far-off places and relax in the lap of nature.