Has it ever happened that you have encountered an error while updating Windows to a higher version? If yes, then it’s most likely to be QuickBooks error code 20 due to which your printer started giving an error message “Printer not Activated, Error code -20”. It occurs when the upgraded operating system puts the Hkey_Current-config\software key in the registry settings, due to which you are unable to print a payslip, form, or PDF, or email invoices to the customers. After you click OK on the above message window, it displays the following error message:
“Could not print to the printer. Check your printer selection. Printing may have been canceled from another program.”
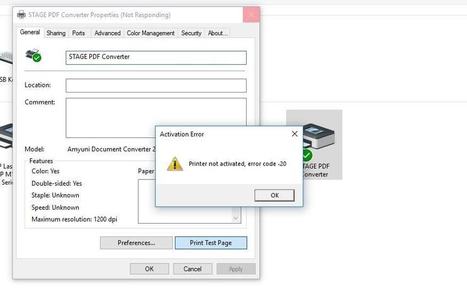
There are several other reasons as well that trigger the error code 20 in the QB desktop application. We have covered all such reasons in the next part of this blog.
What Are The Possible Reasons Behind QuickBooks Printer Error Code 20?
Given below are the numerous reasons why you may come across the printer not activated error code QuickBooks.
- QuickBooks activation error 20 can take place due to a misconfigured QuickBooks PDF converter.
- The version of the QuickBooks desktop application that you have isn’t compatible with your Windows OS.
- QuickBooks printer error code 20 can take place due to outdated Windows and QuickBooks Desktop applications.
- There might be registry errors with your Windows.
- Incomplete or corrupt installation of the QB software can also evoke QuickBooks PDF Converter Activation Error 20.
- Having an incorrect printer selected as the default.
- Missing or outdated printer drives can also be a reason.
- If your device manager is having some conflicts.
- Issues in the USB Composite Device can also trigger Printer Not Activated Error code -20.
Before you troubleshoot the error code 20, there are certain factors that you need to take into consideration. We have mentioned all such factors in the next section.
Prerequisites Before Troubleshooting QuickBooks Error Code 20
Going through and completing the prerequisites below will not only help avoid the Printer not Activated Error code -20 but also ensure the troubleshooting solutions work effectively.
- Make sure to log in as a Windows administrator.
- If you are using Windows XP or Vista, ensure you have the 32-bit version of Windows.
- If, in case, you have installed two different versions of QuickBooks on your Windows, then make sure that both of them have different installation directories.
- Being a QuickBooks user, you must know that any QuickBooks version is good for 3 years from the year it is launched. Thus, make sure not to use a discontinued version of QuickBooks.
Retry to print or save a PDF file from QuickBooks to check if the printer not activated error code -20 is resolved. If not, it’s time to implement the troubleshooting solutions mentioned in the next section of this article.
How To Rectify QuickBooks Printer Not Activated Error Code 20?
Follow the troubleshooting methods mentioned below to resolve QuickBooks error 20 while printer activation:
Solution 1: Stop UAC (User Account Control) from Monitoring Applications on Windows
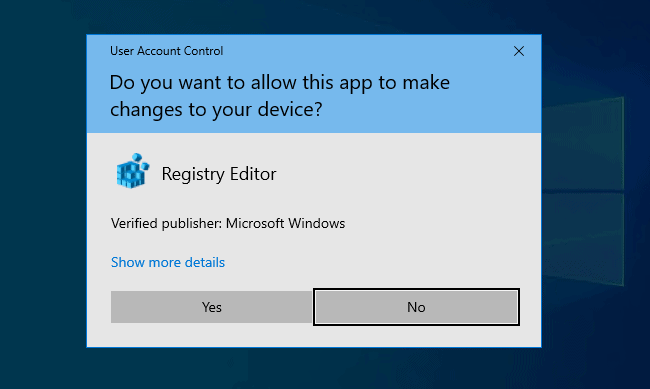
- Open the Run window by pressing the Windows + R key simultaneously.
- Type Control Panel in the area provided to enter the text and click on OK.
- Now, click on User Accounts under the Control Panel and select Change User Access Control Settings.
- Further, move the slider window to Never to Notify and click on OK.
- At last, try to restart your computer.
Are you still stuck with Printer not Activated Error code -20 even after following the above solution? If yes, jump to the next solution.
Solution 2: Delete qbprint.qbp & wpr.ini files from the QuickBooks Installation Folder
- Open Windows File Manager and go to C:\ProgramData \Intuit \QuickBooks folder.
- Right-click the qbprint.qbp & wpr.ini files and delete them from the QuickBooks folder.
- After that, delete qbprint.qbp & wpr.ini files from the C:\Users \All Users \Intuit \QuickBooks folder as well.
Solution 3: Run QuickBooks Print & PDF Repair Tool
Follow the below-given steps to eliminate any misconfiguration and printing errors in QuickBooks, such as QuickBooks desktop error code 20, using the QuickBooks Print & PDF Repair Tool.
- Firstly, you have to download the QuickBooks PDF and Print Repair tool from the QuickBooks tool hub program. Then, run the tool in administrator mode.
- Further, the application will run with a red background and provide a solution as per the detected solution.
- Make sure that the printer is printing out of your QuickBooks. After this, the user will be prompted to restart QB after running the tool.
- You must close all the other running applications running in the background.
Read Also: How To Print Bank Reconciliation QuickBooks? [Updated Steps].
Solution 4: Check the Default Email Program in Windows Registry
- Simultaneously press the Windows + R key to open the nOTEnOTERun WindowRun WindowRun Window and type the command Regedit in the text space. Then, click on OK.
- Right-click on the Regedit icon and select Run as an admin option.
- Now, go to HKEY_CURRENT_USER> Software> Clients> Mail.
- Verify the default email name from the left side of the panel. If you are not using the default email program, then double-click on the Default section and enter the name of your email program.
- At last, click on OK and then Restart Windows.
Read Also: QuickBooks Email Setup – Configure Outlook & Webmail in QB Desktop.
Printer not Activated Error code -20 continues to occur? In that case, follow the troubleshooting methods listed ahead.
Solution 5: Activate Windows Print Spooler Service
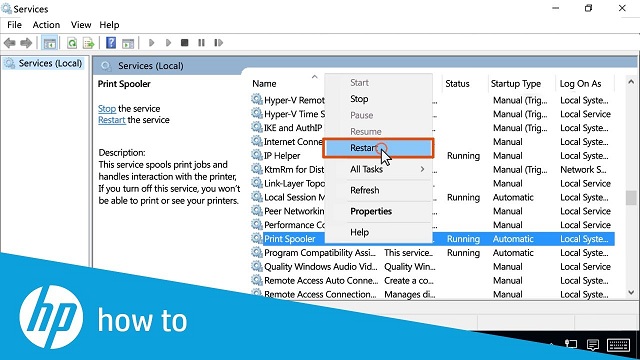
Important: Make sure to check the USB connections at regular intervals. Besides, run antivirus or security programs regularly to eliminate errors like QuickBooks enterprise error code 20.
- Press Windows + R keys on your keyboard simultaneously to open the Run window and type services.msc in text space. Then, press the Enter key.
- Now, search for the Print Spooler service in the services list. Right-click on it and select the Start option.
- Lastly, try to print any document using the QuickBooks application.
Solution 6: Reinstall QuickBooks using the QB Clean Install Tool
You can remove the corrupted company files by uninstalling and then reinstalling the QuickBooks application using the QuickBooks Clean Install Tool. Follow the below-given steps to learn how the Clean Install tool functions:
- Simultaneously press the Windows + R key to open the Run Window and type the command Control Panel in the search bar.
- Now, search for QuickBooks and click on Uninstall/Change under Programs and Features.
- Select QuickBooks from the list of the programs and click on Uninstall.
- Complete the uninstallation process by following the on-screen instructions.
- After that, run QuickBooks Tool Hub and go to the Program Installation Problems section.
- From there, open the QuickBooks Clean Install Tool and click on I Accept on the license agreement page.
- At last, perform a clean installation of QuickBooks on your Desktop by following the instructions that appear on your screen.
Are you still stuck with QB Error code 20? Jump to the following resolution method.
Solution 7: Set Full Control Access for the Software Folder in Windows Registry
If the Printer is not Activated Error code -20 persists even after following the above methods, then try to set full control access for the software folder in the Windows registry by following the below-given steps:
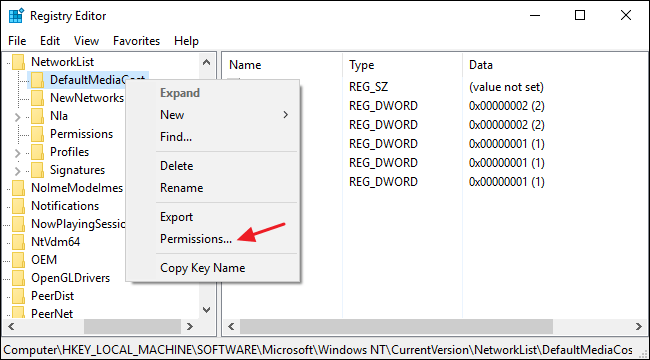
- Click on the Windows icon and type Regedit in the search bar.
- Right-click the Regedit icon and select the Run as Administrator option.
- Navigate to the HKEY_CURRENT_CONFIG folder and right-click on it.
- Now, click on Permissions followed by Full Control for the Users.
- Click on OK and close the Registry Editor.
- Open the QuickBooks application and try to print a PDF.
Need Assistance From a QB Expert?
We have tried to list all the possible effective methods that can help you resolve QuickBooks error code 20. If, due to any reason, none of the above solutions works in your favor, then we recommend you take the assistance of our experts as soon as possible.
QuickBooks Desktop Error Code – 20 (FAQs)
It can take place due to misconfigured QuickBooks PDF converters.
Well, there are several methods available that can help you do that. But, you can try to uninstall the QB application by using the Clean install tool.
There are two crucial points you must check before getting rid of the “printer not activated error code -20 while printing PDF” error message. Ensure that there are no issues with the USB connectivity to the printer and you can print a self-test page outside of QuickBooks Desktop.
To set the default printer on Windows, you must go to the Printers and Faxes section, right-click the printer that you want to set as default, and click the Set as Default Printer option
If the QuickBooks Print & PDF repair tool fails to resolve error 20, you can try renaming the QBPrint.QBP file. You can find the QBPrint.QBP file in the following locations.

Oriana Zabell, a professional cloud engineer, has over three years of experience in desktop, online QuickBooks support and troubleshooting. She is currently working as a cloud hosting consultant with Asquare Cloud Hosting. She loves to read and write about the latest technologies such as cloud computing, AI, DaaS, small businesses, manufacturing. When not writing, she is either reading novels or is indulged in a debate with movie fanatics.