Last Updated on July 8, 2024
QuickBooks is an important software used by businesses around the world for managing their account books. While the developers have tried to make it as flawless as possible, there are certain technical glitches that this application faces and QuickBooks Display Issues are part of that group. It hampers the user experience and hinders the work progress.
What Are The Types Of Display Problems In QB?
Display issues in QuickBooks include a variety of things. This is an umbrella term that includes the following things:-
- The transaction forms would not fit on your screen.
- Your Screen is cropped off by the icon size and the cross button in the top right corner.
- The label vanishes or overwriting over the fields
- Buttons do not fit on screen because of the size fitting issue.
- Changing the size of the window by maximizing and minimizing it may cause screen distortion.
- Font sizes are either too large or too small
- The screen is rotated
- QuickBooks screen becomes Black and White
- The QuickBooks payments page is not visible.
What Causes Display Issues In QuickBooks Desktop?
DPI has a major role when it comes to displaying issues in QuickBooks Desktop. For those who don’t know, QuickBooks is programmed and built to work with Windows’ default ‘Dot per Inch’ value of -100 percent. DPI values of 125-150 percent are found on several systems with higher resolutions, which can cause display difficulties. Screen Rotation or alignment issues can be caused due to faulty display settings. Your Desktop’s Display can be directly altered by your view choice and screen resolution settings, which may cause QuickBooks Display troubles.
How To Fix QuickBooks Display Issues?
Troubleshooting steps to fix display issues in QB is very easy. There are three different ways that you can try based on the reason causing the display error. In case you are unaware of what is causing the problem, you can try each method one by one-
Method 1- Change display settings in QuickBooks
Change your QuickBooks display and view preferences before modifying any Windows settings:-
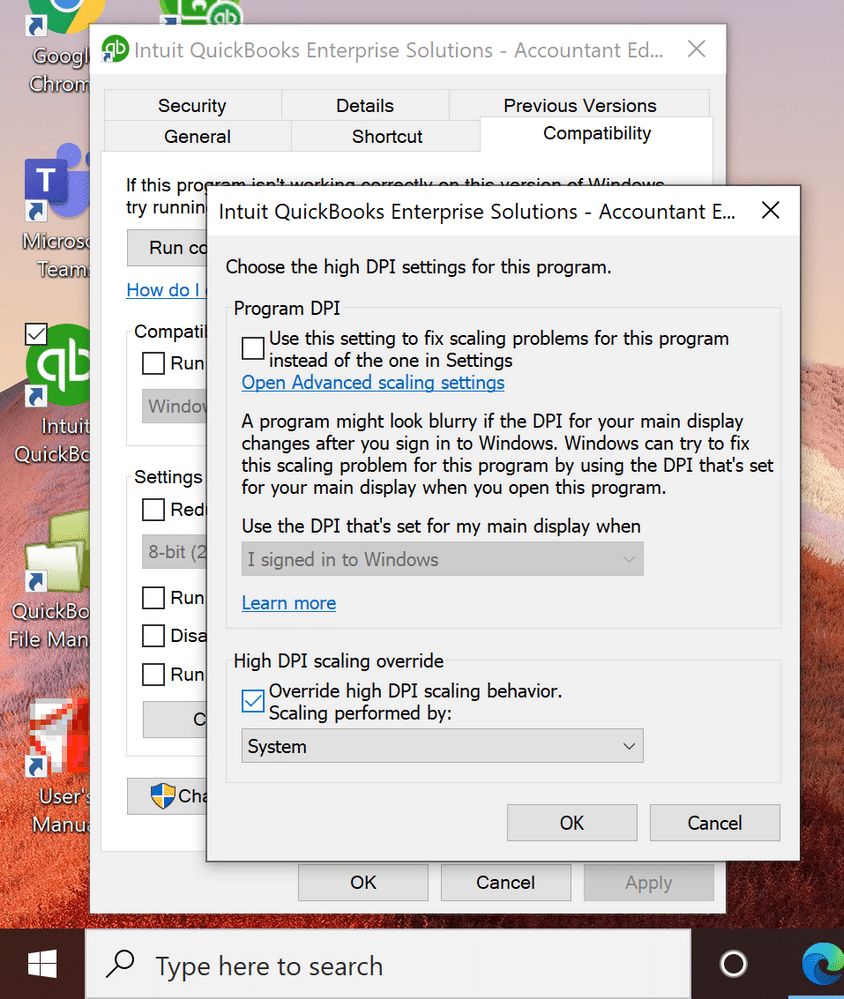
- Close down QuickBooks Desktop
- Now click on the Windows Start menu.
- Type in QuickBooks in the search bar and then right-click the QuickBooks icon and then choose Open File Location
- Right-click the QuickBooks.exe file in the folder and choose Properties.
- Tap on the Compatibility tab
- Choose the Disable display scaling on high DPI settings checkbox. You can choose Change high DPI settings and then Override high DPI scaling behaviour.
- Now click on Apply and then OK.
Method 2- Make changes to view preference in QuickBooks
There are certain changes that you can make in the QuickBooks application that will help you fix the display issues:-
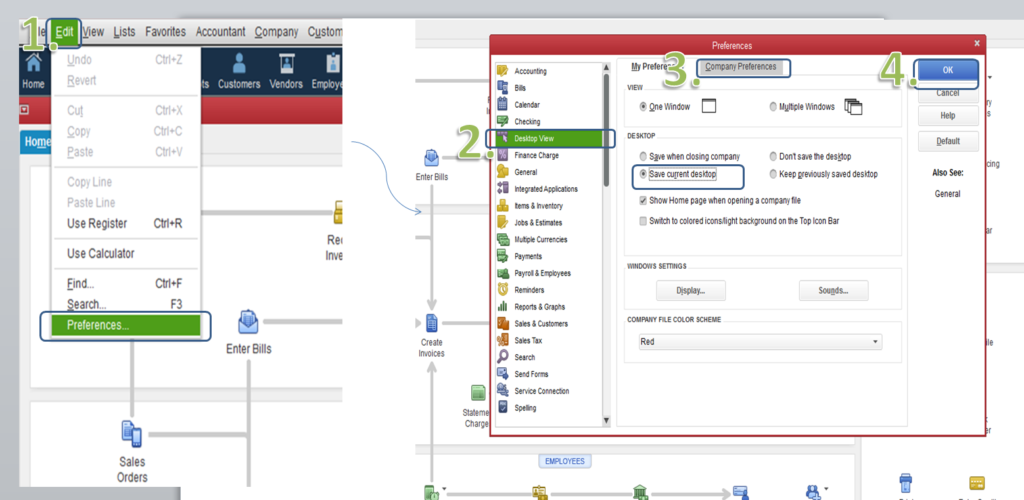
- Select Preferences from the Edit menu in QuickBooks.
- From the drop-down menu, choose Desktop View, then the My Preferences tab.
- Select the One Window option in the View section. Then press OK.
Method 3- Make Changes to Windows display settings
Default DPI settings work best for Quickbooks; thus, try to save Windows display settings to that. Although you should know you might see display issues when you change these settings-
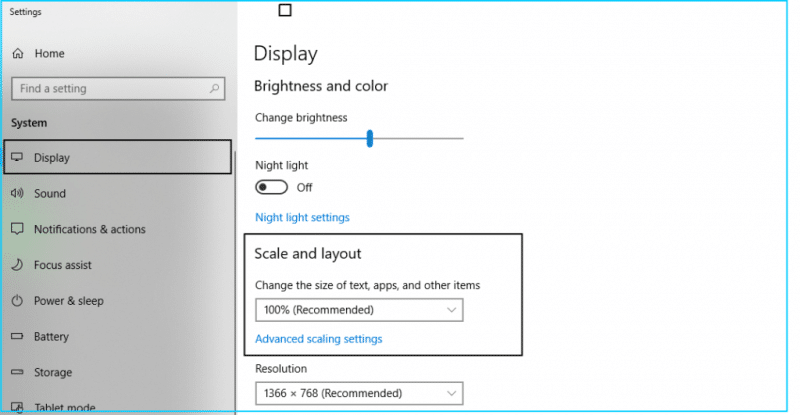
Important: Making changes to windows display settings will affect all the programmes and not just QuickBooks-
For Windows 10
- Open Control panel from Windows start button and press on Windows+X.
- Choose Appearance and Personalisation in the window and then go to the Change Item Size section.
- Now press on Set Custom Scaling. Click on 100% from the drop-down list and then hit on OK. Now select Apply. You need to log in again to see the change.
For Windows 8/8.1
- Press right-click on the Desktop and then click on Screen.
- Tap at the bottom of Display settings on the button saying Make text & other items bigger or smaller
- Make sure the option that allow me to select one scaling level for my displays is unmarked.
- Set the value of the slider to less than 100 percent. This will ensure the text and other objects to their original state.
- Save your work and restart your computer to see the changes take effect.
Method 4- Set the screen resolution to 1024 x 768 or higher
For Windows 10
- Right-click on Desktop and tap on Display
- Select Advanced Display Settings from the left pane. If your computer has more than one Display, click Display and select the one you want to change.
- Then in the Resolution section, press on the screen resolution of 1024×768 or higher. Apply the changes and click on keep the changes
- Check to see whether the QuickBooks Display Issues in Windows 10 issue has been resolved.
For Windows 8/8.1/7
- Right-click on Desktop and choose Display
- Tap on Screen, and in the resolution drop-down menu, choose resolution 1024×768 or higher.
- Apply the changes.
So this is the guide on how you can resolve your QB display issues. We also went through the causes for the same. QuickBooks is a perfect instrument for business owners irrespective of their size, and you should also give it a try if you own one. In case you need expert guidance, contact us at our Asquare Cloud Hosting helpline number to fix the screen issues.

Oriana Zabell, a professional cloud engineer, has over three years of experience in desktop, online QuickBooks support and troubleshooting. She is currently working as a cloud hosting consultant with Asquare Cloud Hosting. She loves to read and write about the latest technologies such as cloud computing, AI, DaaS, small businesses, manufacturing. When not writing, she is either reading novels or is indulged in a debate with movie fanatics.