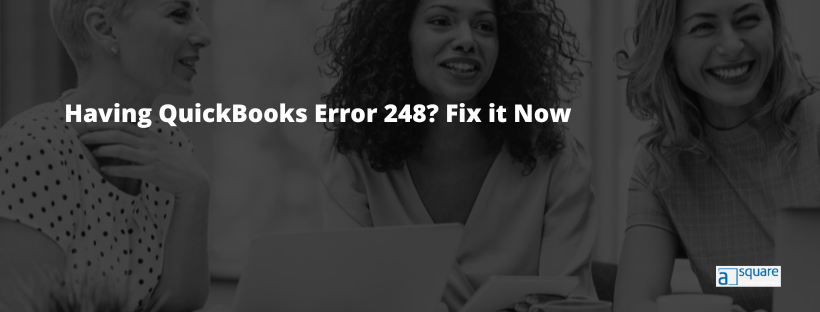Last Updated on September 26, 2024
You might get a QuickBooks error 248 when creating paychecks for employees. This might happen when the employee or the payroll taxes are overpaid. However, many users have reported that they got an error 248 in QuickBooks Desktop, even when the employee had fewer federal tax withholding lines, and the amount was USD 0.
You might this error message on the screen:
| “Warning: QuickBooks has located some problems with your company file, but don’t worry! You can resolve most issues by rebuilding the particular company file (File/Utilities/Rebuild Data).” |
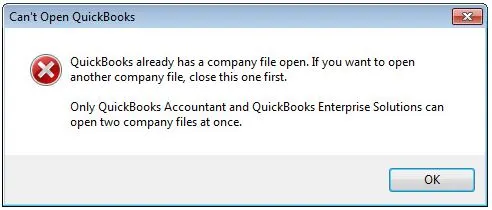
This implies to rebuild company data. However, often the simple solutions might not help in many instances. Therefore, we have compiled this guide with comprehensive methods to resolve QuickBooks Desktop Error 248. Go through the solutions in this guide and carry out the steps as instructed.
Why Do I Get Error 248 in QuickBooks Desktop?
Let us take a look at all the reasons why you might see error 248 in QuickBooks Desktop.
- There might be data damage in the company file.
- The employee wage or tax withholding might exceed the allowed upper limit.
- Sometimes, damaged paychecks or employee profiles can also give way to an error.
- Other factors can also contribute to QuickBooks error 248 when creating paychecks.
Now, we will go ahead and see how to troubleshoot the error in QuickBooks Desktop.
How to Fix QuickBooks Error 248 in Desktop Application
In this section, we have listed down comprehensive solutions to help you resolve QuickBooks error 248. Go through the instructions given below and carry them out in the order they are given.
1. Correct the Withholding
If you have mistakenly entered the incorrect amount for tax withholding for the employee, you need to correct it.
- Here is how you can edit the tax withholding for an employee.
- Go to the Employee menu and choose Payroll Taxes and Liabilities.
- Click on Adjust Payroll Liabilities and provide the Date and Effective Date.
- Now, go to the Adjustment is for field, choose Employee, and click on the employee’s name.
- Now, in the Taxes and Liabilities section, choose the payroll item you want to adjust. Now, provide a negative number to reduce it.
- Finally, tap on OK to save it.
However, if you are amending tax withholding, these changes also need to be made in W-2, 941, and 940. If you have already submitted the tax forms to the Social Security Administration (SSA), you need to file W-2c and W-3c manually with the SSA. However, if this doesn’t resolve error 248 QuickBooks Desktop, move to the next solution.
2. Pull Up Payroll Detail Report
We need to check all paychecks and find out which ones are entered accordingly. To do so, pull up the Payroll Detail report.
- Open the Reports menu.
- Choose the Employees & Payroll.
Now, verify all the paychecks and then move to the next step.
3. Delete and Recreate Paychecks
If it is just a regular paycheck, let us delete and recreate the paycheck to resolve error 248 in QuickBooks Desktop.
Note: Before you do so, make sure to copy the paycheck details.
- Open the Employees menu and choose Payroll Center.
- Go to the Recent Payrolls section and click on the Net Pay amount. This will pull up the list of paychecks.
- Double-tap on each paycheck to open its details.
- Click on the Delete icon above (or instead, you can press keys Ctrl + D together).
- When you see the Delete Transaction window, choose OK.
Now, retrace the steps you followed to create the paychecks. However, if you find QuickBooks Desktop Pro 2017 override error 248, let us run a quick repair on the QB company file.
4. Run QuickBooks File Doctor
QuickBooks Desktop errors are often a result of corrupt or damaged company files. Fortunately, Intuit provides you with a File Doctor to instantly repair the company file.
Run QuickBooks File Doctor on the company file you face a problem with. Then, restart the QB Desktop application and recreate paychecks.
5. Verify Company Data
If you continue to use QuickBooks rebuild error 248, let us comprehensively check company data and rebuild it.
To do so, run verify and rebuild company data on the company file. Finally, recreate paychecks and see if the error code 248 you faced earlier has been resolved.
6. Setup YTD Amount Window
You can enter the payroll check generated in prior years into QuickBooks Desktop as historical payroll data using the aforementioned solution. The date that you provide for the earliest QuickBooks Payroll Date must come after the date that corresponds to the final YTD pay period that you plan to record into QuickBooks. Here is how you can do the same:
- Go to the Help menu on top and select About QuickBooks.

- When you see the green circle, press these keys together: Ctrl + Alt + Y or Ctrl + Shift + Y. This will launch the Setup YTD Amount Window.
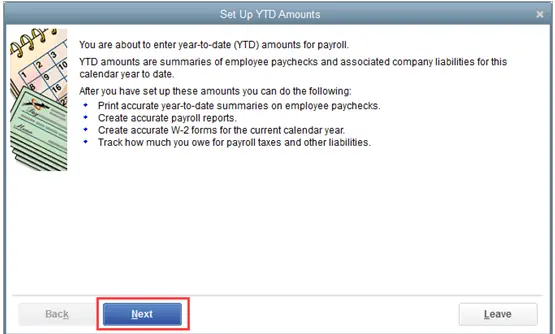
- Now, continue choosing Next before you see the “When should YTD summaries affect accounts?” page.
- You must enter the year the adjustments must take effect in the date section. Select the estimated first payroll date for the prior year choose Next.
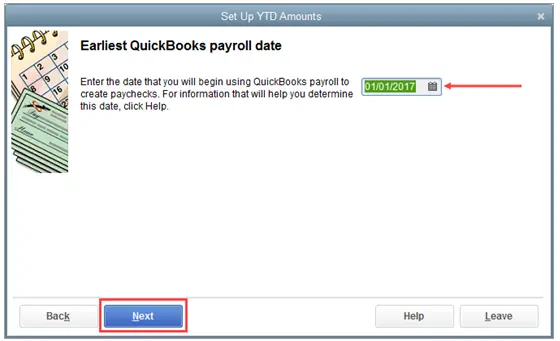
- Now, in the window that appears, choose the employee’s name then hit Enter.
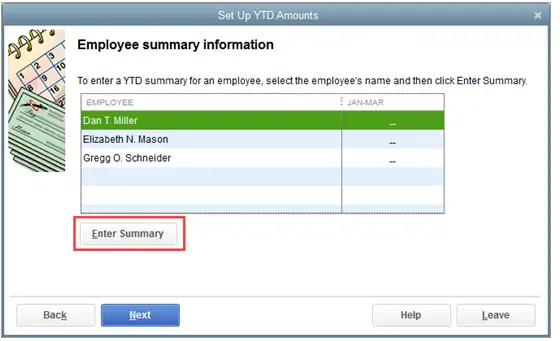
- When you reach the next page, update the dates here. The YTDs for the current quarter are recorded per payroll, whereas the YTDs for previous years must be entered as a single sum for each employee.
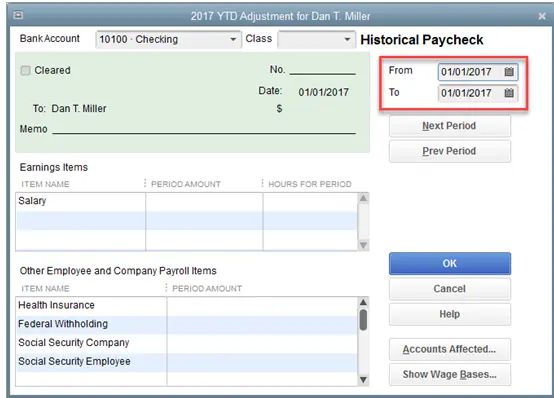
- In the Other Employee and Company Payroll Items box, tap the Show Wage Bases button to add a column that shows the total amount of taxable income next to each payroll item.
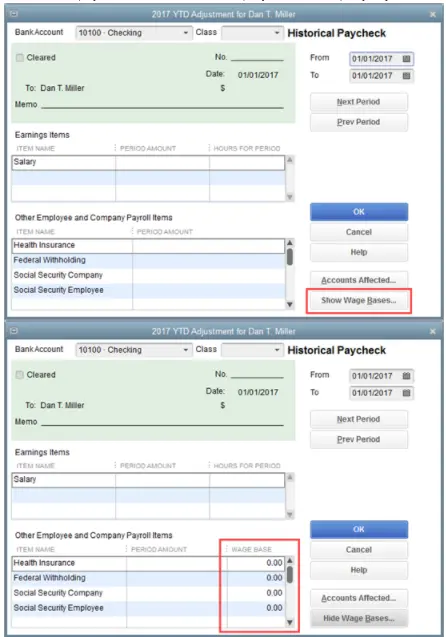
- Select the desired option by clicking the Accounts Affected button.
- Repeat this procedure for every employee. Once you have finished working on every employee, choose OK to save your work.
- Finally, when it is all done, choose Next followed by Finish.
Now resume your payroll operations and check if the error you faced earlier is resolved.
Conclusion
This was all on how to resolve QuickBooks error 248 when creating paychecks. Follow all the instructions carefully, and don’t hesitate to reach out to our advisor for assistance. However, if you find your issue persists even after carrying out the above solutions, connect with an expert. They will help you resolve the error right away, so you can continue creating paychecks.
Frequently Asked Questions
The fastest way to fix QuickBooks error 248 is by deleting and recreating the paychecks. Ensure that you haven’t overpaid the employee or your payroll tax hasn’t exceeded the set limit. Finally, verify and rebuild company data.
Error 2500 in QuickBooks means some type of data, such as product, customer, or account, might have been recently deleted in QuickBooks, which hasn’t been synced to the Intuit Database. It can also mean that a default setting might not have been set in MyWorks Sync > Settings. This is what error code 2500 might look like: Reference Id: An item in this transaction is set up as a category instead of a product or service.
The business validation error usually occurs when a payment that has been changed or canceled in BILL tries to sync with QuickBooks Online, but the payment account on the payment in BILL differs from the registration to which the payment is downloaded and matched.

Kate is a certified public accountant (CPA) with expertise in various accounting software. She is technically inclined and finds passion in helping businesses and self-employed people carry out bookkeeping, payroll, and taxation without worrying about errors. Every once in a while, Kate loves to travel to far-off places and relax in the lap of nature.