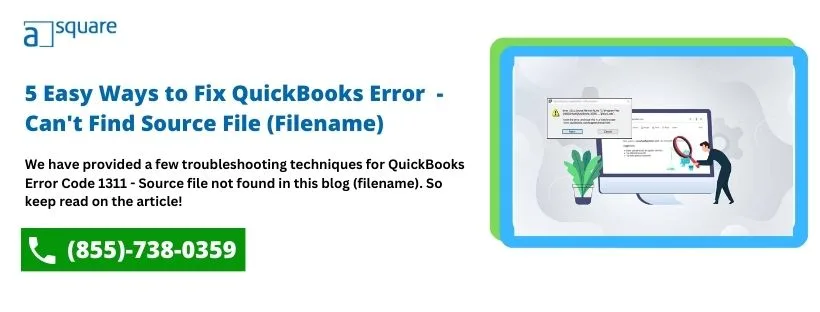Last Updated on April 2, 2025
The Windows installer is one of the major components required for the installation of QuickBooks, and it requires complete access to the installation source. When, for some reason, the Windows installer can’t read and use one or more installation files, you get QuickBooks error 1311.
You will not be able to resolve this error until the Windows installer has access to all the installation files. In this troubleshooting guide, we will look at various reasons that contribute to error 1311 in QuickBooks and solutions to fix it with the least effort possible.
Reasons Why You Encounter QuickBooks Error Code 1311
Here is a list of all those reasons that can trigger QuickBooks error code 1311.
- The CD on which QuickBooks is installed is damaged.
- The QuickBooks installation file is corrupt.
- Windows permission issues can also lead to error 1311 in QuickBooks Desktop.
- Damage to the Windows operating system is also a prominent reason for the occurrence of error 1311 in QuickBooks Desktop.
- Windows firewall restrictions on the installation files can also be a reason for QuickBooks installation error 1311.
- Restrictions imposed by third-party applications installed on the system can trigger several installation issues, including error 1311
- Damage to the Windows installation components is also a possible reason.
Now that you are well aware of the causes that trigger QuickBooks Desktop error 1311 let’s move on to the next section and discuss some instant solutions to resolve it.
You May Also Read: QuickBooks BEX Error: Damage Windows Operating System
Solutions to Fix QuickBooks Desktop Error 1311
Below are the most effective solutions for eliminating error 1311 during QuickBooks installation.
NOTE: If you are installing QuickBooks using a downloaded setup file and not a CD drive, retry it with a freshly downloaded setup file. You must also ensure that your internet connection is stable and the download process completes without any interruptions.
Method 1: Install QuickBooks from the Local Storage of your Computer
Installing QuickBooks from your computer’s local storage can help you rectify this error. You can do so by following these steps:
- Insert the QuickBooks installation disk in the CD drive and select Quit and Exit if the installation automatically starts.
- Press Windows + E to open File Explorer and open the CD/DVD drive.
- Press Windows + A to select all files on the installation disk, and press Ctrl + C to copy all the files.
- Now go to the desktop and right-click in the blank space.
- Select the Folder option in the New drop-down and paste the copied files into the new folder by pressing Ctrl + V in the newly created folder.
- Now, try to install QuickBooks using the QuickBooks.exe file in the new folder.
If the installation fails again because of error 1311, move to the next troubleshooting solution.
Read Also: 5 Easy Solutions For QuickBooks Error 15103 [UPDATED]
Method 2: Restrict CD-ROM Access to Local Users
In this solution, we will allow only limited users access to CD-ROM and check if this resolves the error.
- Press Windows + R and enter gpedit.msc command in the text box.
- Press Enter and select Computer Configuration.
- Now, choose Windows Settings and click Security Settings.
- Go to the Local Security Policy option, expand the folder, and choose the Local Policy Folder from there.
- Select the Microsoft Windows version that you are currently using and select Security Options.
- Now enable the “Devices: Restrict CD-ROM access to locally logged-on user only option” and choose administrators and power users for “Devices: Allowed to format and eject removable media.”
Retry installing QuickBooks and check if error code 1311 is eliminated. If not, follow the next troubleshooting solution to fix QuickBooks error 1311.
Method 3: Fix Data Damage and Corruption on Windows
Follow the steps below and repair damage in the Windows operating system using the System File Checker tool to fix error 1311 in QuickBooks.
- Search Command Prompt in the Windows search and right-click it in the results.
- Select the Run as Administrator option and enter the sfc /scan now command in the CMD window.
- Press Enter and let Windows scan and repair any damage in the Windows operating system.
- Once the Windows File Checker tool finishes repairing the damage, retry to install QuickBooks and check if the error is now resolved.
If QuickBooks error 1311 reappears during the installation, follow the next troubleshooting solution.
Method 4: Remove Windows Firewall Restrictions by Disabling it
The steps below will help you disable Windows Firewall, which can help resolve QuickBooks Desktop error 1311.
- Search Windows Firewall in the Windows Search and select from the results.
- Disable Realtime Protection to disable the firewall on the system.
- Now, follow additional instructions on the screen to disable other firewall features.
- Retry installing QuickBooks, and if it successfully gets installed, enable the firewall on the system.
If disabling the Windows Firewall does not help resolve QB error 1311, follow the next troubleshooting solution.
Method 5: Run the Installation as an Admin
Follow the instructions below, run QuickBooks installation as an admin user, and check if this helps get rid of error code 1311.
- Log out of your current user account and log back in as an admin.
- Right-click the QuickBooks setup file and select the Run as Administrator option.
If error 1311 reappears even after initiating the installation as an admin, follow the next troubleshooting solution.
Method 6: Install the Latest Updates for your Windows Operating System
This solution will help install the most recent Windows updates, which can possibly help resolve QuickBooks installation error 1311.
- Enter Windows Update in the search bar at the bottom of your Windows screen.
- Select Windows Update from the results and click Check for Updates.
- If Windows finds any pending updates, click Install Now. Once installed, restart your system and retry to install QuickBooks.
If you find that even after installing the latest Windows updates, you are unable to install QuickBooks because of error 1311, follow the next troubleshooting solution.
Method 7: Fix Installation Issues Using QB Install Diagnostic Tool
Running the QuickBooks install diagnostic tool will help automatically repair the components required to install it and can help resolve error 1311.
- The first step is to Download and Install QuickBooks Tool Hub.
- Now, launch Tool Hub and move to the Installation Issues tab.
- Select QuickBooks Install Diagnostic Tool, and it will start detecting and repairing issues with the installation components.
- Once the Install Diagnostic Tool is done with the repair process, restart the system and retry installing QuickBooks.
If the install diagnostic tool does not help resolve QuickBooks error 1311, follow the next troubleshooting solution.
Method 8: Try Installing QuickBooks in Selective Startup Mode
Selective startup mode will help avoid obstructions created by third-party apps and components during QuickBooks installation. This is how you can switch your system to selective startup mode to resolve QuickBooks error 1311.
- Press Windows + R, enter MSCONFIG in the text box, and press Enter.
- Go to the Services tab in the System Configuration window and put a checkmark next to the Hide all Microsoft Services option.
- Hit Disable all and move to the Startup tab.
- Select the Open Task Manager option and disable all startup items in the Task Manager.
- Exit Task Manager and click OK in the System Configuration window.
- Now restart your system and retry to install QuickBooks Desktop.
Conclusion
In this guide, we discussed the causes that trigger QuickBooks error 1311 and instant methods to troubleshoot it without expert assistance. However, resolving installation errors that result from issues in Windows can sometimes be challenging. If you find yourself stuck with error code 1311 in QuickBooks and none of the troubleshooting solutions help resolve it, reach out to our AsquareCloudHosting expert, they will run advanced diagnostics and rectify the error for you in no time.
FAQs About Error 1311
QuickBooks error 1311 is a common issue that you encounter when installing QuickBooks Desktop. This error usually occurs when the Windows installer is unable to locate the necessary files required for the installation process. It can be caused by various reasons, such as a corrupt or damaged installation CD, issues with the CD/DVD drive, or problems with the Windows operating system. When this error occurs, you get an error message stating “Error 1311: Source File Not Found.” This indicates that the installer is unable to find a specific file required for the installation process. The error may also mention a specific file name that is missing or cannot be accessed.
Error 1311 is a Windows Installer error and can restrict the installation of almost every program that you can install on Windows. The standard solution to resolve such Windows installer errors is to ensure the installation source has no issues like corruption or incomplete download.
Identifying the file responsible for the occurrence of error 1311 in QuickBooks is quite simple, and all you need to do is look for it in the error message. For, if you get an error message that reads ‘Error: Error 1311: Source file not found: \PATH\Data1.cab’, the file that is either missing or corrupted is Data1.cab.

Kate is a certified public accountant (CPA) with expertise in various accounting software. She is technically inclined and finds passion in helping businesses and self-employed people carry out bookkeeping, payroll, and taxation without worrying about errors. Every once in a while, Kate loves to travel to far-off places and relax in the lap of nature.