Last Updated on March 5, 2025
If you own a small or medium-sized business, QuickBooks is going to be very helpful software for you. But there are technical snags like QuickBooks Error 15104 that can give you several kickbacks. There are a lot of reasons why this problem can arise in your system but usually, it is due to the corruption of your Windows registry. And also when you haven’t updated the drivers and they start to malfunction.
To troubleshoot this problem you will have to check whether your drivers and Windows OS is up-to-date or not. And there are a few other ways to fix the problem. But before you start the troubleshooting process; make sure to check a few things and also look for signs and symbols.
Things to Remember Before Troubleshooting QuickBooks Error 15104
Before you start the troubleshooting of QuickBooks error 15104; there are a few things that should be kept in mind. It is going to be better if you have considered keeping in line with these things before going for the solution.
- First of all; it is highly recommended that one should take a backup of all the important data and store it separately. This will reduce the chances of data deletion.
- After this; ensure that you must switch to the single-user mode from multi-user mode.
- Then make sure that the mapped file location on your system is appropriate.
- Navigate to the product information window and note down the license number as well as the product number. This is going to be very important in the future. While executing the solutions; so make sure that you keep it written somewhere.
What Might Have Triggered QuickBooks Error Code 15104?
The first thing that should be checked even before you start the solution is what’s causing it. There are a lot of things that have been causing this problem, but you will have to check what’s the most prominent reason for your QuickBooks Desktop error 15104. Some of the common problems are given below. You can check with them.
- It can also be caused if you have been using the QuickBooks multi-user mode. In such cases, you will have to tackle problems that can lead to such issues.
- If there is damage or corruption caused to the Windows Registry. That can also cause this issue on your desktop.
- Then there is another reason that can cause the issue, and that’s if you have done the installation wrongly or left it incomplete due to any reason.
- If the installation or updating of your software is left incomplete- that can also be a cause of this problem.
Getting Rid of QuickBooks Payroll Error 15104 on Your Desktop
Now, once you have checked and found the cause of the problem. It is time to get to the solving part. Here are some of the best ways to fix the QuickBooks payroll update error 15104. You can pick any of these solutions based on their causes.
Solution 1: Re-installing the QuickBooks using selective startup mode
So starting up; you have the quickest way to fix the QuickBooks Installing error code 15104 and that’s by re-installing the software. But you will have to take care of the fact that it is done in the selective startup mode. And for that, you will have to follow the steps given below.
Step 1: Prepare your data
To execute the solution correctly and systematically, you need to resolve the problem step by step. Just keep following the steps accordingly.
- First of all, you need to create a backup. But if you have already done that after reading the mentioned above, you can move ahead.
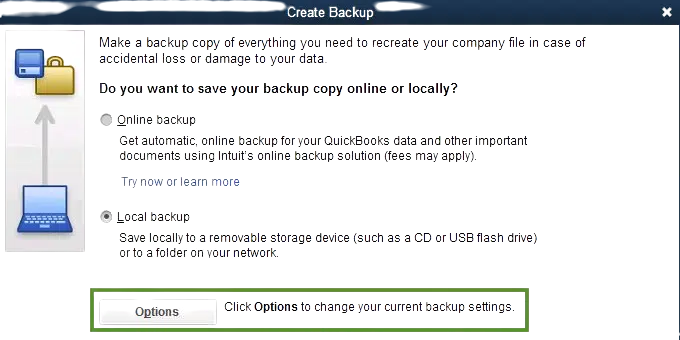
- Ensure that you have a copy of the license number as well as the product number.
Step 2: Now start the selective startup mode
In this step, you will have to start your system in the selective startup mode. There can be a chance that there are a few third-party applications that might be blocking certain functionalities. And due to this, you might be facing this issue. So, here is how you can get rid of it.
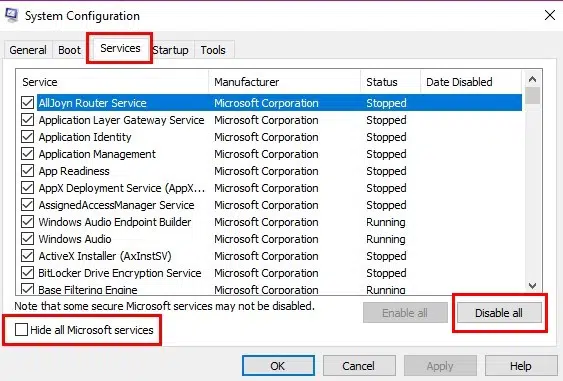
- Open the system configuration window and navigate to the “Services” tab. You can open this window by clicking on the “Start” menu.” Then click on the “Run Tab” and then choose “Windows + R.”
- Next, in the dialog box, you will have to type “mconfig” and then click on the “OK” button.
- Now, after executing this much you will then have to go to the “general” tab. From there you will have to click on the “Selective startup” tab. From there, you will have to choose “load system services.”
- Now, go to the “Service Tab” and then choose the “Hide all Microsoft Services” option. And then choose the “disable all” tab.
- Make sure that your “Hide all Microsoft Services” tab is unchecked.
- After this, you will have to make sure that the “Windows installer checkbox” is also chosen from the list. If you spot it unchecked then do check it.
- Then move ahead by clicking on the “OK” tab.
- Lastly, you will just have to reboot the system configuration window.
Step 3: Clean and install the software on your system
From here, you will just have to reinstall your software on your system. By doing this, you will get a chance to fix the software if there are any.
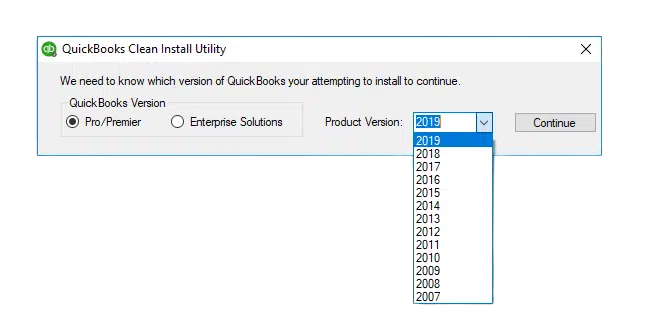
And for this step, you will have to completely remove your software with all the data. It includes all the files and folders associated with QuickBooks. There are high chance that this might fix the issue that you have been facing at the moment.
Step 4: Now just head to the normal startup mode
Once you have installed the QB on your system, the next thing is to just restore it to normal mode. And for that, you will have to follow these steps.
- You will have to first click on the “CTRL+R” buttons on your system. This will open the “run” command window.
- Next, you will have to just type “msconfig” and then click on the “OK” button.
- Here you will get the selection of startups. And you will have to choose the “Normal Startup” option from it. This will be in the “General” tab.
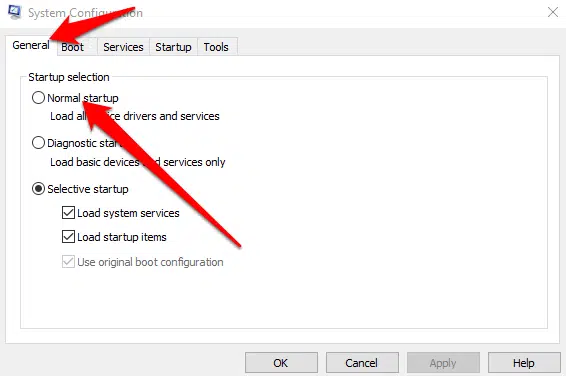
- Now, just click on the “OK” button.
- And reboot your system. There are high chance that this will fix the issue.
Solution 2: Use any third-party antivirus program
Now if the previous solution didn’t work- there might be a problem with your system and not just your software. Your system might have been affected due to a malware attack. So to be sure that this is not the case, here is what you will have to do.
- Now start by downloading antivirus software on your system. This will help in cleaning your system properly. Maybe your system has a virus or malware.
- Next, you will have to install it properly and then launch it to move ahead.
- There will be a “scan the system” option in the antivirus. And you will just have to click that.
- Let the software scan the entire computer. If you find an issue in the registry entry, then just fix it using the antivirus itself.
- Next, you will just have to reboot the system.
Solution 3: Restore the system
For a lot of users, this solution has worked wonderfully. All you need to do in this is restore your system and you are good to go. Just follow the below-given steps in order to get this solution done right.
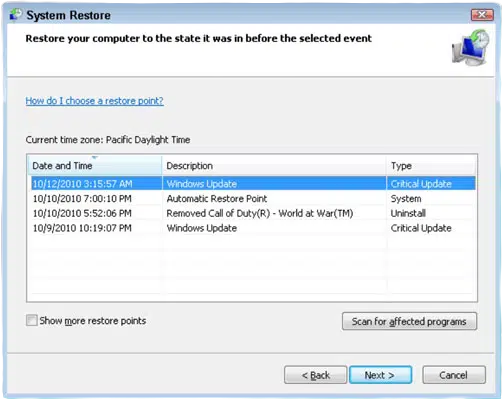
- You will have to start the process by opening the “system restore window” on the device showing this problem.
- Next, just choose the restore point. And then click on “option” to enable the scan of all the affected programs.
- Now, you will just have to click on the “next tab” on your screen and then choose the “finish option.” With this your process is complete. You will now have to just restart the system.
- There are high chance that this might fix the issue on your desktop.
Note: Don’t be afraid by any means for the personal files; because all of it will be safe. You won’t have to think about them getting deleted or corrupted.
Solution 4: Run the Reboot.bat file on your affected system
In this you will have to run the “reboot.bat” file that’s on your desktop facing this issue. And if you want to fix this problem then here is what you will have to do.
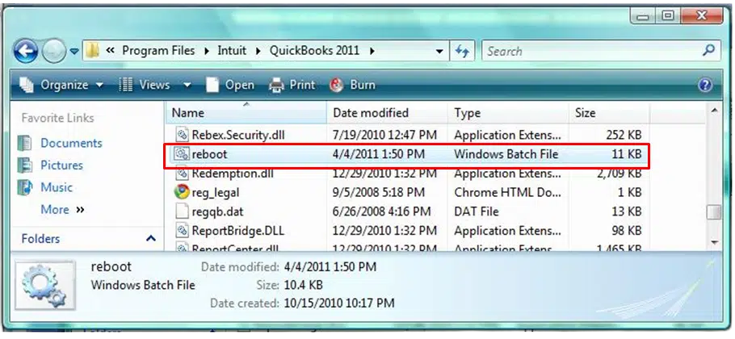
- To start the process you will have to right-click on the QB desktop icon and then choose the “Properties” option from the list.
- From the list of options, you will then have to look for the “open file location” tab. Upon finding the same, you must click it.
- Doing this will help you in navigating to the QuickBooks folder.
- In this folder, you will have to type “reboot” in the “search box.” And after this just click on the “enter button.”
- After this, you will have to locate the reboot.bat file and then double-click on it.
- And then once you open it as admin, just click the “run as admin option.”
There are high chances that you might get rid of the problem, but if it does not; you can move ahead to the next solution.
Solution 5: Try updating your Windows to fix the QuickBooks update error 15104
Now, this is one of the first things that you should conduct. Updating your software and your operating systems will be some of the initial things to be done. It is a good way to get rid of any problem. If at all caused by this. So if you haven’t yet checked then just follow these steps. And it will help in fixing QuickBooks Installation error 15104.
- Click on the “Start” option on your desktop and then look for the “Update” option. You can also head to the “search bar” and type the same.
- On spotting and tapping on the button you will then see the update window.
- In this window, you will have to look for “check for updates” and then double-click on it.
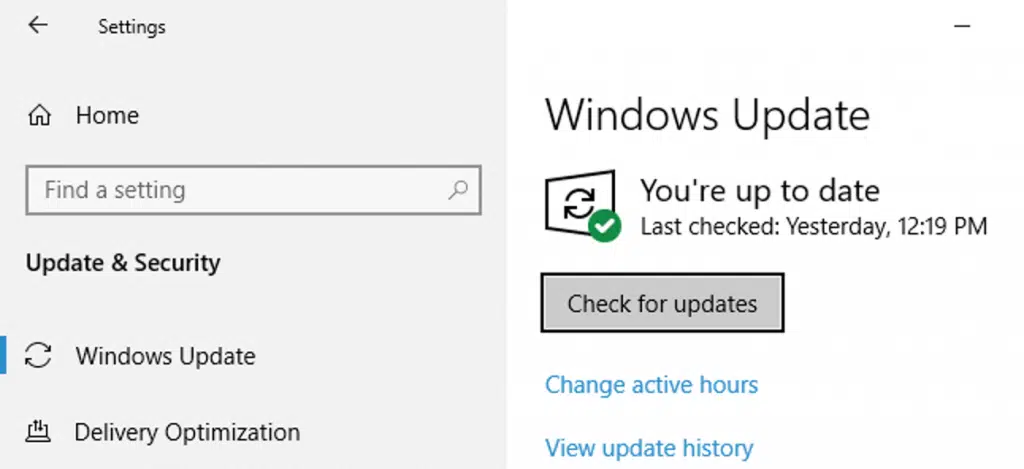
- It will take time as per your internet speed. And once it is done you will get all the updates on your screen.
- Tick-mark all the essential updates and then proceed to download them.
- Once they are downloaded just restart your system and it will install all the things that you have downloaded.
- Now, you will have to attempt to launch QuickBooks. Maybe it will fix the issue once and for all.
Solution 6: Use the “Quick Fix my Program” method
One of the best methods to fix any problem in QuickBooks is to use the QuickBooks Tool Hub. And from that, you will have to use Quick Fix my program. And here is what has to be done to execute the solution correctly.
- If you already have the QuickBooks tools hub just update it to the most recent version. Or else you will have to download this hub on your desktop. For that, you can simply go to the official website of Intuit and download this from there.
- Once done with this, you will have to install the updates or the program and double-click on it to open.
- Then on the window that opens in front of you, just click on the “Program Problems Tab” after which you will have to click on “Fix my Program.”
- Doing this, the scanning part will happen and things might take some time. Let the process get completed and you will not have to do anything.
- When it gets completed, you will just have to close the tools hub and reboot your system once. And then try to open your QuickBooks Desktop once again.
- This might fix the problem!
Solution 7: Using the QuickBooks File Doctor
The next thing for you is to download the QuickBooks File Doctor and use it. This is going to help you in scanning the problem and will automatically fix it. You won’t have to worry about QuickBooks error 15104 anymore after this.
But to know more about how to download and use the file doctor.
Solution 8: Getting the digital signature certificate on your system
There is another way to get rid of QuickBooks error code 15104 and that’s to install the digital signature. Here are the steps that you will have to follow in order to fix this process.
- Navigate to “C:\Program Files (x86)\Intuit\QuickBooks XX. XX” and check for the version that you are having on your system.
- Then you will have to go to the top-right and then type “QBW32.exe” and then right-click on it and then head to the “properties.”
- From there you will have to navigate to the “Digital signatures” section and then choose “Intuit” from the list.
- Then you will have to choose the “view certificate” option from the list.
- Then you will have to just select the “install certificate” option.
- After this, you will have to keep clicking on the “next” button. Lastly, just select “finish” to end the process.
- Let the importing process take place and when it is done, you will then have to just restart the computer. And then just download the updates; if any.
Conclusion
The ones that we have given above are some of the best solutions to help you with your QuickBooks update error code 15104. There are very high chance that you will be able to fix it. But if there is any problem, then we suggest you should connect with one of our tech team members. We are dedicated to ensuring your QuickBooks experience is smooth and easy to manage.

Kate is a certified public accountant (CPA) with expertise in various accounting software. She is technically inclined and finds passion in helping businesses and self-employed people carry out bookkeeping, payroll, and taxation without worrying about errors. Every once in a while, Kate loves to travel to far-off places and relax in the lap of nature.