Last Updated on October 6, 2025
A QuickBooks Desktop or payroll update might fail in some instances and end up with the following error message:
| “Error 15223: The QuickBooks Desktop update did not complete successfully.” |
| “Error 15223: Cannot connect to QuickBooks Desktop Payroll.” |
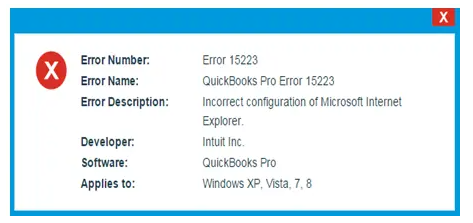
This could be because of a poor network connection, an invalid digital security certificate, or an outdated Windows operating system or Microsoft components. Overall, the reasons for QuickBooks error 15223 can vary, and thus, it requires extensive troubleshooting to resolve it. This is what we will explore in this blog — potential reasons for the error and different ways to resolve it. Therefore, continue reading.
Why Can’t You Update QuickBooks? Reasons for Error Code 15223
QuickBooks Desktop or payroll requires a lot of things to work. If one of these things goes wrong, it can result in QuickBooks error 15223. Here are the major reasons that lead to the error:
- The internet connection is poor, unstable, or there was a network timeout
- Windows Firewall or antivirus blocks QB programs from connecting to the server
- A third-party program or security software interrupts the update
- Windows is outdated, or QuickBooks is incompatible with it
- The update gets stuck at a certain percentage
Now that we have an understanding of the underlying causes, let us see how to troubleshoot the error.
Top Ways to Troubleshoot QuickBooks Error 15223
In this section, we have listed some proven ways to troubleshoot QuickBooks error 15223. Go through them and carry out the instructions as given.
1. Update Windows Operating System
First, you should update the Windows Operating System to update its components and ensure QuickBooks is compatible with it. Here is how you can update the operating system:
- Open the Start menu and go to Settings, followed by Windows Update.
- Tap on the Check for Updates button and let Windows find out if there are any updates available.
- Download and install the available updates.
Finally, restart your computer and retry the QuickBooks updates.
You May Also see: Troubleshooting QuickBooks Error 15000 Series: Can’t Update Payroll or QB
2. Configure Internet Settings
Configure internet settings to ensure that the Use TLS 1.0 option is not marked and the Use TLS 1.1 and Use TLS 1.1 options are not marked.
- Launch the Start menu and search for Internet Options.
- Open Internet Options and select the Advanced tab.
- Now, in the Security section, find Use TLS 1.0, TLS 1.1, and Use TLS 1.2.
- Ensure that Use TLS 1.0 is unmarked and Use TLS 1.1 and Use TLS 1.1 are marked.
- Tap on Apply, then OK.
If you continue to get QuickBooks error 15223, try clearing the SSL state.
- Launch the Start menu and search for Internet Options.
- Open Internet Options and select the Advanced tab.
- Tap on the Content tab and choose the Clear SSL state option.
Restart the computer and resume QB updates.
3. Switch to Selective Startup Mode
In the normal mode, some background services or third-party programs can give way to error code 15223 when updating QuickBooks Desktop or its payroll.
- In the search box beside the Start menu, type MSConfig.
- When you see the MSConfig.exe program, right-click on it and choose Run as Administrator.
- Go to the General tab and choose Selective Startup.
- Unmark the box that says Load startup items.
- Now, select the Services tab and mark the box that says Hide all Microsoft services.
- Tap on Disable all and choose Apply and then OK.
- Next, unmark the checkbox that says Hide all Microsoft Services.
- Mark Windows Package Installer from the list of services and select OK.
- In the end, choose Restart in the System Configuration window.
The computer will now boot in selective startup mode. Install QuickBooks updates and then follow the steps below to switch back to normal mode.
- In the search box beside the Start menu, type msconfig and choose OK.
- Select the General tab and choose Normal Startup.
- Select OK, and then in the System Configuration window, choose Restart.
If this doesn’t work, the DLL files on your computer may need to be registered.
4. Register DLL Files
Follow the steps below to register DLL files on a Windows computer:
- Press the Windows + R keys to launch the Run box.
- Copy and paste this on the Run box and hit Enter: regsvr32 /s %SystemRoot%\system32\softpub.dll
- If no message appears on your screen, registering the DLL files was successful. However, if you run into a message, ensure that you have pasted the code exactly as it is, without any edits or extra space.
- Now, once again in the run box, copy and paste this and hit Enter: regsvr32 /s %SystemRoot%\system32\WinTrust.dll
- If no message appears on your screen, registering the DLL files was successful. However, if you run into a message, ensure that you have pasted the code exactly as it is, without any edits or extra space.
If you can’t register the DLL files for some reason, speak to an IT professional.
5. Configure Windows and Antivirus Firewall
The Windows or antivirus firewall can sometimes block QuickBooks from connecting to the servers online. QuickBooks needs access to specific firewall ports, and you need to configure the Windows firewall to ensure that.
If you have an antivirus installed on your computer, you will need to create QuickBooks exceptions to it. Finally, restart the system and install QuickBooks updates.
6. Import Digital Signature into QuickBooks Desktop
To approve new installations, Windows needs to know that QuickBooks has a valid digital security certificate. The current digital certificate might be invalid, or QuickBooks might be missing it. Here is how you can install the digital signature certificate in QuickBooks:
- Firstly, open the QuickBooks folder. It is usually in this location: C:\Program Files\Intuit\QuickBooks
- Open the QuickBooks Folder and right-click QBW32.exe.
- Select Properties followed by Digital Signature.
- Now, in the signature list, make sure Intuit is chosen and select Details.
- From the Digital Signature Details window, choose View Certificate.
- In the Certificate window, tap on Install Certificate.
- Select Next until you see Finish. Now choose Finish.
Restart the computer and then try to update the tax table or the software.
7. Enable QuickBooks File Copy Service
The File Copy Service (FCS) must be enabled on your computer. If it is not already, here is how you can do the same:
- Launch the Run window on your computer (Press the Windows and R keys together).
- In the Run box, type COMPMGMT.MSC, and choose OK.
- Now, from the Computer Management Window, choose Service and Applications followed by Services.
- Find Intuit QuickBooks FCS from the list and double-click on it.
- From the Startup Type, choose Manual, and then select Apply followed by OK.
Now, resume the update.
Conclusion
In this blog, we saw different reasons why you can’t update QuickBooks Desktop or the payroll and end up with QuickBooks error 15223. We saw different methods you can try to resolve the error.
However, if you continue to face the same challenge, speak to a QuickBooks expert. They will fix the issue for you. Dial +1(855)-738-0359 and connect with them now!
Frequently Asked Questions
To resolve the update error 15223 in QuickBooks, here are a few things that you can do:
1. Update the Operating System: Update your operating system to refresh the components and ensure compatibility with QuickBooks.
2. Configure Firewall and Antivirus: Configure the Windows Firewall and antivirus to ensure QuickBooks programs can connect to the server.
3. Switch to Selective Startup Mode: Switch to selective startup mode and then install QuickBooks Desktop updates.
4. Register DLL Files: Register the DLL files to ensure QuickBooks doesn’t face an issue while connecting to the server.
5. Import QuickBooks Digital Signature: Install the QuickBooks digital security certificate so that Windows can verify the updates.
QuickBooks error 15222 shows up when something interrupts or prevents the software or payroll update. It can be because of a poor network connection, firewall or antivirus blocking, invalid or missing digital security certificate, outdated operating system, etc.

Alastor Moody is an Author at Asquare Cloud Hosting with experience in technical and functional writing. He loves travelling for adventure and fun.