Last Updated on January 7, 2025
Payroll is something you must update before sending paychecks or creating direct deposit. This is to ensure that you are following the latest tax rates and don’t invite penalties and regulatory actions due to non-compliance.
However, often, when you try to install the latest tax table, you might run into QuickBooks error 15270. This could be due to poor internet connection, Firewall issues, invalid digital security certificates, or more.
If it sounds so daunting, don’t worry – this guide of ours will make it simple. Let us discuss in detail the possible reasons why you can’t update payroll and comprehensive methods to fix that.
Possible Reasons Why You Can’t Update QuickBooks Payroll
Here are some reasons why you might not be able to install the tax table updates in QuickBooks Desktop and run into a PSXXX error.
- QuickBooks File Copy Service might be disabled.
- The internet connection might be poor or unstable.
- Viruses, malware, or a third-party application might be interrupting QuickBooks updates.
- Essential QuickBooks files or components important for updating might be missing, corrupt, or damaged.
- Windows User Account Control (UAC) settings might be restricting QB Desktop from installing the latest tax table.
- The QB software might be damaged or installed incorrectly.
- Antivirus or Windows Firewall might be preventing QuickBooks from connecting to Intuit’s server.
- The last software update might give way to payroll update errors.
Now, let us see how to resolve it.
Troubleshooting QuickBooks Error 15270: Can’t Update Payroll
There are various aspects and components involved in payroll update. Thus, to resolve QuickBooks error 15270, we need to troubleshoot these components one by one. The following solutions will help you do so.
1. Check Your Internet Connection
QuickBooks payroll updates need a strong and stable internet connection. If the internet connection is poor or unstable, you might run into an error.
Therefore, check your internet connection before installing the tax table updates.
2. Run QuickBooks as an Administrator and Download Updates
As QuickBooks needs permission to install the payroll updates, doing so after launching the software as an administrator might help.
Log out of your company file and close all QuickBooks windows.
Now, go to the Start menu or Desktop, where the QB Desktop icon is, and right-click on it.
Choose Run as administrator.
If Windows asks if you want to allow QuickBooks to make changes to your computer, select Yes.
Finally, download the QuickBooks payroll updates again.
3. Update QuickBooks Manually and Select Reset Update Checkbox
Firstly, restart your computer and then follow the steps below to update QuickBooks.
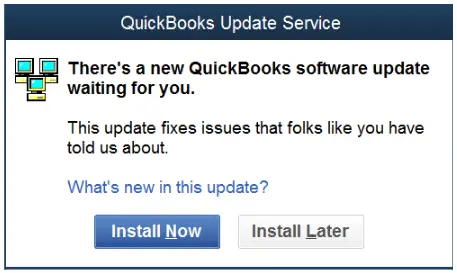
- Launch QB Desktop, and if you see the QuickBooks Update Service window, choose Install Later.
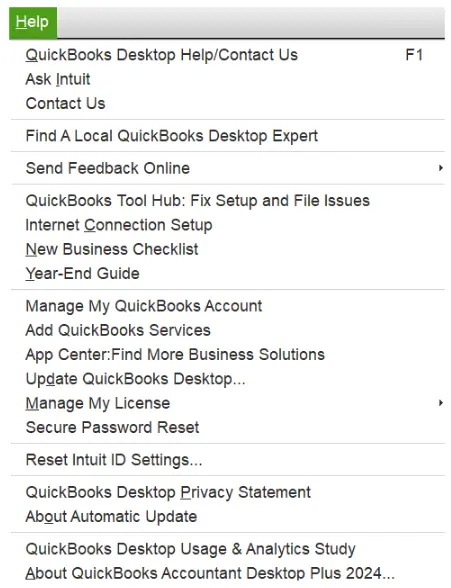
- Tap on the Help menu and then choose Update QuickBooks.
- Now, in the Update QuickBooks window, click on the tab for Update Now.
- Check the box for Reset update and then tap on the Get updates button.
Note: If you see a message asking you if you are sure you want to reset the update or telling you that this will reset the update, choose accordingly.
- Finally, when the update completes, you will get a confirmation message telling you so.
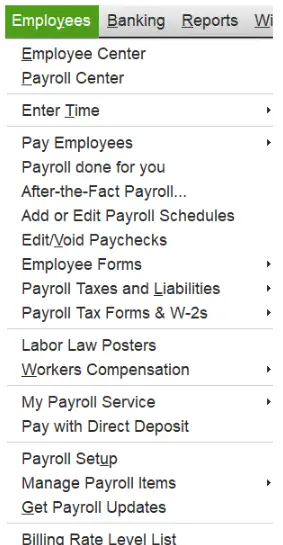
- Launch the Employee menu and tap on the Get payroll updates option.
- Now, in the payroll update window that you see, choose Download entire payroll update.
Let the payroll update finish before you send paychecks.
4. Utilize the Quick Fix my Program
If you saw QuickBooks error 15270, let us try repairing the program with the help of a tool designed to do it instantly.
However, to do so, first download and install QuickBooks Tool Hub on your computer and then follow the steps below.
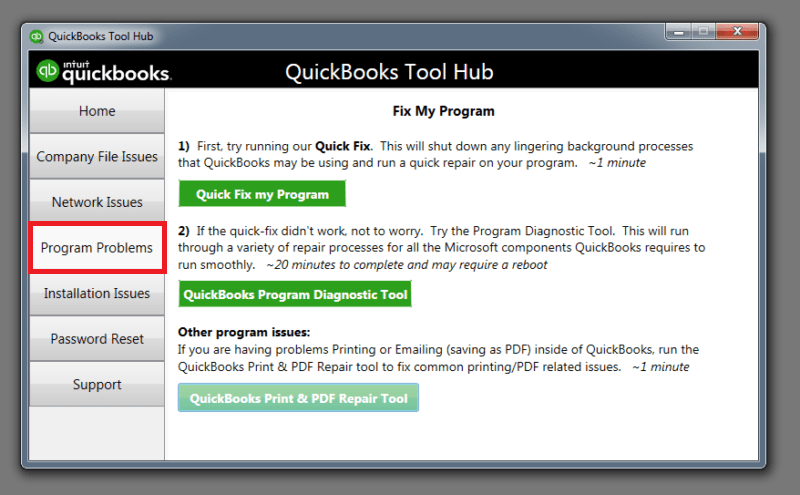
- Launch QuickBooks Tool Hub and go to the Program Problems tab.
- Now, select the button for Quick Fix my Program.
The tool will instantly repair QuickBooks Desktop for glitches and errors. You can now try updating the payroll and check if it works.
5 Disable Windows User Account Control (UAC)
User Account Control (UAC) can often restrict you from installing software and its updates to Windows.
- Launch the Start menu, search for the Control panel, and open it.
- If you don’t see the Classic view, choose Classic view from the left-hand side.
- Go to the User accounts and then tap on Turn user account control ON or OFF.
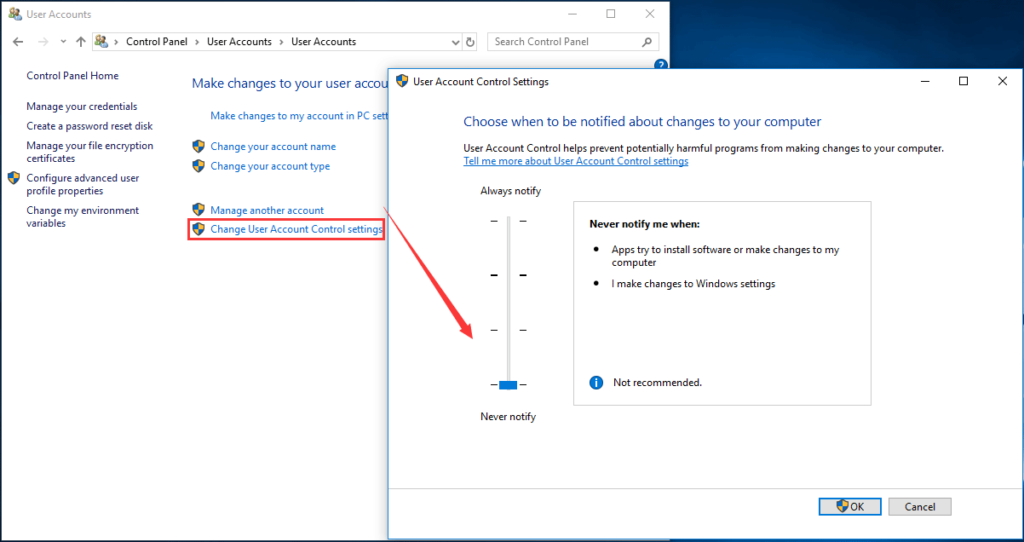
- Disable the User Account Control feature and then tap on OK.
- Now, restart the computer and try to update the payroll tax table.
- Once you are done, re-enable the User Account Control (UAC).
If you see QuickBooks error 15270, move to the next solution.
6. Configure Internet Security Settings for QuickBooks
QuickBooks needs to connect to Intuit’s server to download the latest tax table. However, sometimes it can’t due to incorrect internet settings.
Therefore, check your settings by going to Internet Options and then add Intuit as a trusted site.
7. Check Firewall Settings and Ensure QuickBooks Can Go Through
A firewall facilitates and regulates the exchange of files and information between the computer and the internet.
To reach the server, QuickBooks needs to access specific ports. Therefore, make sure the Windows firewall does not block QuickBooks. Now, try installing the payroll tax table update.
Moreover, if you have security software or antivirus installed on the computer, you will need to create antivirus exceptions for QuickBooks. This will ensure that the antivirus doesn’t recognize the QB executable files as a threat and blocks them from running or connecting to the server.
8. Repair QB from the Control Panel
Firstly, create a backup for the QuickBooks company file. Now, restart the computer before you follow the steps below to make sure there are no QuickBooks programs running in the background. This is crucial before you repair the QuickBooks program.
- Open the Start and go to the Control Panel. If you can’t find it, you can search for it and then open the Control Panel.
- Go to Programs and Features and then Uninstall a program.
Note: If you can’t see the above options, go to Programs, followed by Program Features.
- Now, from the list of programs, choose followed by Uninstall/Change.
- Tap on Continue, followed by Next and then Repair.
- Choose Next and then let the repair complete.
- Tap on Finish, and then reboot the computer if asked for.
Finally, launch QuickBooks Desktop and install the payroll updates.
Conclusion
In this guide, we saw why you might run into QuickBooks error 15270 when updating the payroll tax table. Moreover, we walked you through proven methods to fix the issue.
However, if the problem persists, we recommend you speak to an expert. Dial +1(855)-738-0359 to connect to a QB expert!
Frequently Asked Questions
QuickBooks error 15271 is a payroll update error that you can run into if there is an issue with the internet connection or the firewall doesn’t let the software connect to Intuit’s server.
To resolve QuickBooks Error 15270, check your internet connection, internet, and firewall settings. Moreover, run Quick Fix my Program and ensure that the digital signature is installed.

Kate is a certified public accountant (CPA) with expertise in various accounting software. She is technically inclined and finds passion in helping businesses and self-employed people carry out bookkeeping, payroll, and taxation without worrying about errors. Every once in a while, Kate loves to travel to far-off places and relax in the lap of nature.