Errors fall into different categories, like update, data, program, and installation errors. This categorization is made based on when you encounter an error while working with software. In this article, we will analyze QuickBooks error 1612, an installation and update error that appears right after you run the QuickBooks installation file (QuickBooks.exe) or install the updates.
Installation, update, and maintenance of any application require the Windows installer, which is a program developed by Microsoft. When this program is not accessible for some reason, you get an error message that reads ‘Error 1612: The update installer is not accessible’ during QuickBooks installation. If you can also not install QuickBooks or update it even after multiple attempts because of error 1612, follow this guide developed by experts and get rid of it in the shortest time possible.
Reasons Why You Can’t Install or Update QuickBooks because of Error 1612
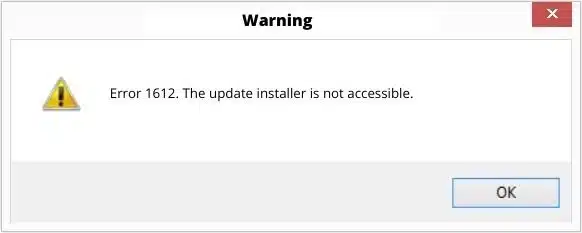
Knowing the reasons for the occurrence of any error makes it easy to figure out the exact solution. This saves time and effort in troubleshooting errors with hit-and-trial methods. Here is a list of every possible reason why you are getting error code 1612 while installing and updating QuickBooks Desktop.
- As discussed above, the most prominent reason for the occurrence of error 1612 in QuickBooks is an inaccessible Windows installer.
- A damaged QuickBooks installation file (QuickBooks.exe) can also be a reason why you are getting error code 1612.
- improper shutdowns can cause damage to Windows and can be a reason for installation errors like 1612.
- If the physical disc having the QuickBooks installation files is damaged.
- Corruption in the QuickBooks installation file also contributed to error code 1612.
- Sometimes, a damaged company file also triggers error code 1612 in QuickBooks Desktop.
As the reasons are known, it’s time to move to the next section of this guide and find ways to troubleshoot error 1612 like a pro.
Also Read: Troubleshooting Tips to Eliminate the QuickBooks Error 1328
Instant Methods to Rectify QuickBooks Desktop Error 1612
If you have figured out the reason you are getting QuickBooks error code 1612, follow the solution accordingly. If not, try all the solutions in the given sequence and get the error fixed quickly.
Solution 1: Install the Patch for QuickBooks Desktop
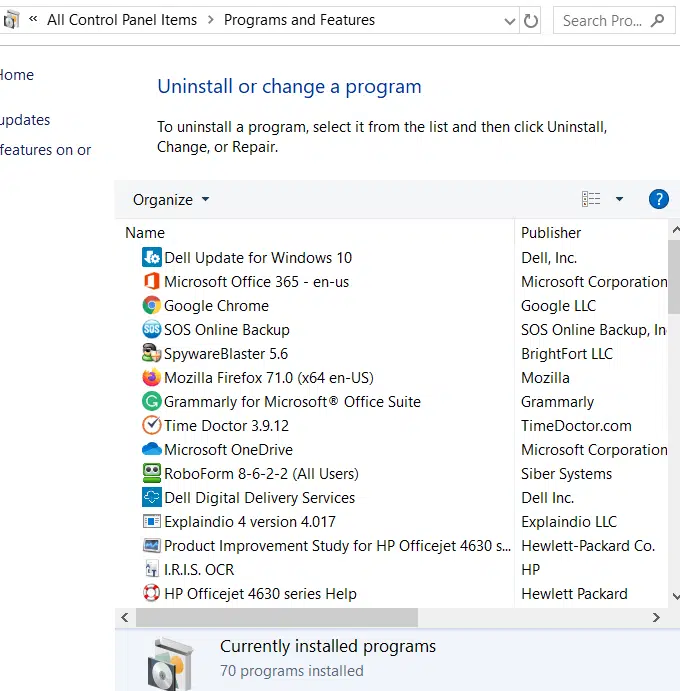
Installing the patch will be the first step we will take to troubleshoot error 1612.
- Download the patch for QuickBooks Desktop from the official Intuit website.
- Install it following the standard instructions in the installation wizard.
- Now, if the QuickBooks file is saved on a shared drive, you will need to disable it.
- Re-enable the shared drive and save the settings.
- The last step of this solution is to reset the patch downloaded for QuickBooks.
If downloading, installing, and resetting the patch does not help resolve QuickBooks error 1612, follow the next troubleshooting solution.
Solution 2: Run System File Checker to Fix Windows Damage
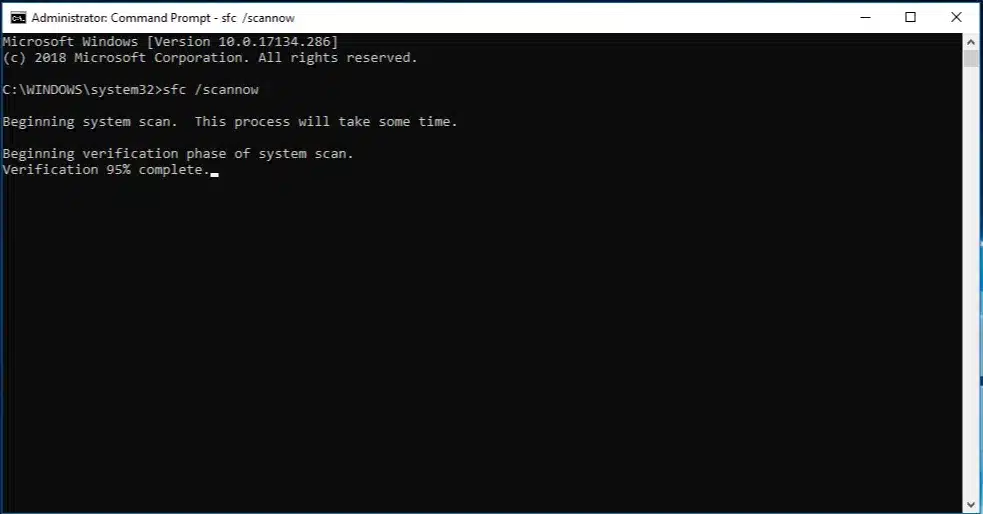
Repairing the damage to the Windows operating system also fixes issues with the Windows installer and can help resolve error 1612. This is how you can run the System File Checker tool to repair the Windows operating system.
- Press Windows + R to launch the Run command dialog box and enter CMD in the text box.
- Right-click the Command Prompt program in the results and select the Run as Administrator option.
- If prompted, enter the admin account login credentials, and when the CMD window is up on the screen, type sfc/scannow.
- Press Enter, and this command will initiate the System File Checker tool that will start scanning the system for any damage.
- If the tool finds any damage to the OS, it will automatically repair it, and you can check if this resolves the error.
If repairing the Windows operating system does not help resolve error 1612, follow the next troubleshooting solution.
Also See: Resolve QuickBooks Error 1625: Installation is Forbidden
Solution 3: Repair the QuickBooks Desktop Program
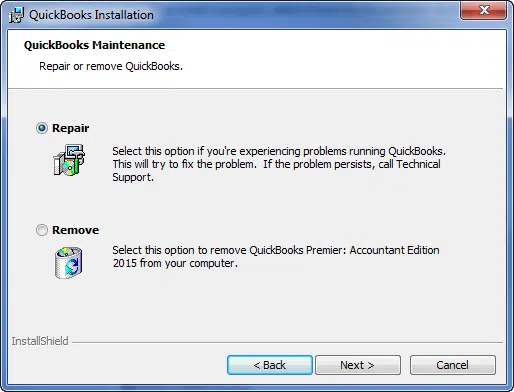
Several errors can be resolved by repairing the QuickBooks Desktop program; error 1612 is one of them. Follow the instructions below and get your QuickBooks program repaired quickly.
- Click the Windows Start button and look for Control Panel.
- If it is not on the screen, search it manually and open it.
- Go to the Programs and Features or Uninstall a Program section and look for QuickBooks Desktop.
- Once located, select it and click the Uninstall/Repair option at the top of the window.
- Choose the option to repair the QuickBooks Desktop application and proceed further with the on-screen instructions to repair it.
- Once your QuickBooks Desktop program is repaired, retry and perform the same action that triggered error 1612 earlier and check if it is now resolved.
If you find error 1612 reappears on your screen, follow the next solution.
Solution 4: Unregister and Reregister Windows Installer
Unregistering and reregistering the Windows installer helps fix minor issues with it, which can help resolve installation errors. This is how it is done on every Windows operating system.
- Get the Run dialog window by pressing the Windows + R keys together.
- To unregister the Windows installer, enter the command ‘msiexec /unreg’ and press Enter.
- Re-launch the Run dialog box by pressing the Windows + R keys and enter the command ‘msiexec /regserver’ in the text box.
- Press Enter, and this will reregister the Windows installer.
retry to install or update QuickBooks and check if this solution helps resolve error 1612. If not, follow the next solution and change Windows installer service properties.
Solution 5: Change Windows Installer Service Properties
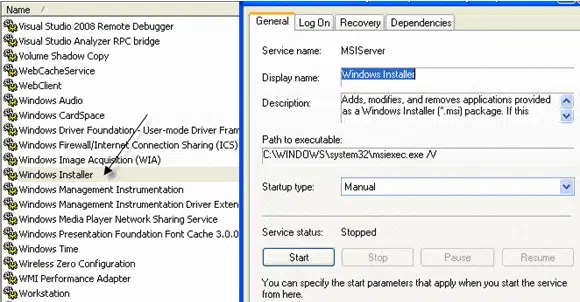
Setting the Windows installer service to run automatically ensures it will run when required. In this solution, we will change the properties of the Windows installer service and set it to run automatically from manually.
- launch the Run dialog box by pressing the Windows + R keys and entering the command services.msc.
- Press Enter and look for the Windows Installer service in the list of all the services on your system.
- Once located, right-click it and select Properties.
- From the Startup Type drop-down, select Automatic and click Apply and OK.
- Now click Start from the left pane after selecting the Windows Installer service and check if the error is resolved.
If you still can’t install or update QuickBooks because of error 1612, follow the next troubleshooting solution.
Solution 6: Reinstall QuickBooks Desktop
Reinstalling QuickBooks and removing all the residual files helps resolve most of the errors you face while installing or updating. In this solution, we will first uninstall QuickBooks, then delete all the residual files and reinstall it to fix QuickBooks Installation Error 1612.
- Go to the Control Panel from the Start menu and select Uninstall a Program.
- Select QuickBooks Desktop and choose the Uninstall/Repair option at the top.
- Choose the option to uninstall QuickBooks Desktop and follow the instructions on the screen to finish the uninstallation process.
- Once QuickBooks is uninstalled, go to the QuickBooks installation directory in the C drive and delete all the residual files and folders.
- Now, download a fresh QuickBooks installer file from the official Intuit website.
- Run the downloaded file to initiate the installation and keep following the on-screen instructions until QuickBooks is completely installed.
Check if the error is now resolved by installing the updates. If not, proceed with the last solution of this guide below.
Solution 7: Configure Firewall and Antivirus Settings
Removing the restrictions imposed by the antivirus or firewall program on the Windows installer can instantly help resolve installation and update errors. This is how you can do so.
- Open the Firewall and Security section in the Windows Firewall and ensure Incoming and Outgoing Ports are added for QuickBooks Desktop.
- Check the antivirus settings and ensure no QuickBooks process is in the restricted programs list. If you find any, remove it and save the changes.
- If you have any third-party antivirus program installed on the system, disable it temporarily while installing or updating QuickBooks.
Retry to install QuickBooks Desktop or install its updates to check if properly configuring antivirus and firewall settings helps resolve QuickBooks desktop error 1612.
Conclusion
The solutions mentioned in this article are developed by professionals and have helped several users resolve QuickBooks error 1612 without professionals’ help. However, if you find following the solutions challenging or they didn’t work to rectify the error, we suggest you reach out to our team of professionals at QuickBooks Data Repair Service.
Also Read: QuickBooks Cannot Use the Path to Open the Company File
FAQs
Error 1612 is an error triggered by issues in the Windows installer and can affect almost every application that runs on the Windows operating system.
You can easily find out any issues in the Windows installer by looking at the behavior of other programs. If you can’t install or update programs on Windows or an error message appears on your screen that reads ‘The update installer is not accessible’ while doing so, you must know that the Windows installer is damaged or not working for some reason.
Repairing the Windows installer is simple; you only need to run the System File Checker tool on your system. Running System File Checker will not only repair the damage to the Windows Installer but also fix any additional issues found during the scan.

Kate is a certified public accountant (CPA) with expertise in various accounting software. She is technically inclined and finds passion in helping businesses and self-employed people carry out bookkeeping, payroll, and taxation without worrying about errors. Every once in a while, Kate loves to travel to far-off places and relax in the lap of nature.