Last Updated on October 3, 2024
QuickBooks Error 4120 arises in the desktop versions of QB. Users run into it while installing the QB application on their system. Reasons for this involve problems with the installation file and Windows operating system. Users need to use QB file doctor, fix system errors and copy the files to different systems in order to fix it. The message that pops up on the screen associated with this error is:-
QuickBooks has encountered a problem and needs to be shut down without any further explanation
Causes for QuickBooks Error Code 4120
There are various reasons for QuickBooks error 4120, including hindrance by Windows components and damage to the installation file of QB. There are plenty of installation errors in QuickBooks, such as error code 1606, 1334, 2203, and so on. The complete list of reasons for this error are:
- An antivirus or Windows security considers the QB installation file a threat and is hindering its functioning.
- There is some damage or corruption in the QB file.
- A virus or malware has infected your system.
- The Windows registry for QuickBooks has gotten corrupted.
- A program has deleted QuickBooks-related files by mistake or otherwise.
These reasons also apply to other installation QB errors, such as error code 1618.
Ways to Fix QuickBooks Error 4120
There are three different ways through which users can fix QuickBooks error 4120. It involves using QuickBooks File Doctor, transferring a copy of QB company file and checking your system for errors. Let’s look at the complete list of reasons for this error:-
Solution 1- Running QuickBooks File Doctor
QuickBooks File Doctor helps in repairing the damaged QB files. Users can access it through the QuickBooks Tool hub. They need to download the stand-alone application version of the QuickBooks tool hub in order to use the file doctor. These are the steps users need to follow in order to run QuickBooks File Doctor:-
- Run QuickBooks File Doctor and tap on Company File Issues.
- Click on Run QuickBooks File Doctor. It may take up to 1 min in order to open it.
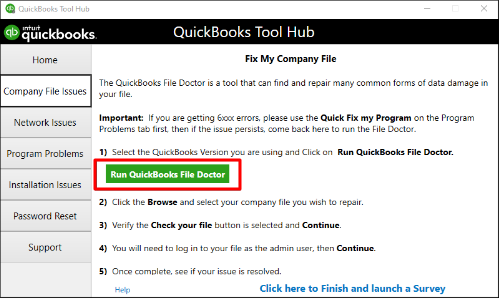
(Note:- You can manually search QuickBooks Desktop File Doc and run it if it fails to open automatically.)
- Choose your company file from the list, tap on Browse and Search if you can’t find your file.
- Click on Check your file (middle option only) and tap on Continue.
- Type in your QuickBooks Credentials and click on Next.
- Wait for it to complete the process.
You may also like: QuickBooks Error Code 40001- Unable To Activate Direct Deposit
Solution 2- Fix Your System Errors
Interjection by antivirus and antimalware programs can be a reason for QuickBooks Installation error 4120. You need to fix the bugs so that they don’t consider QB to be a threat:-
- Update the antivirus and antimalware program present in your system.
- Run a full scan of the system after the program is activated.
- Fix all the bugs and malware that are reported after the scan.
See Also: How to Diagnose and Resolve Error Code 40003 QuickBooks
Solution 3- Transfer the Copy of Company related Files to Different System
QuickBooks Runtime Error 4120 can arise on the system due to a problem in your computer system. Running the file on a different system ensures that it does not interfere with it, these are the steps you need to follow:-
- Copy all the files related to QuickBooks and your company file. Paste it on a different system.
- If the file runs on the new computer, you need to repair Windows on the previous system.
- Now if the file does not open on the new system, the problem lies with QB files. Users can use QuickBooks File doctor (solution 1) to repair it.
Conclusion
So this has been all about QuickBooks Error 4120. QuickBooks tool hub has more options to fix installation-related issues. If the error still persists, reach out to an Asquare Cloud Hosting Helpline number +1(855)-738-0359 and they will further guide you on how to fix it.

Kate is a certified public accountant (CPA) with expertise in various accounting software. She is technically inclined and finds passion in helping businesses and self-employed people carry out bookkeeping, payroll, and taxation without worrying about errors. Every once in a while, Kate loves to travel to far-off places and relax in the lap of nature.