Last Updated on January 2, 2025
QuickBooks error 6175 0 is something that pops up sometimes when you turn on the multi-user mode. The error keeps you from accessing the company file hosted over the network. Take a look at the following error message:
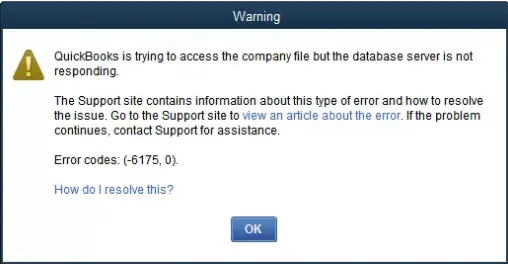
| “QuickBooks is trying to access the company file, but the database server is not responding. Error codes: (-6175, 0).” |
| “Error: -6175,0 – We’re sorry, but QuickBooks can’t open your company file.” |
In this blog, we will explore various reasons why you run into the error 6175 0 in QuickBooks Desktop. After that, we will take you through proven solutions to resolve it.
Reasons Why You See the Error 6175 in QuickBooks Desktop
Let us first take a close look at why you run into QuickBooks error code 6175 0. Here are some common reasons that give way to it:
- The company file hosting might be incorrectly configured on the server or workstations.
- The Windows Firewall or antivirus firewall might be blocking QuickBooks from accessing the company file.
- Your company file might be corrupt or damaged, giving way to error code 6175 0.
- QuickBooks Database Service might be unable to launch or it might fail after startup.
- On your host computer, there might be more than one instance of QuickBooks database server manager running.
- The server hosting the company file might be busy or not responding.
Now, we will discuss how to troubleshoot the company file error 6175 0 that you see in multi-user mode.
Troubleshoot QuickBooks Error 6175 0 When Accessing Company File
To resolve QuickBooks error 6175 0, there are multiple aspects that you need to troubleshoot, such as the hosting configuration and ensure that the Database server manager is running on the server.
In the steps that follow, we will guide you on how to troubleshoot various aspects to resolve this company file error. Before you proceed, though, make sure that the network connection is strong and stable.
1. Update QuickBooks Desktop and Windows OS
First things first, we recommend you update QuickBooks Desktop to install the latest components and get product enhancements.
Moreover, to prevent any compatibility, firewall, and other network issues, update the Windows operating system as well. Now, try switching to multi-user mode and accessing the company file. If you see the error code 6175 0, check the hosting configuration.
2. Ensure Hosting is Enabled on the Server
For you to open the company file from your workstation in multi-user mode, hosting needs to be enabled on the server.
If you have opted for the central server option and only QuickBooks Database Server Manager is installed on the computer that you would be using for hosting the company file, you don’t need to follow the steps below.
However, if you have opted for peer-to-peer hosting, and the computer that is meant to be hosting the company file (i.e., server) has QuickBooks Desktop installed as well, follow the steps below on the host computer (server) to ensure that the hosting mode is enabled.
- Launch QuickBooks Desktop on the host computer (server).
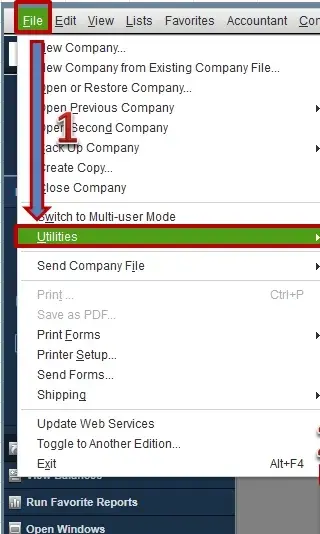
- Open the File menu and go to Utilities.
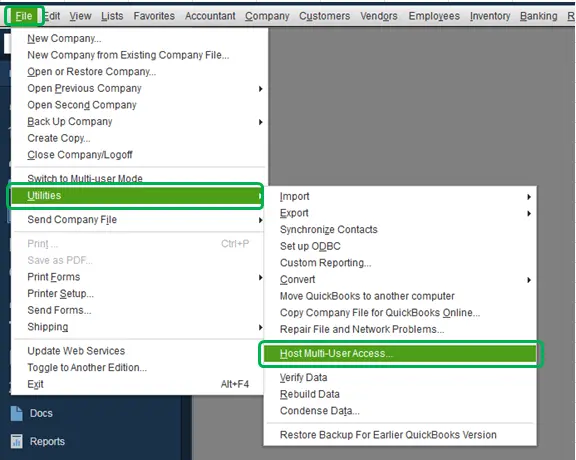
- Now, tap on Host Multi-User Access from the list of options you see.
Note: If you see the option to Stop Hosting Multi-User Access, DON’T select it. This means that the server computer is already hosting the company file.
3. Turn Off Hosting on All Workstations
The hosting mode should be only enabled on the server computer, not the workstations. The workstations should have the hosting mode disabled, or you can run into multi-user mode errors like H202, H505, etc.
For that, follow the steps below on all workstations one by one, and make sure that hosting is turned off on each of them.
- Launch QuickBooks Desktop on a workstation.
- Open the File menu and go to Utilities.
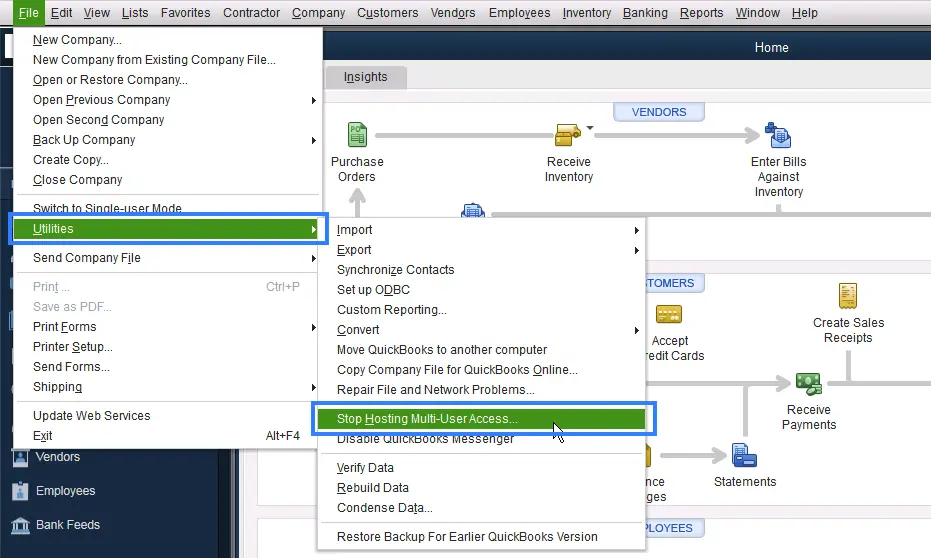
- Now, tap on Stop Hosting Multi-User Access from the list of options you see.
Note: If you see the option to Host Multi-User Access, DON’T select it. This means that the workstation is not set to host the company file.
Do this on each workstation. Once done, now try to switch to multi-user mode and try accessing the company file. If you see QuickBooks error 6175 0, try the next solution.
4. Run QuickBooks File Doctor to Fix Company File and Network Issues
QuickBooks File Doctor can repair the file and network issues restricting you from working on your QB company from the workstation. It can automatically repair the Firewall and open the ports.
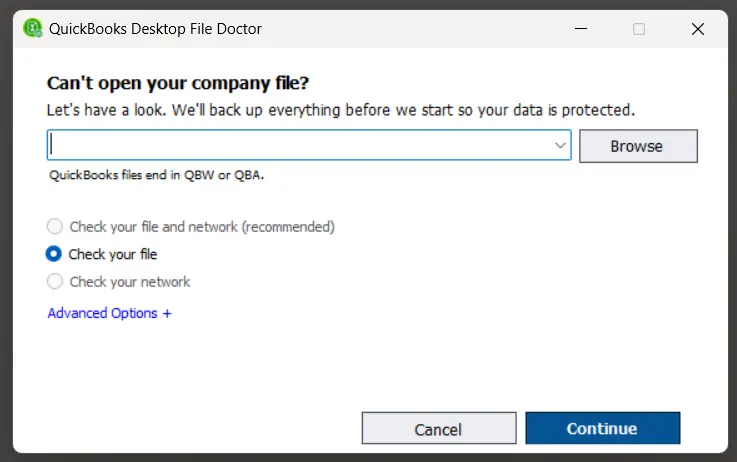
Therefore, run QuickBooks File Doctor to check the company file and network issues (first option).
However, if this doesn’t resolve the QuickBooks error 6175 0, check and make sure that QuickBooks Database Server Manager is running on the host computer.
5. Scan for Company File in QuickBooks Database Server Manager
Let us launch the QuickBooks Database Server Manager on the host computer and scan for the company file so that you can access it from the workstations.
- Launch the Start menu and type QuickBooks Database Server Manager in the search bar.
- When you see QuickBooks Database Server Manager among the search results, select it and open it.
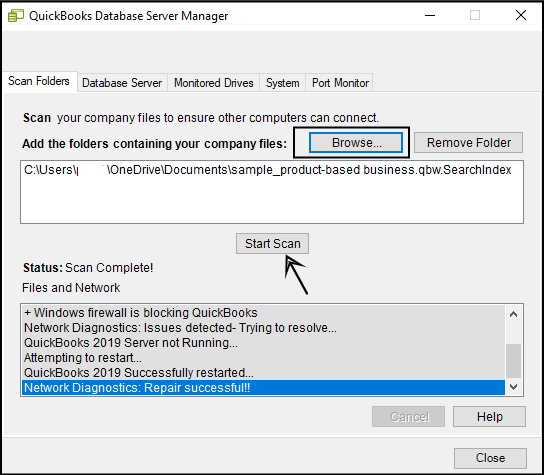
Note: However, if it is not installed on the server computer, you will need to install it.
- Now, go to the tab for Scan Folders and tap on Browse.
- Navigate to the folder that contains the company file (with .QBW extension) and choose OK.
- Finally, click the Start Scan button.
QuickBooks Database Server Manager will now scan the company file, and you will be able to access it from all the workstations.
6. Modify the QuickBooksDBXX Service to a Local System
Follow the steps below on the host computer if you continue to see the QuickBooks error 6175 0.
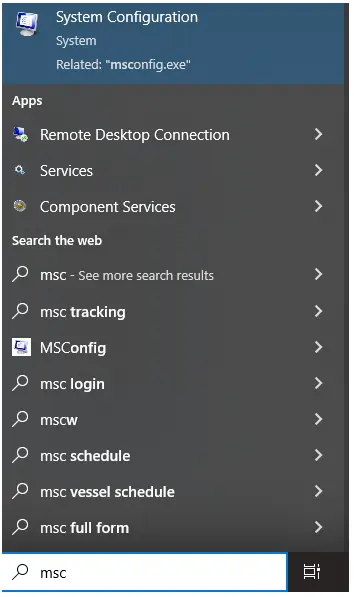
- Go to the search box beside the Start menu and type in MSC.
- Hit the Enter, and if asked to enter the admin password, please do so.
- Now, right-tap on the QuickBooksDBXX service and choose Properties.
- Go to the Log on tab, tap on the Radio button, and then Next.
- Now, choose Apply, and then OK.
Finally, try to switch to multi-user and see if the error you saw earlier persists.
7. Make Sure Firewall is Not Blocking QuickBooks
QuickBooks needs access through the firewall to connect to the company file and perform tasks in multi-user mode.
Therefore, go to the host computer, check and make sure that the Windows firewall is not blocking QuickBooks. You might need to create firewall port exceptions for QuickBooks.
8. Create Antivirus Exclusions for QuickBooks Programs
QB Database Service and QBCFMonitorService are some of the QB programs that need to be running on the host computer for the multi-user mode to work. If the antivirus or security software sees them as a threat, it might block them from running or quarantine them. Thus, you need to create QuickBooks antivirus exclusions to prevent that from happening.
However, if the QuickBooks error 6175 0 continues to show up, troubleshoot multi-user mode issues.
9. Clean Install Your QuickBooks Application
If all the above solutions don’t resolve QuickBooks Enterprise error 6175 0, you should clean install QuickBooks Desktop. This will rid your computer of malicious files and install fresh software components.
Conclusion
This was all about why you see QuickBooks error 6175 0 when switching to multi-user mode and accessing the company file over the network. Moreover, we discussed how you check the hosting configuration, run QB File Doctor, and check for firewall blocking to resolve the issue.
However, if you continue to see the error, you should contact a QuickBooks expert. Dial +1(855)-738-0359 and connect with a QB expert now!
Frequently Asked Questions
To address the error code 6175 0 when trying to access the company file or switching to multi-user mode, you should check the hosting configuration. Make sure that the hosting is turned on only on the host or server computer and turned off on all the workstations. Moreover, check for the firewall and antivirus blocking QuickBooks programs on the server computer, and run QuickBooks File Doctor.
QuickBooks error code 6176 implies that there is an issue with the server hosting the company file. It could be due to poor network connection, incorrect internet or firewall settings, or antivirus blocking. To resolve it, try restarting the server and checking the hosting configuration.
If you come across a company file error in multi-user mode, it is because your QuickBooks Desktop installed on the workstation cannot access the company file hosted on the server. To fix this, check the hosting configuration, Internet security settings, and Windows firewall settings. Moreover, launch QuickBooks Database Server Manager on the host computer and scan for the company file.

Kate is a certified public accountant (CPA) with expertise in various accounting software. She is technically inclined and finds passion in helping businesses and self-employed people carry out bookkeeping, payroll, and taxation without worrying about errors. Every once in a while, Kate loves to travel to far-off places and relax in the lap of nature.