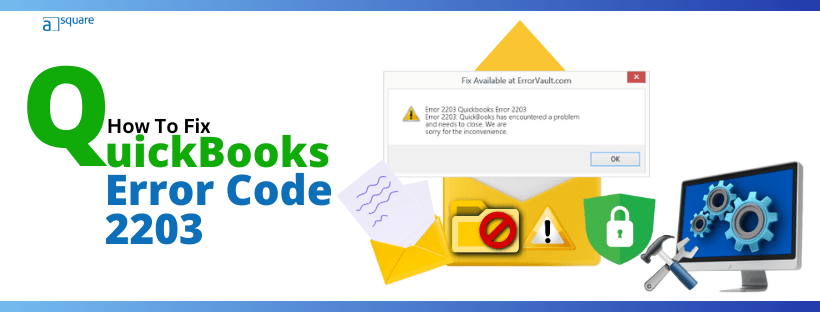Last Updated on August 8, 2025
QuickBooks error code 2203 is a type of installation error that occurs when the MSI installers cannot open the database required to install QuickBooks. Whether you are trying to install QuickBooks software or its updates, error 2203 freezes the installation, and the task manager window pops up on the screen. It also displays a message that states, “The Installer Has Encountered an Unexpected Error 2203.” This makes it difficult to install QuickBooks or its updates on your system.
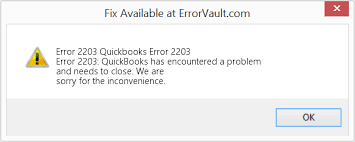
Error code 2203, also known as the Windows Installer Internal error, mainly occurs when you do not have permission to access the folder containing the installation file or the temp folder. In this article, we’ll discuss all the error-triggering reasons and the easy solutions you can follow to fix error 2203 during the QuickBooks installation.
What Causes QuickBooks Error Code 2203?
Before moving on to the troubleshooting solutions, you must know why you are getting installation error 2203 in QuickBooks. Identifying the reasons will help you pinpoint the exact cause so that you can proceed with troubleshooting solutions accordingly.
- Not having proper permissions to run the QuickBooks installation.
- You might not have sufficient permissions to the temp folder, which is required to save temporary files during the installation.
- Using an outdated version of Windows.
- Outdated device drivers.
- Corrupted QuickBooks files due to malware or antivirus infection.
- You do not have the required free space on your hard drive.
- Sluggish or weak network connection.
These causes also apply to other installation errors, such as error 1327 and error code 1723 in QuickBooks Desktop.
Best 6 Solutions to Fix QuickBooks Error Code 2203
Below, we have mentioned some of the best solutions you can follow to troubleshoot error code 2203 quickly and install the QuickBooks program without interruptions. So, be sure to go through each solution carefully to resolve the error permanently.
Note: Keep your computer connected to a strong internet connection, and then try again to install QuickBooks. If error 2203 persists, follow the troubleshooting solutions mentioned below.
Solution 1: Run QuickBooks as an Administrator
Running your QuickBooks program with admin rights permits you to make the required changes to your computer, such as modifying system settings or accessing specific files to install the program. Thus, we will initiate the QuickBooks installation as an administrator in this solution and check if this resolves the error 2203.
- Close QuickBooks and go to the home screen of your computer.
- Find the QB icon on your desktop screen and right-click on it.
- Choose the Run as Administrator option.
- Now, click Yes when asked, ‘Do you want to allow this app to make changes to your device?’
- Once it’s done, try again to install the QuickBooks application.
Read More: Fix QuickBooks Administrator Permissions Needed Issue
Solution 2: Take ownership of the temporary File Folder
For security reasons, data processing, and permission to install any program on your system, you must take ownership of the Temp file folder.
- Open the Windows Start menu and enter Services in the search bar. Then, press Enter to open Services.
- From the list of running services, find Windows Installer and right-click on it.
- Further, select Stop.
- Now, press the Windows + E keys to open the File Explorer, then head over to the C:\Windows\Temp location.
- Press the Ctrl + A keys to select all the files in the temp folder, and then click on the Bin icon to delete these files.
- Let the process complete, and once done, go to this location: C:\Users\Username\AppData\Local.
- Now, find the Temp folder and then right-click on it.
- Further, select Properties, and you’ll be redirected to the Temp Properties window.
- Select the Security tab and click on the Advanced option from the bottom right corner of your screen.
- Further, click Change next to the owner in the Advanced Security Settings for Temp.
- In the Select User or Group pop-up, type Everyone under Enter the object name to open.
- Click on Check Names and click OK to save these changes.
- Move back to the Security tab of the temp properties window.
- Click on the Add option, and type Everyone. Now, select Check Names and click OK.
- Now, select Everyone under Group or user names. Then, checkmark Full Control under the Permissions for Everyone section.
- Once done, move back to the Services window and right-click on the Windows Installer. Then, select Start.
- Finally, restart your computer and try installing QuickBooks or the updates again.
If QuickBooks error code 2203 is fixed, you’re good to go. However, if it persists, move on to the next solution to fix it.
Solution 3: Get the Windows Update
Using the updated version of Windows will protect your system from bugs and ensure nothing interrupts the installation of QuickBooks Desktop.
- Go to the taskbar of your computer and click on the Windows icon.
- In the search field of the Windows Start menu, type Settings and press Enter to open it.
- Select Windows Update from the left pane of your screen.
- Now, click Check for Updates to check if the updates are available.
- If the Windows updates are available, it will display Updates Available.
- Check which updates are available, and if you want to install all of them, click Install All.
- After installing the Windows update, restart your computer and try again to update QuickBooks.
If you’re still unable to update QuickBooks and are experiencing error code 2203, try to fix it by implementing the next solution.
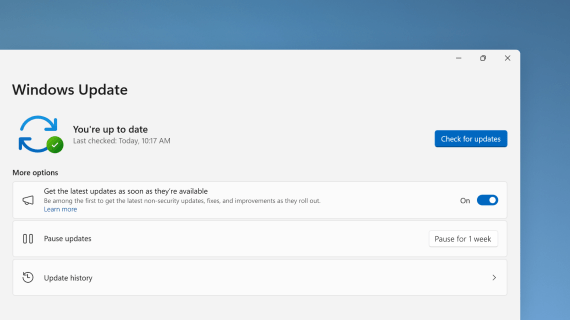
Solution 4: Manually Update the Device Drivers
Outdated device drivers affect the performance of your computer and can also it when trying to install any program, including QuickBooks. So, go through the steps below to update them manually.
- Go to the taskbar of your computer and type Device Manager in the search field.
- Then, select Device Manager to open it.
- Choose the Disk Driver category and then right-click on one of the drivers you want to update.
- Select Search automatically for updated driver software and click Update Driver.
- If updates are available, download and install them. However, if Windows cannot find the updates, go to the device manufacturer’s website and check for updates.
If error code 2203 is fixed, you’re good to go. However, if it persists, move on to the solution mentioned below.
Read More: How to Troubleshoot QuickBooks Error 4120?
Solution 5: Conduct a Full Virus Scan on Your Computer
As discussed, interruptions while installing the QuickBooks files can occur due to malware or viruses on your computer. So, you must run a full virus scan on your computer to detect threats and infections and remove them from your computer.
- Press the Windows key on your keyboard to open the Windows Start menu.
- In the search field, type Settings and select it from the options.
- Select the Privacy & Security option from the left pane of your screen.
- Choose Windows Security and select Virus & Threat Protection under the Protection area.
- You’ll be redirected to the Windows Security window.
- Now, click Quick Scan under Current Threats to run a full malware scan on your computer.
- Let this scan run for some time.
- If it displays No current threats on your screen, you’re good to go. However, if it shows your computer is corrupted or other malicious threats, it will automatically remove these threats.
In case this solution doesn’t help you fix the 2203 error, you must go through the next solution.
Solution 6: Run Disk Cleanup
Disk Cleanup is a maintenance tool for Windows that helps you remove unnecessary files from your computer’s hard drive. Doing this will help to improve the overall performance of your computer and also clean up the extra space so that you can download and install the new software without any issues.
- Launch the Run Command window by pressing the Windows + R keys.
- In the input box, type cleanmgr and press Enter.
- Now, choose (C:) drive in the Disk Cleanup tool and click OK.
- Further, you’ll be redirected to the Disk Cleanup tool for the (C:) window.
- Scroll down and click on Clean up system files, and the Disk Clean-up tool will launch again.
- Keep the drive selection as (C:) and click OK.
- Wait until it scans your system, and click OK when it’s done.
- Finally, it will ask for the reconfirmation ‘Are you sure you want to delete these files?’ click Yes.
- After successfully deleting these files, try to install the QuickBooks files again.
After running the disk cleanup tool, you can try to install QuickBooks and check if QuickBooks error code 2203 is fixed.
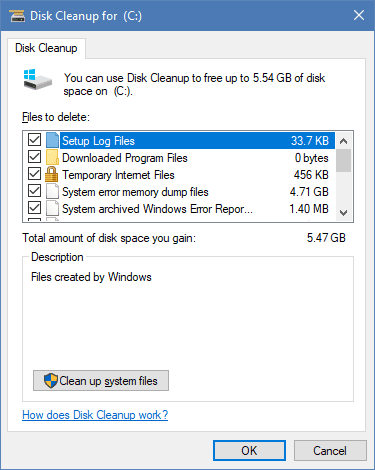
Conclusion
This article discussed what causes QuickBooks error code 2203 and the best ways to troubleshoot it. Carefully following these solutions will help you fix this error quickly. If you still cannot install the QB program and are experiencing error code 2203, you must contact the Asquare Cloud Hosting Helpline number and connect with the experts on a direct call. The team of professionals is highly professional and also available to handle this task on your behalf.
Frequently Asked Questions
Error code 2203 is a Windows installer error that occurs when the application installer cannot open the database required to install QuickBooks. This error occurs due to issues with the Microsoft MSI services or the temp folder permissions.
Here’s what you should do to fix error code 2203:
a. Temporarily turn off the antivirus or malware software
b. Run QuickBooks with all admin rights
c. Update Windows
d. Run Disk Cleanup
For more information, review the detailed solutions mentioned above in this article.
‘The installer has encountered an unexpected error installing this package 2203’ message appears on your screen with error code 2203 when you cannot install QuickBooks. Multiple reasons can be responsible for this error, which we have mentioned above. So, just scroll up and learn the possible reasons behind this error message.

Kate is a certified public accountant (CPA) with expertise in various accounting software. She is technically inclined and finds passion in helping businesses and self-employed people carry out bookkeeping, payroll, and taxation without worrying about errors. Every once in a while, Kate loves to travel to far-off places and relax in the lap of nature.