There have been instances when users while installing, updating, or repairing QuickBooks Desktop, ended up getting the QuickBooks error 1334. This happens due to a missing or damaged QuickBooks Desktop installation file. It can also be caused due to a corrupted .NET Framework. This is one of those issues that you can identify and fix quickly.
It is due to this error that you might have come across any of the following error messages on your screen:
| Error 1334. Error writing to file [file name]. Verify that you have access to that directory. Error 1334: This file cannot be installed. Please insert the QB CD and then retry. |
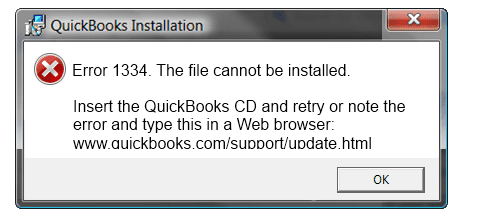
How To Identify QuickBooks Pro Error 1334?
At times, while installing the QB application, you might encounter QuickBooks Pro Installation Error 1334. It appears with an error message on your screen that makes it easier for you to identify that an error has taken place. However, there are other signs as mentioned below that can help you with the same:
- The operating system responds slowly to mouse and keyboard inputs.
- Your system may freeze at regular intervals.
- An error message appears on your screen with the occurrence of Error 1334 when updating QuickBooks, and thus, the active program window crashes.
- The operating system starts to run slowly.
- Your computer might frequently crash while you run the same program.
Now that you know how to identify the QuickBooks install error 1334, let’s go ahead and find out the possible causes behind it. If you know why the error took place, it would be easier for you to troubleshoot the issue.
What Are The Possible Triggers Of Intuit QuickBooks Error Code 1334?
Wondering why the error 1334 took place In QB? Well, one of the primary reasons behind the issue is the damaged Windows component or QB desktop installation file. However, several other reasons may hinder your work as well. Therefore, before you proceed to the solutions, you must glance at all the possible causes that stimulate the occurrence of QB error 1334:
- An incomplete or corrupt QuickBooks installation can trigger error code 1334 in QB.
- Incorrect company file extension.
- The Windows registry might have gotten corrupted due to the latest QB software-related change.
- Malicious infection caused by viruses or malware attacks can be another reason.
- The corrupt download of QB software updates.
- A third-party program would have accidentally deleted QB-related files.
These causes also apply to other installation errors like QuickBooks error code 1935 and error code 1920.
After getting aware of the reasons behind error 1334, you can move ahead with the resolution.
When could you get this error?
There are certain cases in which you are most likely to see this error code on your screen. They are:
- When you try to start your Windows.
- While shutting down your Windows.
- It can also happen when you are trying to install Quickbooks on your desktop.
- This error can also occur even when you are running your Quickbooks application.
Read it also: What Is QuickBooks Error 6143 & How To Fix It
How To Fix QuickBooks Installation Error 1334?
The QB error 1334 can occur under different scenarios, such as while opening, updating, or installing QuickBooks. Therefore, the troubleshooting methods vary depending on when you encountered the error. Below we have listed some of the effective solutions that can help you fix this issue:
Condition 1: If Error Code 1334 appeared while opening QuickBooks
Follow the below-given steps if you are getting the error code 1334 while opening the QB application:
- Firstly, go to the folder where you have saved your QuickBooks company file and search for the file with a .qbw file extension.
- On finding, double-click on the [company file name].qbw file to open it.
Condition 2: If Error 1334 takes place while updating or repairing QuickBooks
If you have encountered QuickBooks error 1334 while updating the QB application, then you must opt for a Clean installation of QB. It helps to rebuild data damage in your accounting application with the QuickBooks clean install tool. Hence, follow the below-given steps to repair the damaged desktop functions.
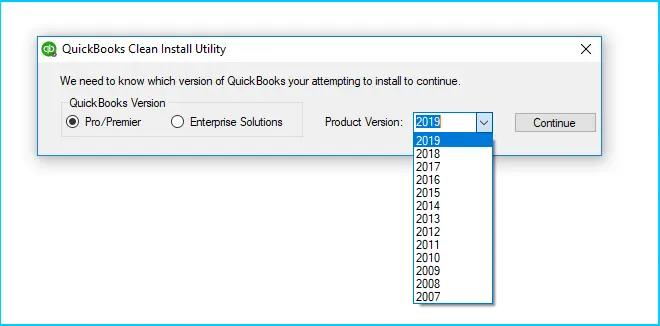
- Uninstall QuickBooks Desktop
- Rename installation folder
- Run QB Clean Install Utility Tool
- Reinstall QB application
Condition 3: If the Installation Error 1334 appears while installing QuickBooks
If you have ended up with the QuickBooks error message 1334 while installing the QB application, you must use the QuickBooks install diagnostic tool to identify and fix the issue. However, there are certain Microsoft components that you need for smooth QB installation. The installation process may come to a halt if any of these components get damaged. Thus, to resolve the issue, you must repair the damaged Microsoft .NET Framework in the first place.
Read More: Troubleshooting QuickBooks Error 1310: Writing to File
Other Troubleshooting Methods To Fix QuickBooks Error 1334
If none of the above-listed troubleshooting methods work for you, then you can follow the below-mentioned solutions to resolve error code 1334:
Solution 1: Verify QuickBooks Company File Extension
- Firstly, open Windows File Explorer and go to C: \Users \Public \Documents \Intuit\ QuickBooks.
- Make sure that your file extension is (.qbw). If it’s not, then right-click on the file and select Rename option.
- Remove the incorrect file extension and type (.qbw) at the end of the file name.
Solution 2: Repair Windows Registry and Scan Windows for Infections
For this, you need to download and install two different Windows applications to remove registry errors and any infections.
Solution 3: Manually Resolve QuickBooks Error Code 1334
In case the above solutions don’t work, you can also try the following troubleshooting steps:
- To begin, you must log in as an Administrator.
- Then, select Accessories and Programs> System Tools > Restore.
- After that, click on Restore my PC with an earlier date option followed by Next.
- Now, select a restoration point list and click on Next.
- Click on Next again and select the most recent system restore date within the verification screen.
- Once repaired, you must restart your computer.
Solution 4: Clean install the Microsoft Software on your system
If there is a virus that has infected your system. There are highly likely chances that you might have to just install a clean version of MS software. And for that, here is what has to be done.
- First, uninstall and then reinstall the Windows which will erase all the data that’s saved on your hard drive. And your system will start afresh.
- And now you will have to reinstall the Quickbooks software as well. And then check whether the problem is gone or not.
Read More: A Troubleshooting Guide On QuickBooks Error 80004
Solution 5: Try removing or adding the program
The next thing that has to be done is removing or adding the program. This entire process is quite convenient and these steps have to be followed.
- You will have to start the process by pressing the “Windows” key on your keyboard and then type “MSConfig” in the search tab of programs and files.
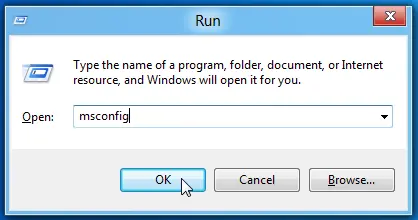
- Next, you will have to select the “boot tab” option from the list.
- After this, you need to choose “Safe Boot” followed by selecting the “Network tab.”
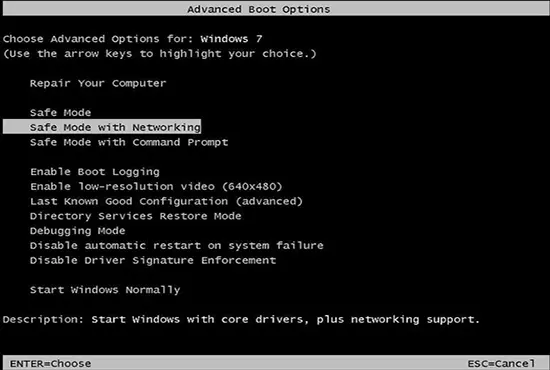
- Now, just click “OK” and then “restart.”
- Next, you need to allow your device to stay in the “Safe Mode.”
- And now when you choose a program to run will now open.
- Here, you will have to open and run “Quickbooks Desktop” and then navigate to its “Help” section.
- After that, you will have to select “update Quickbooks” and then let the update go on as per the requirement.
- Now, you will have to head back to the start menu and then type “MSConfig” and now you will have to just deselect “Safe Mode.”
- After this, you need to restart your device and let the changes apply automatically.
- Once your system completes the rebooting process in the normal mode, you will again have to open QB and then install all the updates that are pending.
- And now, you will just have to allow all the updates to take place and it will fix the issue.
Also read: Troubleshoot QuickBooks Error 15241 (Payroll Update Error)
Solution 6: Trying to resolve the problem of error 1334 in QB
When you get the Quickbooks error 1334; that can be because of the faulty .NET framework too. So, first, try to repair the framework, and then if it doesn’t work; you just reinstall the framework.
Step 1: Reinstall or repair the .NET framework
There are certain steps that have to be followed and you need to do them in order.
For all the users having Windows 8, 8.1, and 10
- First of all you have to open the control panel on your system and then select the “programs option” from the list.
- Then you will have to click on the “programs and features” option.
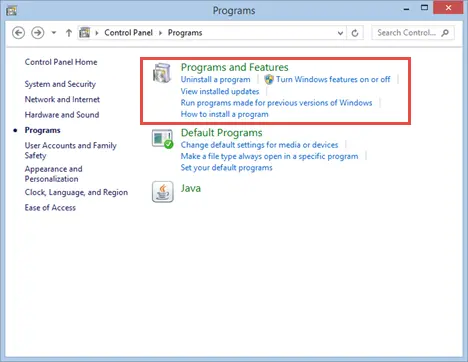
- And then after this, you will have to select the option of “uninstall a program.”
- Then the next step is to click on “Turn Windows features on or off.”
- Here, you will have to search for the “.NET framework” option in the list.
- After this, you will have to just check for “.NET Framework 4.5” and “.NET framework 3.5 SP1.”

Step 2: Checking the .NET framework 4.5
Now, if the framework 4.5 checkbox is not ticked; you need to follow these steps:
- You will have to first click on the checkbox to turn on the framework.
- Then you will have to select “OK” and then save the changes.
- After this, you will have to just restart the computer to check whether the problem still prevails or not.
If you have already ticked the box of .NET framework 4.5; then this is what has to be followed.
- In this case, you will again have to select the checkbox to turn the .NET framework 4.5 off.
- Then select “OK” and save the changes on the spot.
- Now, you will have to just reboot your computer.
- Once your computer is on and you have signed into your Windows. Then you will again have to follow the steps to turn on the .NET framework 4.5.
Read more: The 4 Secret Ideas To Fix QuickBooks Error Code 15106
Step 3: Check the .NET framework 3.5 SP1
The last thing you will have to do is check the framework 3.5 SP1. And here are the steps for the same.
- Now, you will have to turn off the .NET framework 3.5 SP1. And do not turn it on.
- Next, just click on the “OK” button and save the changes.
- Then just reboot your system and when you have signed into your Windows account, just turn on the framework 3.5 SP1 the way you closed it.
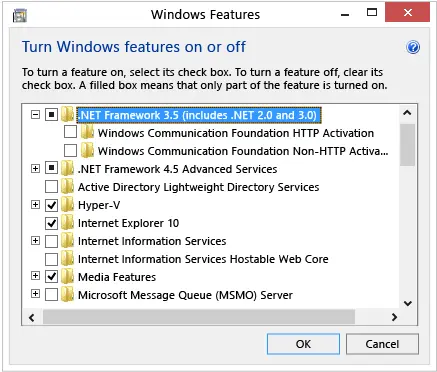
Conclusion
We have tried to make this article as exhaustive and informative as it could be. But even if, after trying all this, you aren’t able to resolve the QuickBooks error 1334, then you might check with an expert. To get in touch with our experts visit at Asquare Cloud Hosting Helpline Number and our team will fix the issue in the shortest time possible.
Frequently Asked Questions
Well, it can be due to various reasons. Some of them include damaged Windows components or desktop installation files.
In this case, you have to repair the corrupt Microsoft .NET framework. It would surely help in fixing the issue. For further assistance, you may connect with our experts by placing a call on our Toll-Free Number.
Yes, QB error code 1334 takes place under three different circumstances, which the two of them include while opening and repairing the QB application.

Oriana Zabell, a professional cloud engineer, has over three years of experience in desktop, online QuickBooks support and troubleshooting. She is currently working as a cloud hosting consultant with Asquare Cloud Hosting. She loves to read and write about the latest technologies such as cloud computing, AI, DaaS, small businesses, manufacturing. When not writing, she is either reading novels or is indulged in a debate with movie fanatics.