Last Updated on September 20, 2024
Being a QuickBooks user, you might have an idea how crucial it is to install the latest Payroll updates. But, sometimes, you may end up with QuickBooks maintenance release error 15215 while downloading the latest payroll updates due to a conflict with another application running in the background. It can be a program that demands majority bandwidth, and thus, restricts QuickBooks Desktop Payroll from making a connection to the server. Another reason can be a firewall setting that might be blocking it Desktop Payroll from connecting to the update server. On its occurrence the following error message displays on your screen:
“Error 15215: Unable to verify digital signature.”
However, the reasons aren’t restricted to these. Thus, to help you get aware we have listed all such causes behind QuickBooks Update error 15215 in the next section of this blog.
Main Reasons Behind QuickBooks Maintenance Release Update Error 15215
As said, there are many reasons that evoke QuickBooks maintenance release error 15215. Below we have listed all such possible causes:
- A third-party firewall application (an antivirus with a firewall feature) restricts QuickBooks from accessing the internet connection and thus, you fail to install the payroll updates.
- Majority of the broadband capacity is consumed by download manager applications like Internet Download Manager.
- When you fail to run QuickBooks using a Windows administrative account.
- Another reason behind QuickBooks maintenance release update error 15215 is unstable Internet Explorer settings.
If you get Error 15221 in QuickBooks instead, it might be because Windows can’t verify the digital signature.
Troubleshooting Solutions To Fix QuickBooks Error Code 15215
Here, we have mentioned some of the effective resolution methods by following which you would be able to resolve QuickBooks maintenance release error 15215:
Solution 1: Restart the Computer
At times, a simple restart can fix several issues like QuickBooks error 15215 in your QuickBooks Desktop that are related to network, internet and printing. Restarting the computer closes or reset an application setting that is inhibiting QuickBooks Desktop Payroll to relieve a blocked connection. However, it might also happen that your issue may popup again even after getting fixed. At that time, double-check what programs are running on the computer that could cause the conflict. And thus, you can proceed with the below-given troubleshooting solutions.
Solution 2: Run QuickBooks Desktop as an Administrator
To resolve QuickBooks maintenance release error 15215, you can try to run QuickBooks as the windows administrator. It enables QuickBooks Desktop to take priority over other applications in Windows. To do so, you must proceed with the below-given steps.
- Close the QuickBooks Desktop application in the first place.
- Right-click the QuickBooks Desktop icon and select Run as administrator.
- Click Yes, when the message “Do you want to allow this program to make changes to your computer?” appears on the screen.
Solution 3: Mark Use TLS 1.0 and unmark Use TLS 1.1 and Use TLS 1.2
- At first, close the QuickBooks Desktop application.
- Open Internet Explorer, click on the Gear icon and select Internet Options.
- Go to the Advanced tab and search for the Use TLS 1.0, Use TLS 1.1 and Use TLS 1.2 options under the settings menu.
- Make sure to mark the Use TLS 1.0 checkbox. Besides, unmark the Use TLS 1.1 and Use TLS 1.2 checkboxes.
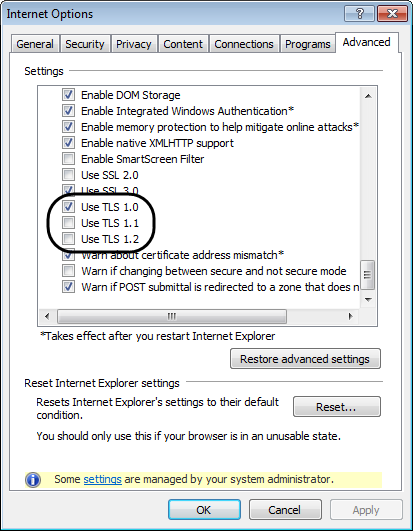
- Then, click OK to close the window and close the Internet Explorer as well.
- After that, reboot your computer.
- Further, restart your computer and reopen the QuickBooks Desktop application.
- At last, try to download the updates once again.
Solution 4: Restart Windows in Selective Startup
There are several applications that cause hindrances while you download the payroll updates. CA Security Center is one such program that creates conflicts with the QuickBooks desktop version. In such a scenario, you must try to restart Windows in Selective startup mode. It might help you fix QuickBooks maintenance release error 15215. For doing so, follow the below-given steps:
- Close the QuickBooks Desktop application. Then, click on Run and check the below list for your Windows version:
- Windows XP: Choose Start> Run.
- Windows 7 and Vista: choose Start > All Programs > Accessories > Run.
- Windows 8 and 10: on your keyboard, press the Windows key and letter R.
- Now, type msconfig in the Run field and click OK. It opens the system Configuration Utility.
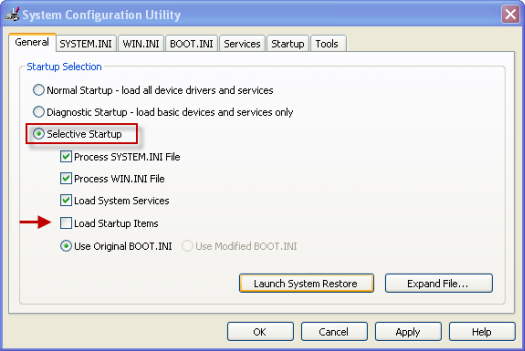
- From there, click on Selective Startup and mark the Load Startup Items checkbox. Click OK to save the changes.
- When prompted, restart your computer and then, open the QuickBooks application and download the latest tax table.
- If you could download the updates, then, go back to the System Configuration Utility by following the steps 1 & 2.
- Mark the Normal Startup checkbox and click OK.
- Lastly, restart the computer once again.
Note: The above steps assure that your system work fine in a normal working environment. If in case, you want to remove certain items permanently, then you need to clean boot Windows by following the steps mentioned here.
Moreover, if you were able to download the update by clearing your Startup items, it means that there are some programs in your Startup items that are creating hindrance while you download the QuickBooks Desktop Payroll update.
Solution 5: Manually configure firewall settings
At times, the Windows firewall blocks internet access for specific QuickBooks programs. To fix it, you must try to manually configure the firewall settings.
Note: If you are using multiple versions of QuickBooks Desktop on the same workstation, then, you have to perform the below-mentioned steps for each version.
- Click on the Windows icon and type Windows Firewall in the search bar.
- Open Windows Firewall and click on Advanced Settings.
- Right-click Inbound Rules and then, click on the New Rule option.
- After that, click on Port followed by Next. Besides, make sure to select TCP.
- In the Specific local ports field, enter the specific ports required for your version of the QuickBooks application:
- QuickBooks Desktop 2020: 8019, XXXXX.
- QuickBooks Desktop 2019: 8019, XXXXX.
- QuickBooks Desktop 2018: 8019, 56728, 55378-55382.
- QuickBooks Desktop 2017: 8019, 56727, 55373-55377.
- Then, enter the port number and click Next.
- Select Allow the Connection option and click Next.
- Make sure to mark all the profiles whenever prompted and click Next.
- Create a rule and name it. For example, QBPorts(year).
- At last, select Finish.
Note: You have to repeat the same steps for creating outbound rules. All you have to do is, select outbound Rules except inbound rules in step 3.
Read more: How To Set Up Firewall & Security Settings For QuickBooks Desktop?
Conclusion
We hope the troubleshooting solutions mentioned in this blog would have helped you fix QuickBooks maintenance release error 15215 without any hassle. However, if you get stuck and need further assistance to resolve QB update error 15215, we would suggest you contact our experts by placing a call on Asquare Cloud Hosting Helpline Number +1(855)-738-0359.
Related Search Terms:
QuickBooks 2014 maintenance release error 15215, QuickBooks Encounters Update Error 15215, QuickBooks Error Message 15215, QuickBooks Showing Error Code 15215

Oriana Zabell, a professional cloud engineer, has over three years of experience in desktop, online QuickBooks support and troubleshooting. She is currently working as a cloud hosting consultant with Asquare Cloud Hosting. She loves to read and write about the latest technologies such as cloud computing, AI, DaaS, small businesses, manufacturing. When not writing, she is either reading novels or is indulged in a debate with movie fanatics.