Last Updated on October 22, 2025
You may sometimes run into an error message that says that your QuickBooks subscription has lapsed. Do not worry; your subscription is still valid, and this is a technical issue that can be resolved easily. Take a look at what the error message might look like on the screen:
| “Oh no! It seems your QuickBooks subscription has lapsed for some reason.” |
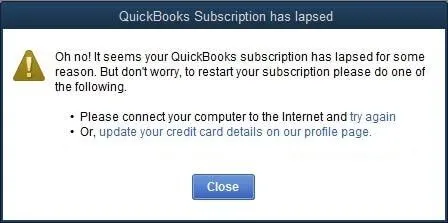
You are prone to this error whether you are using QuickBooks Desktop, QuickBooks Self-Employed, or QuickBooks Enterprise. In this guide, we will tell you why you encounter the QuickBooks Desktop subscription has lapsed or expired error. Moreover, we will guide you on how to resolve the same. Therefore, continue reading this blog until the end.
Note: Explore everything you need to know about QuickBooks Payroll Subscription from setup and pricing to automatic tax updates and employee payments. Simplify payroll management and ensure compliance with the latest tax regulations effortlessly.
Why Does My QuickBooks Say that the Subscription Has Expired?
Let us take a look at different reasons why it seems that your QuickBooks subscription has lapsed.
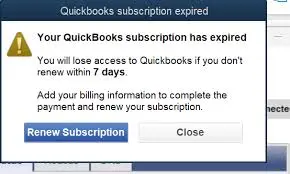
- The bank or credit card linked with the company is invalid or outdated
- The financial institution or the card issuer might have declined the payment
- You haven’t updated the payroll to the latest tax table, or it has failed
- QuickBooks subscription has actually expired
- Billing details might be incorrect
- There might be issues with connectivity when processing payment for renewal.
- QuickBooks Desktop has been outdated.
- There might be an issue with the Intuit server that processes QuickBooks subscriptions.
Now that we have an idea why you ran into the error message, we will show you how to resolve it.
You May Also Check: QuickBooks Desktop Has Reached the Expiration Date
Top Ways to Resolve QuickBooks Subscription Has Lapsed Error
Let us walk you through the expert-recommended steps to resolve the QuickBooks subscription has lapsed error. Go through the instructions given in these solutions one by one and carry them out as listed.
1. Update the Billing Information
The Customer Account Management (CAMPs) portal holds your billing and payment information. You should resolve it if you run into a subscription-related error.
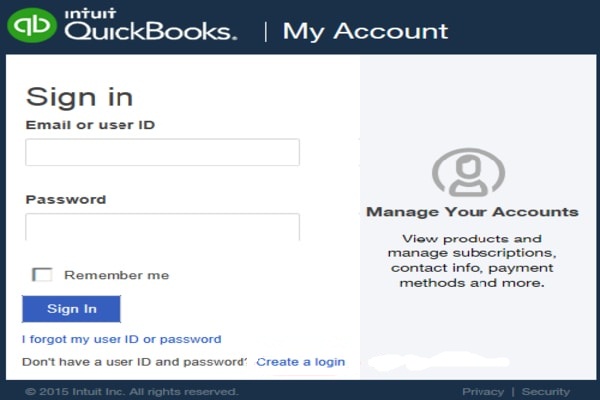
- Open the Customer Account Management Portal (CAMPs) and login into it as an admin user.
- Now, from the list of products and services, choose QuickBooks Desktop, QuickBooks Enterprise, or QuickBooks Self-Employed, whichever product you are facing a problem with.
- Now, choose details next to the QuickBooks Product.
- Tap on Edit next to Payment Method.
- Update the payment information, and once done, choose Save and Close.
- Open QuickBooks Desktop.
- Tap on the Help menu and hold the cursor above Manage My License.
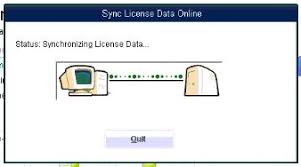
- Finally, choose Sync License Data Online.
Now, check if the QuickBooks subscription has lapsed error is resolved. If the issue persists, let us update QB software and tax tables.
2. Update QuickBooks Desktop and Tax Table
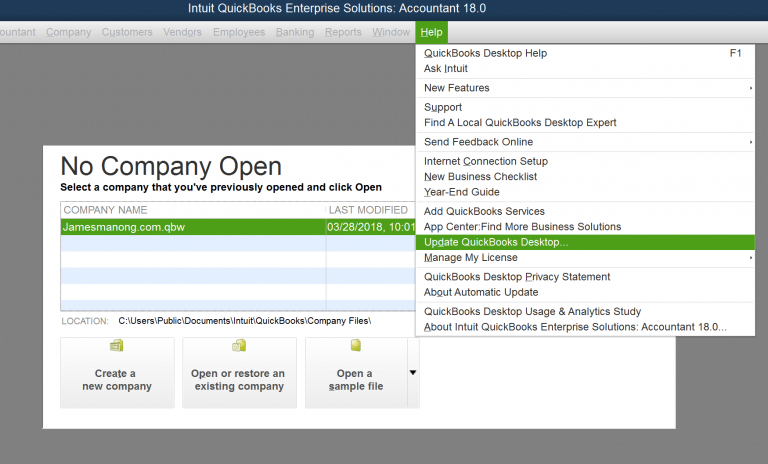
Let us update the QuickBooks Desktop application to the latest release. This prevents subscription and license-based errors, among others. After that, update the QuickBooks tax table to the current version. Once you have installed the latest updates, resume the operation and check if the error you faced earlier is resolved.
3. Utilize the QB Diagnostic Tool from the Tool Hub
QuickBooks Install Diagnostic Tool is built to repair damaged installation files, Windows registry, and missing or damaged Microsoft components. If there is an issue with the registry, installation files, or components, you can run into the QuickBooks subscription has lapsed error. Therefore, run QuickBooks Install Diagnostic Tool.
Once you’ve done this, restart the computer and carry out the exact steps that caused the error. If the issue persists, move to the next step.
4. Restore the Product & License File
What QuickBooks Desktop does is that it saves a file with the product and license details on your disk drive. If there is an issue with the file, you might face the QuickBooks subscription has lapsed error. Let us show you how to restore the product and license file.
- Open your QB product email to get the product and license information.
- Now, close QB Desktop and press the Windows + R keys to open the Run window.
- In the run box, type this:
C:\ProgramData\Intuit\Entitlement Client\v8
- Hit Enter. If, however, you can’t open a folder with that, type in this path in the Run box and hit Enter:
C:\ProgramData\Intuit\Entitlement Client\v6 instead
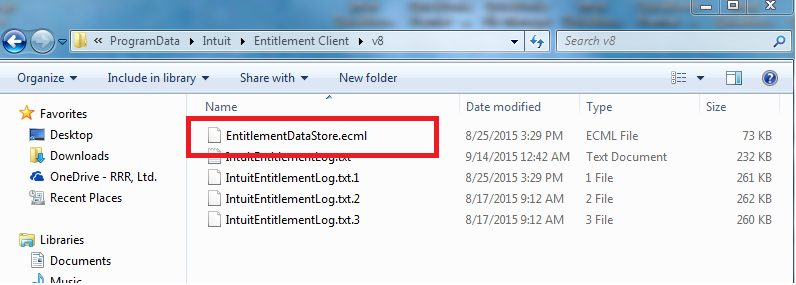
- Locate the EntitlementDataStore.ecml file and right-click it.
- Choose Delete followed by Yes.
- Now, launch QB and log in to the company.
- You will get instructions on your screen on how to register QB again. Here is where you need the product and license info.
If, however, this doesn’t eliminate the error and QuickBooks Desktop still says the subscription has expired, try the next solution.
5. Check the Internet and Firewall Settings
QuickBooks might experience connectivity issues when accessing the subscription-related information on Intuit’s server. Thus, QuickBooks cannot verify the payroll subscription.
This can stem from a poor internet connection or incorrect internet or firewall settings. Therefore, ensure a stable internet connection and check QuickBooks-related internet and firewall settings. Once you have done that, verify if the QuickBooks desktop subscription has lapsed error message is gotten rid of.
6. Verify the Time and Date Settings on the Computer
QuickBooks might not be able to connect with the server if the time and date settings are incorrect on the system. Let us ensure that your computer’s time and date settings are correct for your time zone.
- Find the system clock on the desktop and right-click on it.
- Now, choose to Adjust Date/ Time.
- Select Change Date/ Time and then set the correct date and time or choose the suitable time zone.
- Finally, click OK to confirm the time zones.
- Now, go back to the QB application and verify if the subscription lapsed error you encountered earlier has been resolved.
Finally, resume your QuickBooks operations.
Conclusion
We hope that you now know why you ran into the QuickBooks subscription has lapsed error and how to resolve it. However, if you find that the issue persists, you might need personalized troubleshooting as there are so many factors involved in a QuickBooks error. To do so, you should reach out to an expert. Dial +1(855)-738-0359 and get in touch with a QB expert now.
Frequently Asked Questions
Once your QuickBooks subscription expires, your data will stay in read-only mode. This means you can view the data, access it, export it, and won’t lose it right away. However, you cannot write to it or modify it. View-only access is available for a limited period when you can export your data or resubscribe to QuickBooks.
To reactivate the QuickBooks payroll subscription, here is what you can do. First, log in to the QuickBooks Online company and navigate to Settings > Subscriptions and billing > Resubscribe for your QB plan. Now, choose the appropriate payment method and enter the updated payment and billing information followed by Resubscribe.
When the QuickBooks subscription lapses, you lose access to the service and features. However, this doesn’t mean you lose the company data as well. The data stays for a year, when you can export it or renew the subscription.
You might see an error message when installing QuickBooks if you don’t have an existing subscription. The error might state, “Sorry, we need to verify your subscription before installing QuickBooks desktop,” or “Sorry, it looks like you need a subscription to install QuickBooks desktop.”

Kate is a certified public accountant (CPA) with expertise in various accounting software. She is technically inclined and finds passion in helping businesses and self-employed people carry out bookkeeping, payroll, and taxation without worrying about errors. Every once in a while, Kate loves to travel to far-off places and relax in the lap of nature.