Last Updated on August 29, 2024
Let’s Understand the QB Utility Application Pop-Up Issue
The QB Utility Application is an integral component of the QB Desktop program. It helps in the execution of several tasks, such as updating QuickBooks, connecting with third-party programs, and performing the required security checks.
Sometimes, however, you may notice that the QB Utility Application window keeps appearing on the screen when you are busy running various operations in QB Desktop.
| In the pop-up window, you can find the program location of QB Utility Application: ‘C:\ProgramFiles (x86)\Intuit\QuickBooks2021\DBManagerExe.exe’ Start Server 1028. In addition, the pop window can ask you for the admin password to initiate further changes to your system. |
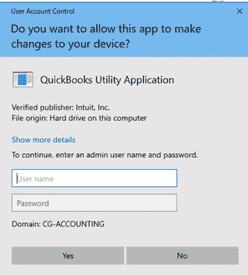
In general, you can observe this pop-up window in the following situations:
- When you try to extract data from QB Desktop using a third-party program.
- When non-admin users attempt to communicate with the server in a multi-user environment.
In both cases, the pop-up window can ask for the admin password. Even if you provide the admin password, you may not be able to complete the required operation in QB Desktop.
Read More: Reset QuickBooks Password.
Before we attempt to resolve this issue, we must know all the relevant factors that can provoke it. Let’s move to the next section to know all about various reasons behind this problem.
Why Do You Get the QB Utility Application Pop-Up Window?
The following major factors can provoke the frequent popping up of the QB Utility Application window:
- Improper Windows UAC (User Account Control) settings on your system.
- You may not have installed all the new QB Desktop updates on your computer.
- Constant background execution of various third-party programs on your computer.
- You may not have properly completed the QB Desktop installation on your system.
Now that you have understood all the reasons behind this issue, you can move forward to the next section to read all the appropriate troubleshooting fixes.
QuickBooks Utility Application Keeps Popping Up: 4 Solutions
Before using any solution, you need to download the latest QB Desktop updates to make sure that you have all the latest functionalities, services, and features.
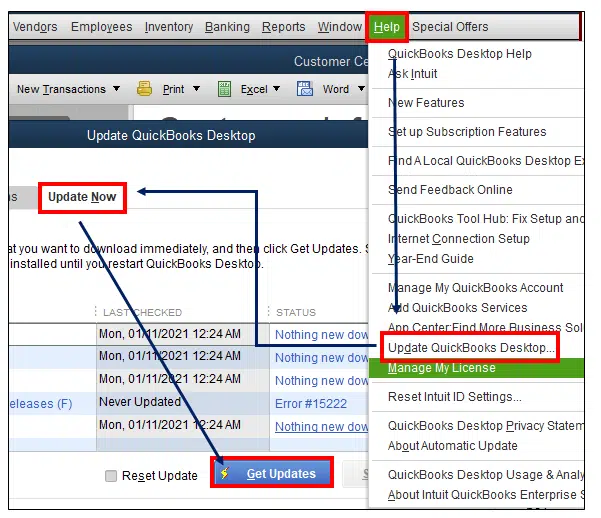
This will ensure the smooth and error-free operation of QuickBooks on your system. You need to run all the solutions explained below in the precise order:
1. Disable the Windows UAC (User Account Control) Feature
You can adjust the UAC settings to a less restrictive level on your system through the following steps:
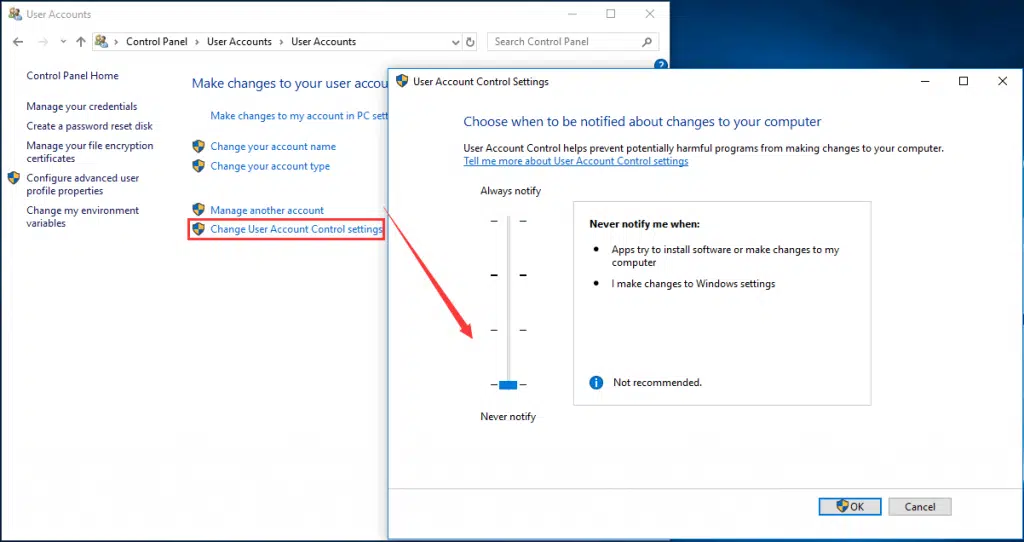
- Tap the Windows + R keys to get the Run window and quickly type Control Panel in the search box.
- Click the OK button and move forward to access the Control Panel window.
- After that, choose the User Accounts tab and immediately click the User Accounts (Classic View) icon.
- Next, select the Change User Account Control Settings option and choose the slider shown on the window.
- After that, adjust the slider to the Never Notify option and tap the OK button to successfully disable the UAC feature.
- Move out of the Control Panel window, restart your system, and promptly open QB Desktop to start working on your projects.
At this point, if you are still getting the QB Utility Application pop-up window, you can move to the next solution discussed below.
2. Run QB Desktop With Full Admin Privileges
You can operate QB Desktop with full admin privileges using the following points to prevent the appearance of the pop-up window:
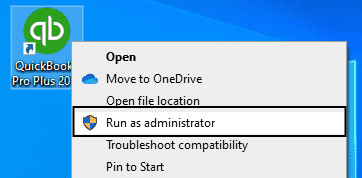
- Find the QB Desktop icon on the desktop and right-click it to choose the Run as Administrator option.
- Enter the valid admin login credentials and click the OK button.
- After that, run QB Desktop with full admin privileges and seamlessly finish all your tasks.
If you continue to encounter the QB Utility Application pop-up issue, you can jump to the next solution.
3. Terminate the Third-Party Programs Running in the Background
You should free up system resources for QB Desktop by stopping the execution of all the third-party programs running in the background using the following steps:
- Tap the Ctrl + Alt + Delete keys on your keyboard to obtain the Windows Task Manager window on the screen.
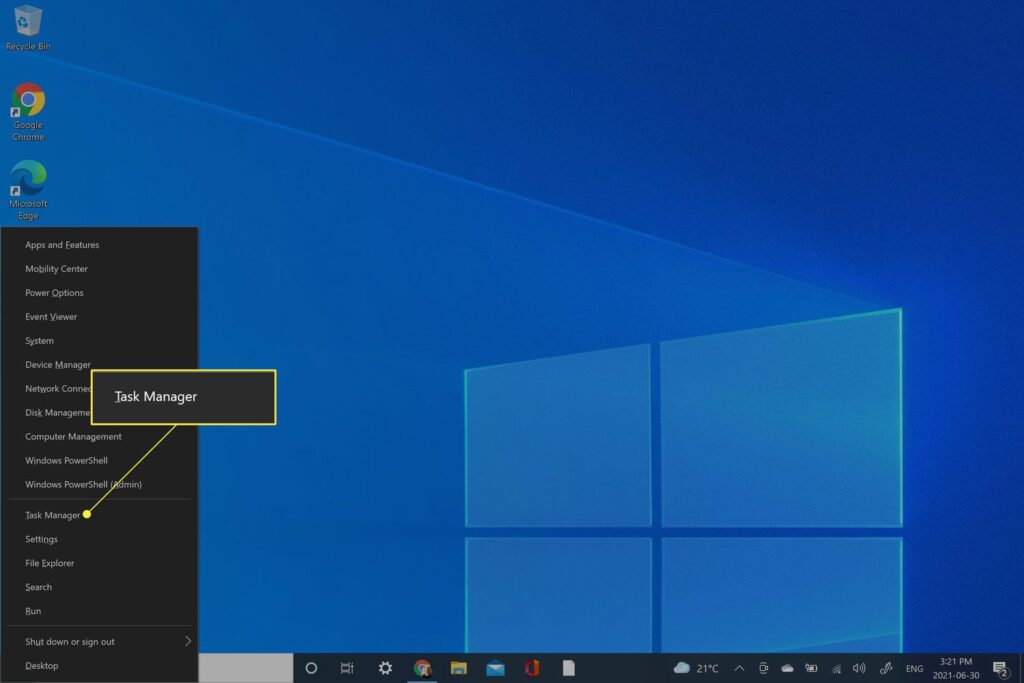
- After that, identify and choose the Processes tab available on the window.
- Now, locate the icons of all the third-party programs and applications currently under execution on your computer. You must select all those icons and tap the End Task button.
- At this step, the execution of all third-party programs will stop, and you can exit the Windows Task Manager window.
Now, open QuickBooks and start working on your projects. If you continue to experience the pop-up problem, move to the next solution.
4. Reinstall the QuickBooks Desktop Application
You can reinstall QB Desktop on your computer using the following steps:
- Access the Windows Start menu and promptly type Control Panel in the search box.
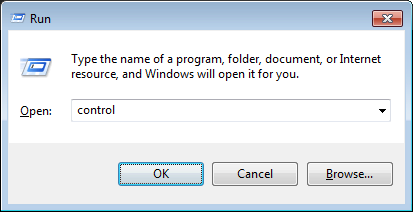
- After that, immediately click the Control Panel icon to open the Control Panel window.
- Next, select the Programs and Features tab, after which you must click the Uninstall a Program icon.
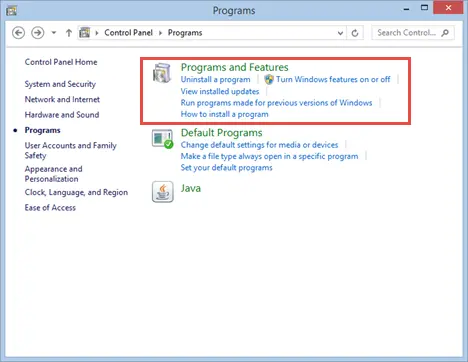
- Now, choose the QB Desktop icon in the list and click the Uninstall/Change tab.
- After that, tap the Remove button to uninstall the QB Desktop version from your computer.
- At this point, you can install the latest version of QB Desktop on your system.
- Finally, open the newly installed QB Desktop application and start working on your projects.
Summing Up
In this blog, we have covered everything necessary to resolve QuickBooks Utility Application keeps popping up. Hopefully, you are now able to comfortably perform all operations in your QB Desktop application. However, if you are still experiencing difficulties, or if you need more guidance, connect with an Asquare Cloud Hosting professional.
Frequently Asked Questions (FAQs)
The QuickBooks Utility Application is an advanced component of the QB Desktop program. It helps in the execution of crucial tasks, such as updating QB Desktop and running various security checks when connecting with third-party applications.
You can encounter frequent pop ups of QB Utility Application if the Windows UAC (User Account Control) settings are misconfigured. Additionally, lack of system resources due to constant execution of third-party programs on your computer can provoke this issue.
You need to disable the Windows UAC feature on your system. In addition, you can run QB Desktop with full admin privileges to fix this issue.

Oriana Zabell, a professional cloud engineer, has over three years of experience in desktop, online QuickBooks support and troubleshooting. She is currently working as a cloud hosting consultant with Asquare Cloud Hosting. She loves to read and write about the latest technologies such as cloud computing, AI, DaaS, small businesses, manufacturing. When not writing, she is either reading novels or is indulged in a debate with movie fanatics.