Last Updated on September 19, 2024
QuickBooks offers an option to generate checks itself. Although sometimes users cannot print checks in QuickBooks, which can cause hindrances in your day-to-day functioning. If you are facing a similar issue, go through this article for all the troubleshooting options.
If you are facing common printing check issues & constantly unable to print checks in QuickBooks. Follow the given steps carefully without missing any information Here, I advise you to contact our Asquare Cloud Hosting team as not all printer settings are similar.
What Are The Reasons For QuickBooks Printing Checks Problems?
Both the online and desktop versions have different reasons for QuickBooks printing checks problems. Let’s look at the list of reasons:-
- Old Cookies and cache files.
- Damaged QBPrint file.
- Outdated Adobe PDF reader.
- Invalid error in Microsoft XPS writer.
Things To Do Before Troubleshooting
There is a possibility that the issue is arising because of minor things such as empty paper trays and offline printers. You might not have to go through the whole troubleshooting process if these steps work:-
- Check if your printer is on.
- Check that the paper tray is not empty.
- Ensure that you are giving the command to the correct printer.
- Go to the control panel and ensure that your printer is online.
- Print test page to ensure Printer is working.
However, if you are specifically facing an issue with print alignment, learn how to resolve alignment issues when printing QuickBooks checks.
Top 6 Troubleshooting Steps For Intuit QuickBooks Not Printing Check issue
There are different methods for troubleshooting if you can’t print checks in QuickBooks which are based on what version you are using and why this error is occurring. You need to clear the cache, use an incognito window, and change the default browser to fix the QuickBooks online checks printing issue. Try renaming the QBprint file, Rebuilding and verifying data and reinstalling XPS Document reader if checks are not printing correctly in QuickBooks Desktop. Here is the step-by-step guide for all the troubleshooting solutions:-
Solution 1: Change the QBPrint file
QB print file is essential to print your invoices. If that file is damaged, QuickBooks won’t print check on your system. You can easily fix this issue by following these steps:-
- Open the folder containing QBprint.qbp file-
- Windows 10, 8.1, and 8: C:\ProgramData\Intuit\QuickBooks 20xx
- (20xx represents the version of your QuickBooks.)
- Server 2008 and Server 2012: C:\Program Data\Intuit\QuickBooks YEAR and C:\Users\**remote user**\AppData\Roaming\Intuit\ YEAR VERSION\TSPrinterSettings
- Right-click on QBprint.qbp file in your QuickBooks version and choose rename.
- Add .old at the end of the file name. Example: QBPrint.qbp.old
- Now run QuickBooks again.
- Go on the File menu and select Printer Setup.
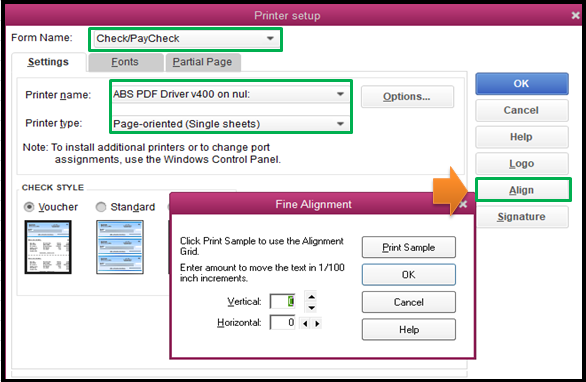
- Choose any transaction in the Form name list and press OK. This step generates a new QBprint.qbp file.
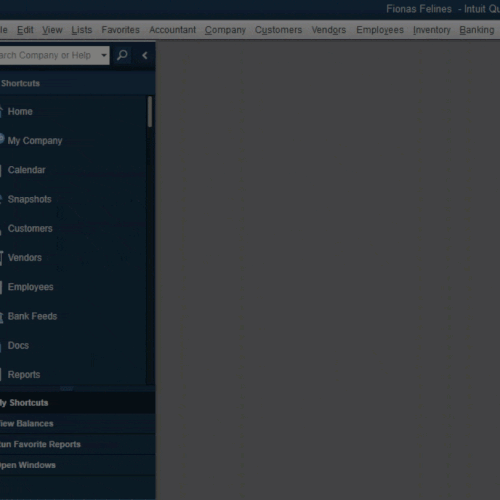
Note:- You need to do it for just one transaction.
- Now go back and try to print checks again.
Read Also: What Should You Do To Fix QuickBooks Error Code Missing Name List Problem.
Solution 2- Use Private Window mode
Your system stores cookies and cache whenever you visit web pages to load the site faster the next time you visit it. QuickBooks online checks printing issue can be caused because of an old cookie or damaged cache files. Trying printing checks in a private window as it is unaffected by cache and cookies.
Each Web browser has a different way of opening a window in Incognito mode:
- Google Chrome – Press Ctrl + Shift + N.
- Mozilla Firefox – Press Ctrl + Shift + P.
- Safari browser – Press Command + Shift + N.
If this solution works, you will have to clear the cache and cookies from your web browser, and it should fix your error.
Solution 3- Use Print & PDF tool from QuickBooks Tool hub
QuickBooks Tool Hub has a Print & PDF tool that repairs your printing-related damages. Follow these steps in order to use it:-
- Download and Install QuickBooks Tool Hub if it is already not on your system.
- Now run the application and click on the Program Problems tab.
- Choose Print & PDF tool.
- Wait for the task to get over and then tap on OK.
Read Also: Troubleshooting Methods To Fix When Quickbooks Unable to Locate PDF Viewer.
Solution 4- Rebuild and Verify Data
A damaged company file can be one possible reason why QuickBooks won’t print check. Verify and Rebuild data tool can help your system identify and then repair your system damages. Follow these steps to use it:-
- Run QuickBooks application.
- Choose Utilities from the file menu.
- Select Verify Data.
- Click on OK after you see Quickbooks detected no problems with your data.
- In case there was an error with your data, you will be asked to Rebuild Now or View Errors.
- Tap on the File and then choose Utilities.
- Select Rebuild data, and the Quickbooks Information window will open. Follow the on-screen instructions and then click on OK.
- QuickBooks ask you to backup your company file before the rebuild process. You can select Cancel if you don’t want a rebuild. Select OK if you want a backup.
- QuickBooks will ask you to adjust your backup choices if you haven’t already done so. Select Backup Preferences and make any necessary changes, then click OK.
- When the backup is complete, choose Show in Finder to locate the backup or OK if you are done.
- Tap on OK once the rebuild process is finished.
Verify your company file once more to ensure it is free of errors and data destruction. Rebuild the file if there are still errors or damage found.
Solution 5- Enable Adobe Reader for your Browser
For QBD users, it is important to install Adobe PDF Reader and make it the default PDF reader of your system. For QBO users, it is important that your system has Adobe or Adobe-compatible PDF reader to print checks correctly. Download Adobe Reader if you don’t have it on your system and then restart your system.
Follow these steps based on your browser:-
Internet Explorer
- Run IE and then click on the Tools button.
- Choose Manage add-ons and then click on Toolbars and Extensions.
- Choose view add-ons under the Show section.
- It will reflect on the Manage Add-ons window if Adobe is installed.
Google Chrome
- Tap on Menu (three dots in the top right corner) and choose Settings.
- Go to the search bar and type PDF document.
- Scroll down and click on Additional Content Settings
- Choose PDF documents and select Download PDF files.
Solution 6- Reinstall XPS Document Writer
Checks not printing correctly in QuickBooks desktop can be due to damaged XPS document writer. Reinstall it on your system to fix the error. Follow these steps to do so:-
- Press the Windows button on your keyboard.
- Choose Devices and Printer, and a window will open up.
- Tap on Add Printer and select Add a local Printer.
- Now select Use an existing prompt and tap on PORTPROMPT:(Local Port).
- Click on Next, and on the Add Printer window from the Manufacturer, select Microsoft. Select Microsoft XPS Document Writer in the Printer.
- Replace the current driver and rename it to Microsoft XPS Document Writer.
- Now try printing the checks.
Read Also: Remove Duplicate Transactions in QuickBooks Desktop and Online.
Conclusion
So now we hope that you understand what shall be done when you are unable to print checks in QuickBooks. We discussed methods for desktop as well as Online versions. In case you are stuck somewhere in the troubleshooting process, we will advise you to contact Asquare Cloud Hosting’s expert team and they will help you fix the issue without losing any data +1(855)-738-0359.

Oriana Zabell, a professional cloud engineer, has over three years of experience in desktop, online QuickBooks support and troubleshooting. She is currently working as a cloud hosting consultant with Asquare Cloud Hosting. She loves to read and write about the latest technologies such as cloud computing, AI, DaaS, small businesses, manufacturing. When not writing, she is either reading novels or is indulged in a debate with movie fanatics.