Last Updated on January 9, 2025
To work without any hindrance on the QuickBooks application, your data needs to have internet access. Moreover, the QuickBooks software requires real-time data transfer via the Internet. Sometimes, due to restrictions in the Windows firewall settings, it can cause various network connectivity issues, like H101, H202, H303, and H505. It can restrict QuickBooks from communicating with servers on which you store your company files. Consequently, several operations that might be running in the background can also be hampered when the Windows Firewall is blocking QuickBooks access. However, the reasons behind this may vary, most of which we have covered in the next section of this blog.
Why Windows Firewall Starts Blocking QuickBooks?
Here, we have mentioned some of the common reasons why windows firewall connection sharing is not allowed access:
- Closed Ports: This error occurs when the ports used by the application to access the Internet are not passed by the computer. The specific ports used by the application must be passed to the user for the application to work properly. Unlike many other applications, QuickBooks does not use different ports, but a specific port depending on the version of the application you are using.
- Blocked in the firewall: In some cases, the application itself may have been blocked by the Windows firewall. It is also possible that a third-party antivirus program has permanently blocked the application.
If antivirus or Windows Firewall is blocking QuickBooks, you might get an error WLT1003 QuickBooks.
How To Resolve QuickBooks Firewall Blocking Issues?
Following the below-given steps to fix Windows Firewall Is Stopping QuickBooks issue.
- Click on the Windows icon and select Control Panel.
- Go to the Windows Firewall window and locate where it says: “Windows firewall with adv. s.”
- Then, choose New Rule and click on Program.
- After that, mark the This program Path checkbox.
- Browse and choose the components for the service that you want to allow. You can do this by simultaneously pressing the Ctrl + F option.
- Go to the next window and choose the Allow the Connection option. Then, click Next.
- Further, make sure to mark every checkbox that appears on your screen.
- At last, you have to enter the name of the rule. For example: Payroll Allow.
Follow the same steps for allowing the outbound connection. For this, select the outbound option and then click on Create a Rule. After that, open the QuickBooks Desktop application. If QuickBooks is blocked by Windows firewall issue persists even then, try to turn off the Windows firewall.
What Are The Steps To Turn Off Windows Firewall?
If for certain reasons, you come across the error message “Windows firewall is blocking QuickBooks” more than often then you can try turning off the Windows Firewall.
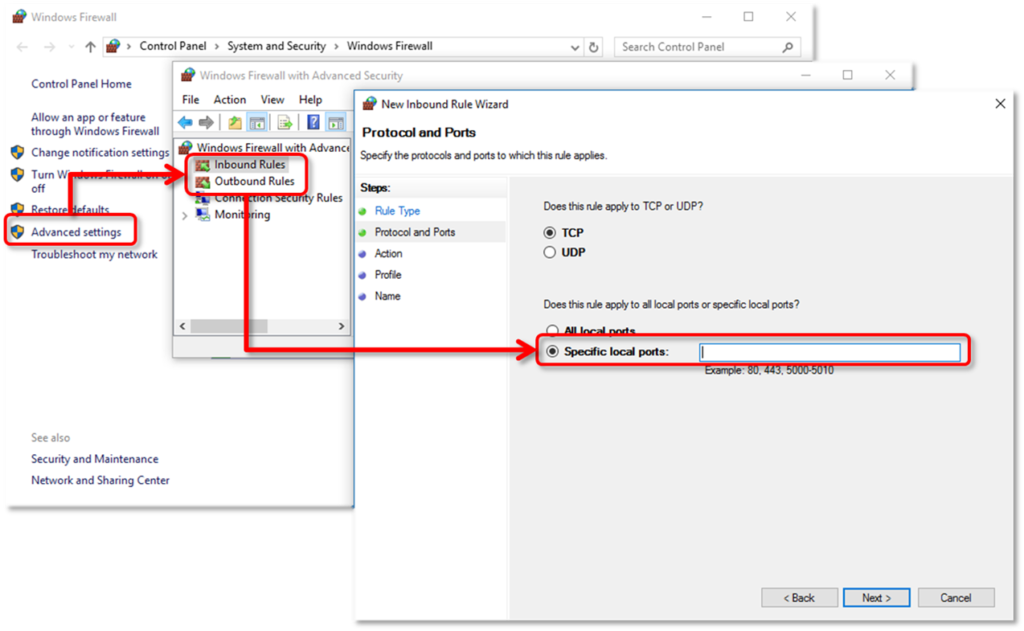
Important: It should be among one of your last options to eliminate the Firewall restriction, or else your system becomes exposed to hackers, malware, and ransomware.
- Click on the Windows icon and go to the Control Panel.
- From there, choose Windows Firewall and click on ”Turn Windows Firewall on or off.”
- After that, click on disable Windows firewall.
- Once done, open the QuickBooks Desktop application to check if the error message Windows firewall is blocking QuickBooks appears or not.
If by following the above steps, you’re able to fix this issue, then, switch back to Windows Firewall. It is an important Windows element that is required to safeguard against hackers and malicious software.
How To Set Up Firewall & Security Settings For QuickBooks Desktop?
It is important to correctly configure Windows firewall settings for QuickBooks. Not doing so can make you prone to several errors, such as QuickBooks error 50004.
Follow the methods given below to configure the firewall settings manually.
Method 1. Install Tool Hub and Run the File Doctor Tool
Running the QB File Doctor tool helps eradicate network issues automatically. Firstly, we’ll try to fix the issue using the File Doctor tool. However, if the firewall still blocks QuickBooks, you should look to configure the firewall manually, which is a secondary process. Another key point is that the File Doctor tool is found in QuickBooks Tool Hub. QB Tool Hub, as the name demonstrates, is a centralized application that compiles all the essential tools QB offers. All things considered, you first need to download and install the Tool Hub on the system to access File Doctor.
- Open Tool Hub, select Company File Issues>Run QuickBooks File Doctor.
Note: The File Doctor may take up to a few minutes to open. In case it doesn’t open, choose to search and open the File Doctor manually.
- Open the File Doctor and select the company file from the drop-down menu. In case you can’t see the company file you want to scan, choose the Browse and Search option to find the file.
- Choose Check your file and network and then hit Continue.
- Lastly, when prompted, enter the QuickBooks admin password and then hit Next.
Now, check whether the ‘Windows firewall is blocking QuickBooks’ issue continues to exist. If yes, it means the File Doctor tool has failed to get you through the error. In that case, you have one more alternative to choose, and that is configuring the firewall settings manually. See the next solution right below.
Method 2: Configure the Firewall Settings Manually
This specific section addresses how to manually add firewall port exceptions for QuickBooks. If you have installed multiple versions (years) of QuickBooks Desktop on the same computer, you must perform the below-given steps for each version:
- Click on the Windows icon on the desktop, type Windows Firewall in the search bar, and then open it.
- Select Advanced Settings, right-click Inbound Rules, and then select New Rule>Port>Next.
Note: Keep in mind that you’ll later create Outbound rules in the same way as Inbound rules.
- Further, ensure to select TCP.
- In the Specific local ports field, enter the specific ports needed for the specific QuickBooks year version:
- QuickBooks Desktop 2020: 8019, XXXXX.
- QuickBooks Desktop 2019: 8019, XXXXX.
- QuickBooks Desktop 2018: 8019, 56728, 55378-55382.
- QuickBooks Desktop 2017: 8019, 56727, 55373-55377.
How to Get the Dynamic Port Number
- Open the Windows Start menu, enter “QuickBooks Database Server Manager” into the search bar, and then open it.
- Go to the Port Monitor tab and find the QuickBooks version.
- Take notice of the Port Number, as you’ll use this for your firewall port exceptions.
Note: If you want to, you can change the assigned port number by selecting Renew. For that, move to the Scan Folders tab and choose Scan Now to reset the firewall permissions. It must be remembered that you can only renew ports for Desktop 2019 and later versions. You can’t renew ports for older versions of QuickBooks as they use static ports and not dynamic ports.
- Click Next after entering the port number.
- Click on Allow the Connection, followed by Next.
- Make sure to mark all the profiles and click on Next again.
- To proceed further, create a rule and then name it “QBPorts(year).“
- Lastly, click on Finish to conclude.
Note: You need to follow the same steps to create outbound rules. However, you need to right-click Outbound Rules at this point instead of Inbound Rules in the above steps.
Check if QB is blocked by Windows firewall. If yes, you must consider applying the steps below.
Create Windows Firewall Exceptions for QB Programs
QB uses a number of .exe files to perform various tasks. Perform the steps to create exceptions for each executable on the table.
- Click on the Windows icon on the desktop, type in Control Panel in the search bar, and then tap to open it.
- Choose Advanced Settings, right-click Inbound Rules (you will later have to create Outbound rules in like manner), and then choose New Rule.
- Click on Program and then hit Next.
- Select This Program Path followed by Browse.
- Find and then select one of the executable files in the table given below and hit Next.
- Go to the next window and choose the Allow the Connection option. Then, click Next.
- Further, make sure to mark every checkbox that appears on the screen.
- At last, create a rule and give it a name identical to “QBFirewallException(name.exe).”
Follow the same steps for allowing the outbound connection. For this, select the Outbound option and then click on Create a Rule. Lastly, open the QuickBooks Desktop application. If QuickBooks is blocked by the Windows firewall, try to configure antivirus settings. See the solutions below.
Read more: How To Resolve QuickBooks Update Error 1625? – Update Error
| Executable files | Location |
| AutoBackupExe.exe | C:\Program Files\Intuit\QUICKBOOKS YEAR |
| Dbmlsync.exe | C:\Program Files\Intuit\QUICKBOOKS YEAR |
| DBManagerExe.exe | C:\Program Files\Intuit\QUICKBOOKS YEAR |
| FileManagement.exe | C:\Program Files\Intuit\QUICKBOOKS YEAR |
| FileMovementExe.exe | C:\Program Files\Intuit\QUICKBOOKS YEAR |
| QuickBooksMessaging.exe | C:\Program Files\Intuit\QUICKBOOKS YEAR |
| QBW32.exe | C:\Program Files\Intuit\QUICKBOOKS YEAR |
| QBDBMgrN.exe | C:\Program Files\Intuit\QUICKBOOKS YEAR |
| QBServerUtilityMgr.exe | C:\Program Files\Common Files\Intuit\QuickBooks |
| QBCFMonitorService.exe | C:\Program Files\Common Files\Intuit\QuickBooks |
| QBLaunch.exe | C:\Program Files\Common Files\Intuit\QuickBooks |
| QBUpdate.exe | C:\Program Files\Common Files\Intuit\QuickBooks\QBUpdate |
| IntuitSyncManager.exe | C:\Program Files\Common Files\Intuit\Sync |
| OnlineBackup.exe | C:\Program Files\QuickBooks Online Backup |
Note: If you see Program Files (x86), it means you are using a 64-bit Operating system.
Method 3. Check the Antivirus Settings
If configuring the firewall settings hasn’t helped fix the “Windows Firewall Is Blocking QuickBooks’ issue, checking antivirus settings is highly recommended. It is very important to keep a couple of points in mind. Firstly, ensure QuickBooks has general permissions and is not blocked. Secondly, steps to configure antivirus settings vary from program to program. Visit your antivirus website to set up permissions for the antivirus software.
Method 4: Restart the Windows System
Sometimes, restarting the system helps fix general issues. Therefore, we’ll learn how to restart the system. Consider following the steps below.
- Click on the Windows icon.
- Then, click on the Power button and choose the Restart option.
- After that, wait until the system restarts.
- Once the system restarts, reopen QuickBooks and continue with your business tasks.
Read more: How To Resolve QuickBooks Update Error 1625? – Update Error
Method 5: Disable Windows Firewall to Allow the Connection
If you encounter an error message, “Windows firewall is blocking QuickBooks.” You can try turning off the Windows Firewall on the system.
Note: It must be remembered that turning off the Windows firewall can be extremely risky. When you turn off the firewall, the system will become exposed to hackers, malware, and ransomware. Therefore, consider doing it as a final option if none of the solutions works. Also, don’t forget to turn it on after fixing the issue.
- Click on the Windows icon, type Windows Defender Firewall into the search panel, and then tap to open it.
- Click the Turn Windows Firewall on or off the tab.
- Lastly, mark the radio button next to Turn Off Windows Defender Firewall.
Once done, open the QuickBooks Desktop application to check whether the error message ‘Windows firewall is blocking QuickBooks’ appears.
Conclusion
We hope the troubleshooting steps mentioned in this blog have helped you resolve the “Windows Firewall is blocking QuickBooks” issue effortlessly. However, if you need further assistance, we suggest you contact our experts at the Asquare Cloud Hosting Helpline Number +1(855)-738-0359.
Related Search Terms
QuickBooks enterprise Windows firewall is blocking QuickBooks issue, Network diagnostics windows firewall is blocking QuickBooks, QuickBooks pos firewall settings error,
Frequently Asked Questions
You should allow access if you trust an application and want to use all its features.
You don’t see this prompt, “Firewall has blocked some features of this app,” for most of the applications you use, like web browsers and email clients. You only see it with specific types of applications, including media servers, games with multiplayer features, online file-sharing tools, and other server applications.
A box appears on the screen with a few choices: click “Allow Access” and allow incoming connections through the firewall. In another case, you can also click “Cancel” to let the firewall continue to block incoming connections for that application.

Oriana Zabell, a professional cloud engineer, has over three years of experience in desktop, online QuickBooks support and troubleshooting. She is currently working as a cloud hosting consultant with Asquare Cloud Hosting. She loves to read and write about the latest technologies such as cloud computing, AI, DaaS, small businesses, manufacturing. When not writing, she is either reading novels or is indulged in a debate with movie fanatics.