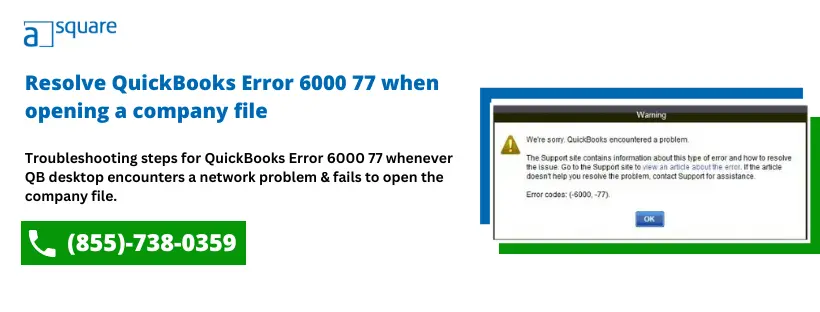QuickBooks is a fantastic accounting application that helps users to manage their financial data like a pro. It stores all your financial data into a file known as a company file, which you can access anytime. However, at times, while accessing the company file, you may encounter QuickBooks error 6000 77, which restricts your access to it. Upon encountering the error, the QuickBooks application fails to open the company file and throws an error message saying, “We’re sorry. QuickBooks encountered a problem. Error codes: (-6000, -77).” Various reasons, including the damage in the company file or an improper QB configuration, can lead to Intuit QuickBooks error -6000, -77
Go through this blog to learn everything about the QuickBooks company file error 6000 77, including its reasons and troubleshooting solutions.
Why I am Getting QuickBooks Error Code 6000 77?
There are numerous reasons why a user receives the QuickBooks Desktop error 6000 77 and it is important to acknowledge them before trying out the solutions. All the possible causes of the issue are given below.
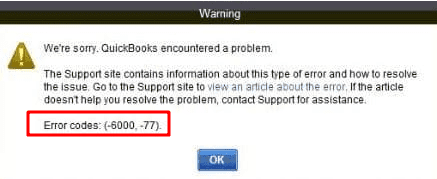
- The user does not have the necessary permissions to access the company file.
- The data file is stored on an external drive.
- The company file’s name is longer than the limit or contains some special characters.
- The network data and the transaction log files are either damaged or corrupted due to virus or malware infection on the computer.
- There is some corruption in the company file.
- The mapped drive created by the user is either damaged or has an incorrect file path.
- The Windows Firewall is blocking the network connectivity to the company file.
- The folder containing the company file is corrupted.
What Are The Solutions To Resolve The QuickBooks Enterprise Error 6000 77?
Before you try the troubleshooting methods to rectify the QuickBooks error 6000 77, try the time-saving and possible quick fixes for the issue mentioned below.
- Sometimes, re-launching QB Desktop with elevated permissions can resolve such issues, so you can try to run QuickBooks with admin privileges. For this, launch QuickBooks by right-clicking the QB icon on the desktop and then selecting Run as Administrator.
- If the company file that you are trying to access is stored on an external drive or storage device, copying the company file to the local storage will resolve the error.
- If there are any special characters or blank spaces before the beginning or after the end of the company file’s name, then clear them out and try accessing the data file again.
1st Solution: Use the File Doctor Utility in the QuickBooks Tool Hub
The QB File Doctor is an advanced utility to rectify various company file and networking issues within QuickBooks. You need to go to the QuickBooks Tool Hub to use the tool. If you don’t have it, download it from the Intuit website and install it on your system.
- Open the tool hub and go to the Company File Issues tab on the window’s left pane.
- Click on Run QuickBooks File Doctor and wait for the utility to open. After one minute, if it doesn’t open, go to the Start menu to search for QuickBooks Desktop File Doc and open it manually.
- Once the file doctor tool comes up, choose your data file from the drop-down menu. If you can’t find your data file on the menu, click on Browse and search to browse to your file location.
- Click on the middle option – Check your file and select Continue.
- Provide your QB admin credentials and click on Next.
Note- The scan will take some time to complete depending on your company file size. The scan might show a failure in fixing the issues even if it resolves the error. So, after the tool finishes the scan, open QuickBooks and the company file to check if the error is gone or not.
2nd Solution: Make Changes to the Names of the .ND and .TLG Files
.ND and .TLG stands for network data and transaction logs, respectively. These are the configuration files through which a user could connect to a network or use QuickBooks in multi-user mode. Any corruption or damage to them could lead to the QuickBooks error message 6000 -77 popping up on your screen. A simple solution is to rename them, so QuickBooks will automatically create new and fresh files that won’t be corrupted or damaged.
- Exit from QuickBooks and right-click on the QB icon on the desktop.
- Click on Properties and select Open File Location.
- Double-click on the Company Files folder and look for the .ND and .TLG files. The default folder location would be C:\Users\Public\Public Documents\Intuit\QuickBooks\CompanyFiles.
- Right-click on the files and click on the Rename option.
- Add the word .OLDFILE to their names and press Enter to confirm.
- Go to QuickBooks and check if the error is resolved.
3rd Solution: Access the Company File from a UNC Path
Sometimes, the mapped drive created to share the company file can get messed up due to many reasons. When QuickBooks doesn’t see mapped drive it may cause company file access issues in QuickBooks. To avoid this, you can access the company file via the UNC path by following the steps below.
- Exit from QuickBooks and right-click on the QB icon on the desktop.
- While holding the CTRL key on the keyboard, click on the Run as Administrator option. Do not release the CTRL key until the No Company Open window comes up on the screen.
- On the No Company Open window, select the File menu and click on the Open or Restore Company option.
- Select Open a company file and click on Next.
- On the coming window, select Network on the left pane and browse to the location of the company file.
- At last, click on the company file and select Open.
4th Solution: Configure the Access Permissions of Data File Folder to Share Company
It might be possible that the company file folder does not have the right folder permissions to share the data file with other workstations. This would also result in the pop-up of QuickBooks Warning Message error code 6000 77. Follow the steps below to set up the sharing permissions.
- Close QuickBooks and press the Windows Key to open the Start menu.
- Click on File Explorer and go to the folder containing the company file.
- Right-click on the folder and select Properties.
- Go to the Security tab and click on Advanced.
- Choose QBDataServiceUserXX and click on Edit.
- Under the given settings, set the permission to Allowed:
- Write Extended Attributes.
- Read Permissions.
- Write Attributes.
- Read Extended Attributes.
- Create Files / Write Data.
- Read Attributes.
- Create Folders / Append Data.
- Traverse Folder / Execute File.
- List Folder / Read Data
- However, if the permissions are not configured properly, follow the steps mentioned below.
- Go back to the folder containing the data file and choose Properties.
- Select Edit under the Security tab.
- Click on QBDataServiceUserXX and choose Full Control.
- Select Allow and choose Apply.
- At last, click on OK to exit.
5th Solution: Set the Firewall Port Exception for QuickBooks
The Windows Firewall often blocks internet access for programs or files that it finds suspicious. It may have also blocked QuickBooks from accessing the company file on the network; hence, the QuickBooks software Error -6000, -77 is showing while opening the company file. Add the firewall port exception for QuickBooks by following the given steps.
- Close QuickBooks and press Windows Key + R to open the Run window.
- Type “Windows Firewall” in the search field and press Enter.
- Click on Advanced Settings and right-click on the Inbound Rules option.
- Create a New Rule and select Port.
- Verify that the TCP is selected and enter the specific port numbers for your QuickBooks year version. Some of them are given below.
- QB Desktop 2018: 8019, 56728, 55378-55382.
- QB Desktop 2017: 8019, 56727, 55373-55377.
- After entering the port number, click on Next and choose Allow the Connection option.
- Keep clicking on Next until you reach Finish.
Note: For QB Desktop 2019, 2020, and later versions, the port format is 8019, XXXXX, and XXXXX is the dynamic port number, different for every product. To get the dynamic port number for your QuickBooks, follow the given steps:
- Go to the Start menu and type “QuickBooks Database Server Manager” in the search bar.
- Click on the QuickBooks Database Server Manager option on the results and move to the Port Monitor tab.
- Look for your QB version and note down the Port Number.
6th Solution: Recreate the Corrupted Data File Folder to Fix QB Error Code 6000 77
If the QuickBooks data file folder is damaged, it will restrict access to the company file and trigger QuickBooks error 6000 77. Follow the steps below to transfer the company file from the damaged folder to the newly created folder.
- Make a new folder on the C: drive and go to the original folder of the data file.
- Search for your company file (.qbw) and right-click on it.
- Click on Copy and navigate back to the new folder.
- Right-click on the folder and select the Paste option.
- Now, you just need to configure the Windows access permissions to share the company file with other workstations. Follow the given steps to do it and make sure you are logged in as the Windows Administrator.
- Right-click on the new folder and click on the Share button.
- Go to Advanced Security and select Change.
- Click on Advanced and select Find Now.
- Select the User/s and click on OK.
- Now, go to QuickBooks Desktop and access your company file from the new location.
7th Solution: Make Sure That The File Is Not Set As Read Only
- First, locate the file in the Windows Explorer.
- Then, right-click the company (.QBW) file.
- Next, on the General tab, make sure the Read Only option is not checked. If it is checked, then clear the checkbox and hit OK.
- Now, try to open the file again.
8th Solution: Check Internet Explorer Settings
- For this, open the Internet Explorer browser on your system.
- Then, click the Gear icon located in the top right corner.
- After this, click the Internet Options tab.
- Then, switch to the Advanced tab.
- Now scroll down to the Security section and make sure the following options are checked:
- Use SSL 2.0
- Use SSL 3.0
- Use TLS 1.0
9th Solution : Manually Uninstall QuickBooks and Rename the Installation Folder
Before you proceed with these steps, make sure to get your license number and product information handy.
- Open the Windows Start menu and search and open Control Panel.
- Now, choose the Programs and Features, then Uninstall a Program option.
- After this, from the list of programs, select the QuickBooks Desktop version you want to remove.
- Then, hit the Uninstall/Change button and then Next. If you do not get this option, sign out and then sign into Windows as an admin.
- Now, again open the Windows Start menu, search for File Explorer, and open it.
- Then, find the folder that has your QB company files and open it. Generally, these files are saved in one of these locations:
- C:\ProgramData\Intuit\QuickBooks (year)
- C:\Users\(current user)\AppData\Local\Intuit\QuickBooks (year)
- C:\Program Files\Intuit\QuickBooks (year)
- 64-bit version C:\Program Files (x86)\Intuit\QuickBooks (year)
- Now, right-click the folder and choose the Rename option.
- Then, add the word old at the end. This step will prevent QB from opening these files or folders when you reinstall it.
- Lastly, reinstall the QB Desktop application once again.
If you get an access error message when you try to rename these folders, then do the following:
- Right-click the Windows Task Bar, then choose the Task Manager option.
- Now, go to the Processes tab.
- Then, select the Name column header to sort the list.
- Select the following processes from the list and then End Process for each: QBDBMgrN.exe, QBDBMgr.exe, QBCFMonitorService.exe, Qbw32.exe.
- After that, select Yes if you see the message saying, “WARNING: Terminating a process can cause undesired results…”
After these steps, you can rename the folder without any issues.
Need Assistance for Error 6000 77 in QuickBooks Desktop?
Before we conclude our blog on the causes and solutions for the QuickBooks error 6000 77, we hope that you will be able to resolve all your queries and rectify the error on your own. However, we would like to provide one last resort to you: if, in the unlikely event, no solution works out for you, then call the Asquare Cloud Hosting Helpline Number and get immediate expert assistance anytime.
Frequently Asked Questions:
Question 1: Where can I get my QuickBooks license number and product information?
Ans: You can get the license number and product information from the original package or in the purchase confirmation email. You can also check this in the account management portal.
Question 2: How do I resolve error code 6000 77 in QuickBooks?
Ans: You can resolve QB error code 6000 77 in the following way:
- By using QB File Doctor.
- By configuring the correct settings in IE.
- By updating QuickBooks to the latest version.
Related Posts –
How to Resolve QuickBooks Error 6000 83? (Company File Issue)
How to Fix QuickBooks Error Code 6000 80 For Multi-User Access
How to Resolve QuickBooks Error 6073 and 99001?
6 Best Steps To Resolve QuickBooks Error 6000 95
How to Resolve QuickBooks Error 6129 in Easy Steps?

Oriana Zabell, a professional cloud engineer, has over three years of experience in desktop, online QuickBooks support and troubleshooting. She is currently working as a cloud hosting consultant with Asquare Cloud Hosting. She loves to read and write about the latest technologies such as cloud computing, AI, DaaS, small businesses, manufacturing. When not writing, she is either reading novels or is indulged in a debate with movie fanatics.