Last Updated on September 20, 2024
QuickBooks Error 2147221164 is a payroll error that occurs when you try to run a tax form worksheet in Excel. Consequently, you won’t be able to export reports to Excel from QuickBooks Desktop. When it comes to its causes, QuickBooks’ incompatibility with your computer plays a crucial role in triggering the issue. Secondly, when a Microsoft 365 application such as Excel doesn’t work correctly, error 2147221164 will likely halt payroll.
Many other reasons also significantly contribute to the occurrence of this payroll error. This troubleshooting blog is a solution to all your concerns. It contains some of the best practical solutions with step-by-step instructions to fix the error. Additionally, you will also gain valuable insights about the root causes.
Therefore, read this blog until the end and immediately get your payroll operations back on track.
Primary Causes of QuickBooks Error 2147221164
A better understanding of these causes allows for a more focused approach. Multiple circumstances cause these errors. Let’s discover them one by one:
- You have installed QuickBooks on the system before Microsoft Office and Excel.
- When MS Excel doesn’t work properly.
- When QuickBooks is not updated.
- When the computer is not compatible with the QB application.
An issue with Microsoft components or UAC settings can also lead to compile error in QuickBooks. Therefore, you need to resolve them timely.
System Requirements to Prevent QuickBooks Error 2147221164
It is necessary that the computer meets the system requirements. When QB is compatible with your setup, it helps prevent unexpected behavior when using the application. Therefore, you must know what your computer needs to run QuickBooks Desktop 2023. We have detailed the essential info about the operating system, hardware, software, and other requirements here:
For QB Pro, Premier 2023, or Enterprise 23.0
Note: QuickBooks 2023 doesn’t support Windows 8.1 and can’t be installed on it.
1. Operating Systems Required
- Windows 11, 64-bit, natively installed
- Windows 10, all 64-bit editions, natively installed
- Windows Server 2022, Standard and Essentials
- Windows Server 2019, Standard and Essentials
- Windows Server 2016, Standard and Essentials
- Windows Server 2012 R2, Standard and Essentials
- Windows Server 2012, Standard and Essentials
- Note: It is important to know that QuickBooks requires you to use Windows natively and not through an emulator or virtual environment.
2. Database servers
- Windows (natively installed)
- Windows Server 2022, Standard and Essentials
- Windows Server 2019, Standard and Essentials
- Windows Server 2016, Standard and Essentials
- Windows Server 2012 R2, Standard and Essentials
- Windows Server 2012, Standard and Essentials
Note: It is essential to know that Linux and Windows 10 S modes are not supported.
3. Minimum Requirements for a Browser
● QuickBooks uses your default browser.
4. Hardware and Operating System Requirements
Note: QuickBooks Desktop 2023 requires a 64-bit Windows operating system as it won’t run on 32-bit.
| Processor | 2.4 GHz minimum |
| RAM | 8 GB minimum, 16 GB recommended |
| RAM (server) | • 1-5 Users: 8 GB• 10 Users: 12 GB• 15 Users: 16 GB• 20+ users: 20+ GB |
| Disk Space | • 2.5GB of disk space is additionally required for data files. Additional software requirement: 60MB for Microsoft .NET 4.8 Runtime, provided with the installation files.• Other requirements for Intuit Data Protect in QuickBooks Connected Services offerings:• Requires minimum 4.0GB RAM• Twice the size of the most extensive file set to back up + 100MB or twice the size to restore. The space is required from the work folder LocalApplicationData+”Intuit\Intuit Data Protect”.Note: Store your QuickBooks data file on an (SSD) for the best performance. |
| Windows | • North American version of Windows.• Regional settings are supported when set to English.• Admin rights are required for the server computer when hosting multi-user access.• Must be natively installed and doesn’t need to run in a virtual environment or emulation software. |
| Optical drive: | A 4X DVD-ROM drive is necessary for physical CD installations. |
| Screen resolution | • Display is optimized for 1280 x 1024 resolution or higher with up to 2 extended monitors.• It is best optimized for the Default DPI setting for a given computer. |
5. Other Software
● Microsoft.NET 4.7 Run Time, 60 MB
6. Other Hardware
● Suggested tools for Warehouse Manager of QuickBooks Desktop mobile.
7. Software compatibility
● It integrates with Microsoft Office, TurboTax, Quicken, and other apps, each with specific compatibility requirements.
8. Compatibility between antivirus and antimalware software:
It may be required to adjust some settings in these programs for the best experience:
Antivirus software
- McAfee
- Avast
- Bitdefender
- Norton
- Kaspersky
- Trend Micro Security
- Webroot
- Cylance (Internet/Regression Only)
- ESET
- Panda Dome
- Sophos
- Avira
- Symantec
- F-Secure
Anti-malware software
- Bitdefender
- AVG
- Malwarebytes
- Spybot
- Emsisoft
- McAfee
- Avast
- Webroot
- ZoneAlarm
- Kaspersky
- F-Secure
Note: QuickBooks Desktop 2023 requires internet security protocol TLS 1.2 for the connected services to work seamlessly. If your version is compatible, you should move forward to implement the troubleshooting steps.
Top Solutions to Troubleshoot QuickBooks Error 2147221164
Now that we understand the necessary system specifications and the reasons behind this issue. Based on this, let’s proceed with a specific approach for resolving this error.
Solution 1: Update QuickBooks to the Latest Release
As mentioned above, using an outdated version of QuickBooks is one of the reasons for the Run-Time Error 2147221164 So, let’s update QuickBooks to the most recent release.
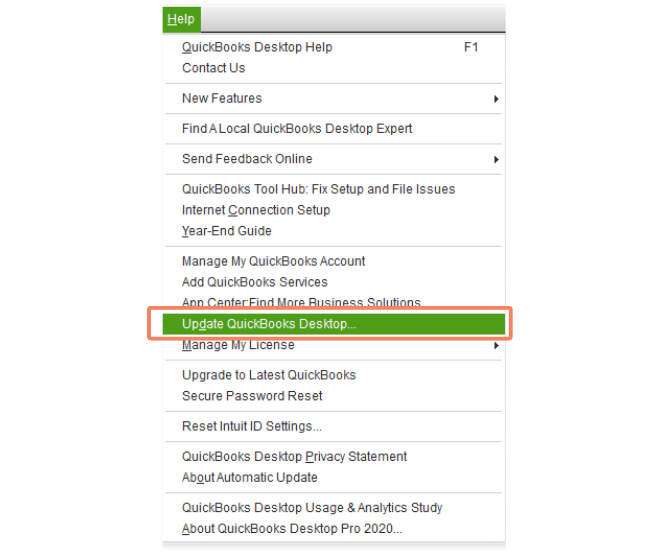
1. Open QuickBooks Desktop, go to the Help menu, and select Update QuickBooks Desktop from the drop-down box.
2. Select the Update Now tab in the Update QuickBooks Desktop Window.
3. Check the Reset Update checkbox to clear all previous update downloads.
4. Hit the Get Updates option and then hit OK to continue.
5. After downloading the update, QuickBooks will ask to restart the computer to install it.
6. Lastly, close and reopen QuickBooks to begin the installation.
The next step is to check whether the issue has been resolved. Hence, open the tax form worksheet and export it. If you continue receiving the same error, check the following resolution.
Solution 2: Repair Excel to Fix the Issue
When Microsoft applications such as Word or Excel don’t work properly, restart the application to fix the issue. However, if restarting doesn’t work, you need to repair them. Here’s how you can repair Excel for different operating systems.
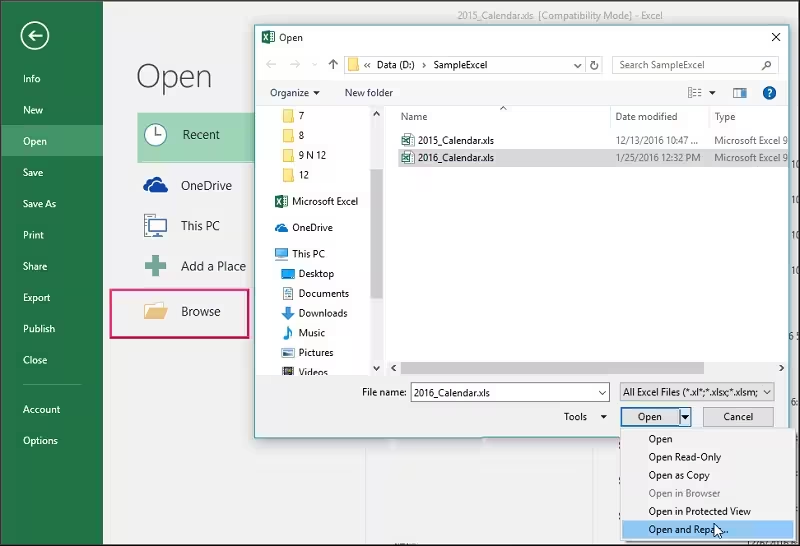
For Windows 10:
- Right-click the Start button in the lower-left corner and choose Apps and Features on the pop-up menu.
- Choose the Microsoft Office product you want to repair and then choose Modify.
- Depending on your office installation type, you’ll see the following options for the repair. Consider following the steps suitable for your installation type.
Click-to-run
In the How would you like to repair your Office Programs Window, select Online Repair > Repair to ensure everything gets fixed. Moreover, the faster Quick Repair option is also available, but it only detects and then replaces corrupted files.
MSI-based
Select Repair in the Change your installation, and then click Continue.
For Windows 11:
- Right-click the Start button in the lower-left corner and choose Installed Apps on the pop-up menu.
- Choose the Microsoft Office product you want to repair, click the ellipses, and choose Modify.
- Depending on your office installation type, you’ll see the following options for the repair. Consider following the steps suitable for your installation type.
Click-to-run
In the How would you like to repair your Office Programs Window, select Online Repair > Repair to ensure everything gets fixed. Moreover, the faster Quick Repair option is also available, but it only detects and then replaces corrupted files.
MSI-based
Select Repair in the Change your installation, and then click Continue.
- Lastly, follow the instructions on the screen to complete the repair.
Now, open the tax form worksheet and export it again. If the error persists, consider implementing the next solution.
Solution 3: Toggle Windows User Account Controls (UAC)
Toggle your Windows UAC settings on and off to reset anything blocking the export feature. Let’s learn how to toggle the Windows UAC by following the steps below:
Note: These steps apply to Windows 7, 8, and 10.
- Go to the Windows Start menu, type User Account Control Settings into the search bar, and click open.
- Select and move the slider to Never Notify, then hit OK.
- Lastly, restart the system.
Excel Class Not Registered
Fix the ‘Excel Class Not Registered’ error quickly with our troubleshooting tips. Ensure smooth operation of Excel for uninterrupted productivity.
Now, open QuickBooks and export a report. If you can successfully export, it simply means the payroll issue has been fixed. Unfortunately, if you still see the same error, switch to the next solution.
Solution 4: Reinstall the QuickBooks Application
Microsoft Office and Excel must be installed on the system before you install QuickBooks. If you have already installed QuickBooks but haven’t installed Microsoft Office and Excel, consider uninstalling and then reinstalling QuickBooks. When you install QB Desktop again, it renames the QB folders to fix company file issues. Let’s learn how to install it again.
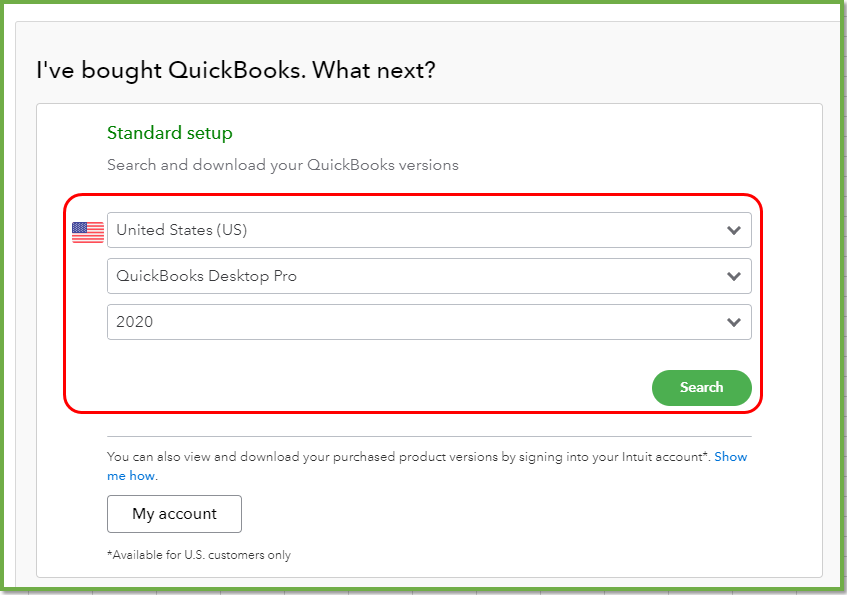
Note: When you reinstall QB, it doesn’t affect the company data at all.
Prerequisites before you begin:
- Consider downloading the installer for your version of QuickBooks.
- Get ready with the license number, which will be asked further. You can find it in the original package. In case you have bought it online, the purchase confirmation email contains the license number.
Step 1: Remove QuickBooks
- Open the Windows Start menu, look for Control Panel, and then tap to open it.
- Opt for Programs and Features or Uninstall a Program.
- A list of programs appears; choose the version of QuickBooks you want to uninstall.
- Choose Uninstall/Change, Remove, and then hit Next.
If you don’t see this option, consider signing out and signing back into Windows with admin rights.
Step 2: Install QuickBooks Desktop again.
The very first thing you need to do is download QuickBooks Desktop. Only after downloading QuickBooks, you can install it. Let’s learn how to install it by following the simple steps:
- Prepare for the Install
- Ensure the computer meets the system requirements.
- Get ready with the license number.
- Install QuickBooks Desktop
- Launch the QuickBooks.exe file.
- Follow the instructions on the screen, accept the software license agreement, and then hit Next.
- Enter the product and license numbers and then choose Next.
Note: Installing QuickBooks on the system requires an active internet connection.
- Choose Express and then hit Next.
- Choose Install.
- Lastly, when the installation finishes, select Open QuickBooks.
Note: After installation, QB will ask to activate and update it. Secondly, QuickBooks automatically installs new folders and renames the old ones when you reinstall it.
Now, export the tax form worksheet again to check whether the issue has been resolved. If this doesn’t fix QuickBooks error 2147221164, consider reinstalling QuickBooks manually in the next solution.
Solution 5: Uninstall QuickBooks and Rename Installation Folders Manually
If you wish, you can uninstall QuickBooks and rename installation folders manually. Here’s how you can do it:
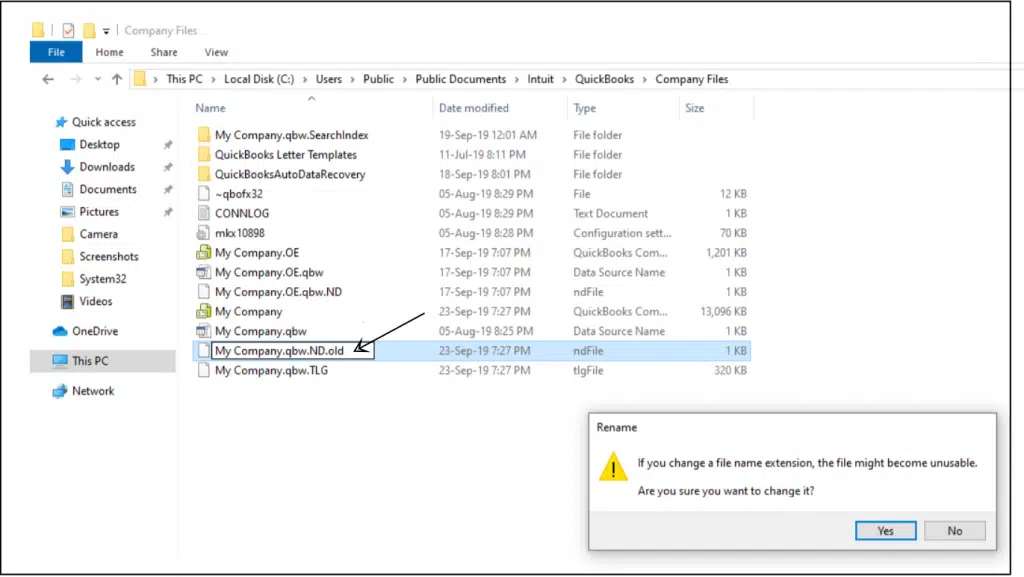
- Firstly, uninstall QB again.
- Secondly, open the Windows Start menu, look for “File Explorer,” and then tap to open it.
- Find and open the QuickBooks folder that holds the company file. This folder is usually found in one of these locations:
- C:\ProgramData\Intuit\QuickBooks (year)
- C:\Users\(current user)\AppData\Local\Intuit\QuickBooks (year)
- C:\Program Files\Intuit\QuickBooks (year)
- 64-bit version C:\Program Files (x86)\Intuit\QuickBooks (year)
- Right-click the folder and choose Rename.
- Consider including “old” at the end of the folder name. It prevents QuickBooks from opening this specific folder when you install the application again.
- Lastly, reinstall the QBDT following step 2 of solution 4, as discussed above.
Solution 6 – Running the QuickBooks File Doctor
A variety of tools are available in the QuickBooks Tool Hub to address common problems with the QuickBooks Desktop. QuickBooks File Doctor is one of the tools to help resolve the issues related to the program. Learn how to run it:
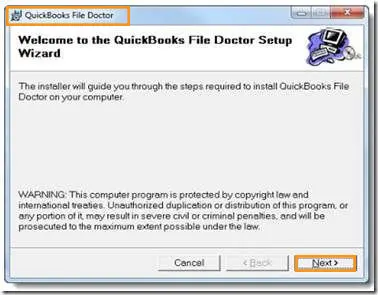
Step 1: Get the QuickBooks Tool Hub.
1. Close QuickBooks. Then, download the latest version of Tool Hub and save the file somewhere you can easily access it later.
Note: If the Tool Hub is already installed on your system, consider checking its version. The Tool Hub version appears at the bottom when you select the Home tab.
2. Launch the downloaded file (QuickBooksToolHub.exe). Then, follow the on-screen instructions to install the utility and agree to the terms and conditions.
3. open the Tool Hub by double-clicking its icon when the installation finishes. Note: In case you can’t see the Tool Hub icon, search it manually in the Windows search bar and then select the program.
Step 2: Launch File Doctor
1. Open Tool Hub and then select Company File Issues.
2. Choose “Run QuickBooks File Doctor.” The File Doctor may take up to one minute to open. However, if it doesn’t open, you must search and open it manually.
4. Open QuickBooks Desktop File Doctor and choose the company file from the drop-down menu. If you can’t find the company file, click Browse and search to find it.
5. Tap “Check your file and network” and hit Continue.
The scan may take 10-15 minutes to finish, depending on the company file size. Secondly, the scan may notify that it was unsuccessful despite fixing the issue. Therefore, you need not worry if such a notification appears on the screen. Finally, open QuickBooks and the company file. In case of File Doctor doesn’t fix the issue, check out the next solution below.
Solution 7 – Manually Configuring QuickBooks Firewall Ports
If QuickBooks File Doctor doesn’t resolve the issue, let’s manually configure the firewall ports. Add firewall port exceptions for QuickBooks using these methods to ensure seamless working.
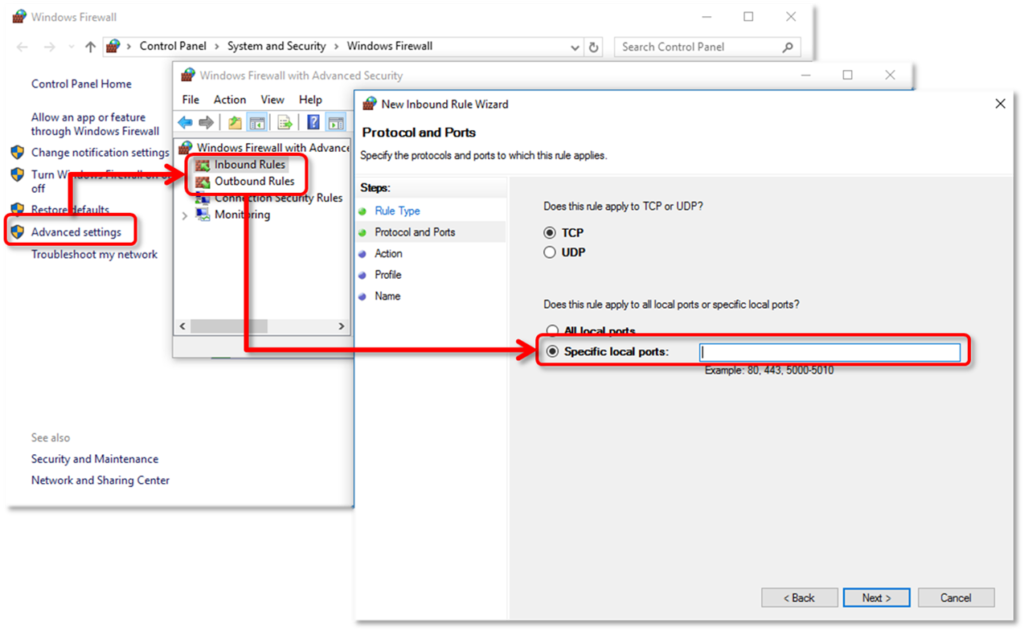
Note: If multiple versions of QuickBooks Desktop are installed on the same computer, follow these steps for each version:
1. Go to the Windows Start menu and type “Windows Firewall” into the search bar, then double-click the Windows Firewall icon to open the program.
2. Now, tap Advanced Setting.
3. In the Advanced Settings, choose “Inbound Rules.” then select “New Rule.”
Note: The way you are creating Inbound rules now, you will have to create Outbound rules later similarly.
4. Select “Port” and then click “Next.” Also, make sure TCP is auto-selected.
5. Enter the specific ports required for your QuickBooks year version in the “Specific local ports” field.
- QuickBooks Desktop 2023:8091, XXXXX
- QuickBooks Desktop 2022:8019, XXXXX
- QuickBooks Desktop 2020 and later: 8019, XXXXX.
- QuickBooks Desktop 2019: 8019, XXXXX.
- QuickBooks Desktop 2018: 8019, 56728, 55378-55382.
- QuickBooks Desktop 2017: 8019, 56727, 55373-55377.
6. Click “Next” after entering the port number.
7. Click “Allow the Connection” and hit Next.
8. If prompted, ensure all the profiles are marked, and click “Next” to continue.
9. Create a rule and give it a name that will make it easy to identify, like “QBPorts(year).”
10. Lastly, click “Finish” to apply the configured rule correctly.
QuickBooks Error Code 2147221164
- Go to the Windows Start menu type Windows Firewall into the search bar and then double-click the icon to open it.
- Choose Advanced Settings, right-click Inbound Rules, and then select New Rule.
Note: Like Inbound rules, you need to create Outbound rules later.
- Choose Program and then hit Next.
- Choose This Program Path and then choose Browse.
- Find and then select one of the executable files in the table given below. Then, select Next to continue.
- Choose Allow the Connection option and then hit Next.
- If prompted, ensure all profiles are marked and then hit Next again.
- Finally, create a rule and name it as similar to “QBFirewallException(name.exe).”
| Executable files | Location |
| AutoBackupExe.exe | C:\Program Files\Intuit\QUICKBOOKS YEAR |
| Dbmlsync.exe | C:\Program Files\Intuit\QUICKBOOKS YEAR |
| DBManagerExe.exe | C:\Program Files\Intuit\QUICKBOOKS YEAR |
| FileManagement.exe | C:\Program Files\Intuit\QUICKBOOKS YEAR |
| FileMovementExe.exe | C:\Program Files\Intuit\QUICKBOOKS YEAR |
| QuickBooksMessaging.exe | C:\Program Files\Intuit\QUICKBOOKS YEAR |
| QBW32.exe | C:\Program Files\Intuit\QUICKBOOKS YEAR |
| QBDBMgrN.exe | C:\Program Files\Intuit\QUICKBOOKS YEAR |
| QBServerUtilityMgr.exe | C:\Program Files\Common Files\Intuit\QuickBooks |
| QBCFMonitorService.exe | C:\Program Files\Common Files\Intuit\QuickBooks |
| QBLaunch.exe | C:\Program Files\Common Files\Intuit\QuickBooks |
| QBUpdate.exe | C:\Program Files\Common Files\Intuit\QuickBooks\QBUpdate |
| IntuitSyncManager.exe | C:\Program Files\Common Files\Intuit\Sync |
| OnlineBackup.exe | C:\Program Files\QuickBooks Online Backup |
Conclusion
Hopefully, the troubleshooting solutions in this blog have helped you get past the QuickBooks error 2147221164 effectively. However, if you are still struggling with the same error even after implementing these solutions, dial QuickBooks Data Repair Service. Let our dedicated team assist you in resolving the payroll error 2147221164. Our professionals will offer a simple, straightforward resolution to your problem.
Frequently Asked Questions
Unfortunately, you can get stuck in a 15XXX series error while fixing the payroll error 2147221164. As has been noted, many QB users are said to have encountered 15227 while resolving the 2147221164 error in QuickBooks.
Yes, Microsoft 365 (64-bit) is compatible with QuickBooks Desktop (32 or 64-bit). However, you must note that Microsoft 365 should be installed locally.

Oriana Zabell, a professional cloud engineer, has over three years of experience in desktop, online QuickBooks support and troubleshooting. She is currently working as a cloud hosting consultant with Asquare Cloud Hosting. She loves to read and write about the latest technologies such as cloud computing, AI, DaaS, small businesses, manufacturing. When not writing, she is either reading novels or is indulged in a debate with movie fanatics.