Last Updated on December 9, 2024
You might be using the QuickBooks migrator tool to move QuickBooks files from one computer to another and run into these error messages:
| “Something’s not right. Try again later.” |
| “1009 internal error: unknown exception” |
| “Error 1009: There was an issue with the connection to QuickBooks Online.” |
In this blog, we will explore reasons why is the QuickBooks migrator tool not working. Moreover, we will walk you through effective troubleshooting methods to address that so that you can transfer your data without any interruptions. Alright then, let us get started.
Also Read: How to Use QuickBooks Migration Tool to Move Company Data
Why is the QuickBooks Migration Tool Not Working?
Here are potential reasons why the migration tool is not working or gives way to QuickBooks Desktop migration tool error 1009.
- The formats might not match, such as you might be moving data from a 32-bit system to the 64-bit one.
- The system might lack the specifications to run QuickBooks smoothly.
- QuickBooks Desktop might not be running.
- An open task or window running is interrupting the migration.
- No company file might be open.
- Antivirus or security software might be preventing the QuickBooks Migrator Tool from running.
- The desktop application or Windows operating system might be outdated.
- The current internet configuration might not consider Intuit to be a trusted site, and thus, it may prevent the conversion of QBO to QB Desktop.
However, if you get the specific error message that QuickBooks Migration Failed Unexpectedly, we have a dedicated guide to help you resolve that.
QuickBooks Migrator Tool Not Working: Top Ways to Address That
In this section, we will list various troubleshooting methods to fix it if you find the QuickBooks migrator tool not working. Therefore, go through these solutions one by one and carry out the steps listed there.
1. Update QuickBooks Desktop to the Latest Release
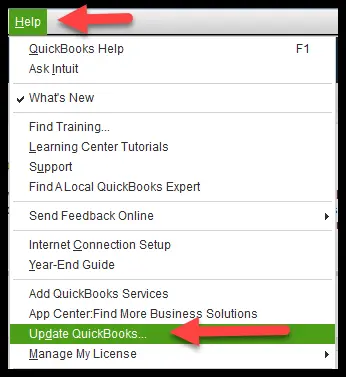
Firstly, if you haven’t updated your QuickBooks Desktop recently, update it to the recent release. Now, try running the QuickBooks migrator tool and check if it works. However, if you see error 1009 or another error message, move to the next section.
2. Update Windows Operating System
Update the Windows operating system as well to prevent any issues stemming from outdated components. Sometimes, you might find that the migrator tool doesn’t open after you select and run the file. This can be caused by an outdated Windows operating system. This is why you must ensure it is updated before you proceed.
Now, reattempt to move QuickBooks data. If you find the QuickBooks migrator tool not working, proceed to the next solution.
3. Reboot and Retry Running the Move.QuickBooks.bat File
You can restart the computer and then try running the move.QuickBooks.bat file. This should relaunch the migration process.
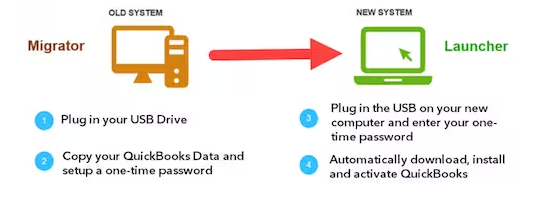
- First, insert the USB flash drive into the new computer.
- If you doubt that Windows security or antivirus disallows QuickBooks Migration Tool from running, you can disable them for now.
- Now, open the USB flash drive and double-tap on the Move_QuickBooks.bat file to begin the migration process.
- Type in the password you set earlier, and choose Let’s Go.
- Now, let the QuickBooks Migrator Tool take its time to complete the transfer process.
The time taken will be decided by your computer performance, internet speed, and the size of the company file(s).
4. Exit QuickBooks, End All Tasks and Reattempt the Migration
Running QuickBooks programs in the background might not allow the migrator tool to move QuickBooks data. However, closing the QuickBooks window won’t necessarily close these programs. We will need to use the Task Manager for that.
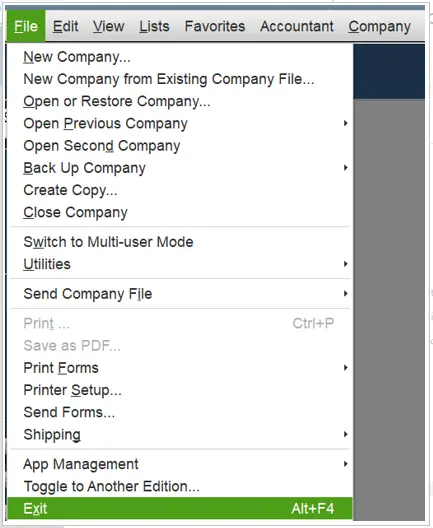
- First, if there are any QuickBooks windows open, go to the Window menu and choose Close All. Then open the File menu and choose Exit.
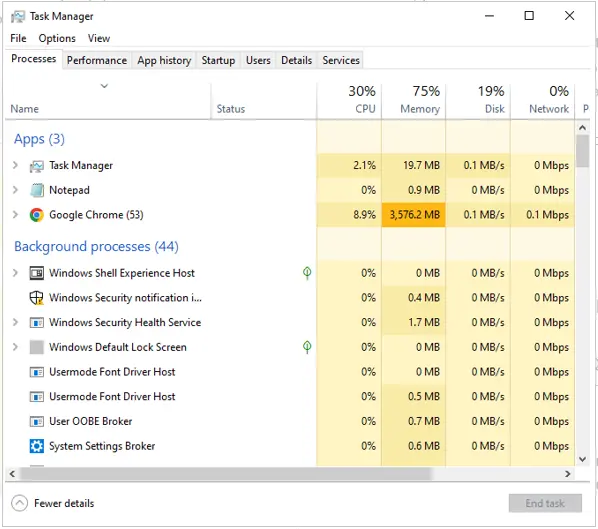
- Now, press the Ctrl + Shift + Esc keys on your keyboard, and you will see the Task Manager.
- Go to the Processes tab, locate the QuickBooks programs, and right-click on them one by one, choosing End Task for each.
- Do this until you have closed all QB programs.
Now, restart the computer and try to move QuickBooks data. However, if the QuickBooks migration tool is still not working, try the next solution.
5. Manually Move QuickBooks to Another Computer (Not for QBO)
If you find yourself unable to move QuickBooks to another computer because of errors like migration error 1009 or something’s not right error, you can try the manual method.
Important Note: This is not for moving QuickBooks Online data to the desktop application. If you are a QuickBooks Online user, move to the next step.
Before you follow the steps below, create a company file backup, which you will need to restore on the new computer.
- To install QuickBooks manually on the new computer, get your license information ready.
- Now, uninstall the existing QuickBooks Desktop on the old computer.
- Next, install QuickBooks Desktop on the desired location, such as the new computer. You can either download the setup file from Intuit’s website or use the product CD to install QB.
- Enter the product and license information to register and activate QuickBooks Desktop.
Finally, copy the QuickBooks data files to the new computer and restore the backup you made before the reinstallation. However, QuickBooks backup doesn’t include a lot of files such as custom templates and forms, therefore you will need to move those files separately to the new computer. This is why we advise you to copy and paste the complete QuickBooks folder to the new computer.
Make sure to install the latest payroll updates on your freshly installed QuickBooks Desktop before sending paychecks or direct deposits.
6. Configure Internet Settings (When Migrating from QBO to QBD)
In case you are converting from QuickBooks Online to QuickBooks Desktop, you need to check and configure the internet settings. However, before doing so, close QuickBooks Desktop windows if they are open. Now, follow the steps listed below to add *.intuit.com to the trusted sites.
- Launch the Start menu and type in Internet Options.
- When you see Internet Options, open it and go to the Security tab.
- Tap on Trusted Sites, and within the Trusted Sites window, unmark Require server verification ( https: ) option for all sites in this zone.
- Now, type *.intuit.com (including the asterisk * sign) in the Add this website to the zone section.
Note: We recommended you remove all other websites from the list of websites that are subdomain or in reference to intuit.com because *.intuit.com already encompasses all Intuit sites.
- Tap on the Trusted Sites window and unmark the checkbox to Enable Protected Mode.
- Finally, close the Internet Options.
Now, try moving your company data from QuickBooks Online to QuickBooks Desktop by launching your browser in administrator mode and logging into your QBO company there. However, if you continue to find the QuickBooks migrator tool not working, follow the next step.
Activate QuickBooks Desktop
Go through the instructions below to activate QuickBooks Desktop before initiating the migration process.
- Open QuickBooks, log in to a Sample company and select any Services-based sample company.
- Now, close the company and head to the No Company Open window.
- From there, open the Help menu and choose to Activate QuickBooks Desktop.
- Click on the Activate button.
- When a browser window states, “We just need to verify your identity to activate“, close it and head back to the No Company Open window.
- Finally, retry converting QuickBooks Online data to Desktop.
This should help you move QuickBooks data from the online version to the standalone application.
Conclusion
In this blog, we saw reasons why you might find the QuickBooks migration tool not working. Moreover, we saw proven solutions to resolve that in no time. However, if you continue to face a challenge with moving QuickBooks data, speak to a QuickBooks expert. You can connect with them at +1(855)-738-0359!
Frequently Asked Questions
You might find that QuickBooks migration fails if the data integrity is compromised, there is incompatibility between QuickBooks and Windows, or the antivirus or security software is restricting the migrator tool. It is possible that your computer doesn’t meet the system requirement for the QB Desktop version you are installing.
There is no saying how long the QuickBooks migration tool takes to transfer the data. This depends on a lot of factors, such as the processing speed of your computer and the length of the company file.
If the QuickBooks sync manager is not working, check if your application and sync manager are updated. If not, update them. Thereafter, check the internet connection and firewall settings, as they might be preventing QB from connecting to the server.
Yes, to move QuickBooks to the new computer, insert a USB flash drive and then open QB Desktop and launch the File menu. Choose Utilities followed by Move QuickBooks to another computer and then choose I’m Ready. Now, create a one-time password, and follow the on screen instructions to choose a USB flash drive and allow the files to be copied.

Kate is a certified public accountant (CPA) with expertise in various accounting software. She is technically inclined and finds passion in helping businesses and self-employed people carry out bookkeeping, payroll, and taxation without worrying about errors. Every once in a while, Kate loves to travel to far-off places and relax in the lap of nature.