Last Updated on December 19, 2024
Errors like QuickBooks company file in use or locked out of company file may prevent you from accessing the company file and working on it. Needless to say that this will halt all your QuickBooks operations and delay your work. Here are some error messages you might see on your screen:
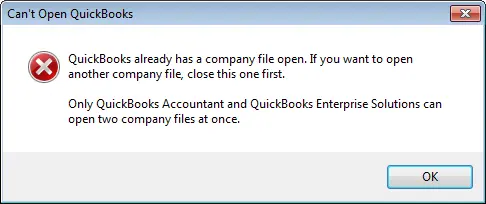
| “Company File in use. Please wait.” |
| “Only one user at a time is allowed to do (a task).” |
| “QuickBooks company file in use. If you want to open another company file, close the one first.“ |
| “The automatic entry of (transactions) is being skipped because (another user) is accessing them.” |
| Another QuickBooks user is currently performing a task which must finish before you can continue.” |
| Sorry, you cannot change this (transaction) now. (Another user) is currently doing a task that uses that in this transaction. |
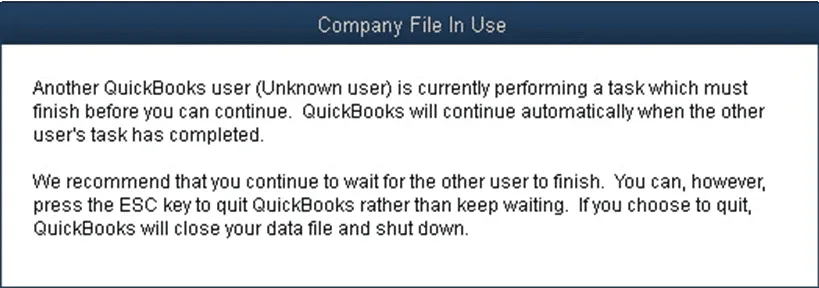
However, these errors can arise even when no user is logged in or when the company file is not in use. In this blog, we will explore why you run into the QuickBooks company file in use error and how to resolve it and resume your work. Alright then, let us begin.
Why Does QuickBooks Lock You Out of the Company File?
Here we have listed some reasons why you get the QuickBooks company file in use error, or a similar error that locks you out of your company file.
- The hosting configuration might be incorrect such as more than one computer on the network may be set to host the company file.
- Third party programs running in the background are interrupting QuickBooks
- QuickBooks Database Server Manager might not be running on the host computer
- The installation files or required components for QuickBooks to run properly might be damaged or missing
- There are some issues in the company file or QuickBooks doesn’t have required permissions to access to it.
Now, let us see how to resolve these errors when opening the company file.
How to Fix Error QuickBooks Company File in Use or Another User is Accessing
The error message might mention key points such as QuickBooks company file in use or that another user is working on it. This can act as a clue and will guide you on what troubleshooting methods to use to fix the issue. For instance, there can be different scenario:
- When the error mentions “company file in use please wait” or “waiting for company file”
- When the error mentions another user is working
- When the error mentions a specific user
- When the error keeps appearing on only one workstation
- When the error show up on more than one workstations
We have made subsections for each scenario and listed out the expert recommended solutions for them. Therefore, jump to the scenario that is similar to the error message you see, and follow the instructions given there to fix it. However, before you begin, make sure to update your QuickBooks Desktop to the most recent release rolled out by developers.
Scenario 1: When the Error Mentions “Company File in Use Please Wait” or “Waiting for Company File”
The above error messages point to performance issues wherein QuickBooks is not able to or is taking too long to open the company file.
1. Ensure Your Computer Meets the System Requirements
You can try restarting your computer and then open QuickBooks Desktop and access the company file. However, if you still see the error QuickBooks company file in use please wait or the application states waiting for company file, you need to check and ensure your computer meets the system requirements.
It might be the case that your system doesn’t have the specification it requires to run QuickBooks smoothly. However, if you find that your computer has the specs that QB requires, check your company file.
2. Check Your Company File
QuickBooks might not be able to open the company file, if it is too long. If you haven’t condensed your company file in years, you should consider doing so. If your company file is not too old or you condensed it this year, verify and rebuild the company file to resolve issues with the data. Now, try to open it and check if the QuickBooks company file in use error message is resolved.
Scenario 2: When the Error Mentions Another User is Working or Doing Something
Such error messages show up when there are certain tasks that are restricted to only one user at a time, even in multi-user mode, and you are trying to do it with another user currently on it.
Therefore, check with your team to know if someone is already working on it. You can resume the task as soon as the user is done with it.
Scenario 3: When the Error Mentions a Specific User
While the QuickBooks company file in use unknown user is one thing, it other when the error message specifies a certain user.
You might find that the error persists even when that user is not working or doing anything. To resolve this, reach out to them and ask them to restart QuickBooks on their computer and sign out of it. Here is how you can find active users:
- In your workstation, launch QuickBooks and open the Company menu.
- Choose Users followed by View Users.
Once they have signed out of QuickBooks, restart QuickBooks on your computer and follow the above steps to check if they no longer appear in active users. If the user continues to show, scroll to the scenario 1 and perform the steps given there.
Scenario 4: When the Error Keeps Appearing on Only One Workstation
Let us show you what you should do if QuickBooks company file in use persists only on a single workstation. However, if you face the error on various workstations, skip to the next section.
Note: In case you cannot switch to multi-user mode altogether on your workstation, there is a separate guide to address that.
If you see the error only on your workstation, there might be an issue with your user profile or you may lack Windows permissions to access the company file. To resolve that, try making a new user and opening QuickBooks from there.
1. Set Up a New QuickBooks User
Let us show you how to create a QuickBooks user
- Open the Company menu and navigate to Users, followed by Set up Users and Roles.
- Now, choose New from the Users and Roles screen. Type in a name in the User Name field. Optionally, you can add a password and confirm it.
- Choose the roles on the Roles window, and choose Add, followed by OK.
- For making changes to the role, tap on the Role List tab, followed by Edit. Here you can Add or reassign permissions accordingly and tap on OK in the end.
- Tap on Close in the Users and Roles screen.
- Now log out of QuickBooks on your workstation and sign in with the one you just created.
Open your company file and resume the tasks. However, if you still find yourself locked out of QuickBooks company file, move to the next step.
2. Create a New Admin User for Windows
It might be the case that the user profile you have logged in with to the Windows might lack the admin permission to access the company file or is itself damaged.
Therefore, log out of the current user and log in with another user with admin rights. If you need to, create a new Windows admin user and then login with it. Now, launch QuickBooks Desktop, and try to access the company file.
Scenario 5: When the Error Shows Up on More than One Workstations
If you see the QuickBooks company file in use error in more than one workstation, the issue lies either with the hosting configuration or with the server computer. For instance, the hosting might be enabled on more than one computer, or the QuickBooks services that facilitate multi-user mode might not be running properly.
These are some of the reasons why users find multi-user mode not working. The solutions listed below will help you to resolve the company file in use error message in multi-user mode.Check Hosting Configuration
1. Check Hosting Configuration
Only the server computer must be set to host the company file. If more than one computer on the same network is set to host the company file, you will see an error. This happens if one or more workstations are hosting the company file in addition to the server or host computer.
First, check and make sure that the hosting is enabled on the server. Now follow the steps below to check and make sure hosting is disabled on all the workstations.
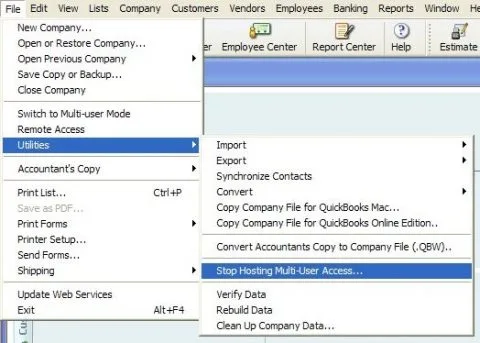
- Launch QuickBooks Desktop and access the File menu.
- Go to Utilities and if you see the option to Stop Hosting Multi-User Access on the menu, tap on it followed by Yes for confirmation.
- However, if you see the option to Host Multi-User Access instead, it means this workstation is not hosting the company file which is what we wanted anyways. Therefore, don’t select this option.
- Exit QuickBooks Desktop.
Now, follow the same steps on all the workstations to make sure you can access the company file.
2. End QuickBooks Services on the Server and then Start Again
QuickBooks programs running on the server computer, such as Database server manager and QBCFMonitorService facilitate the multi-user environment. If these programs are not running properly or not running at all, you might find yourself unable to work on a company file in multiuser mode. Let us restart these services on the host computer.
- Tell all the users to close QuickBooks on the workstations and then launch the application on the host computer.
- Press Windows + R and in the Run box that appears, type in services.msc, and hit OK.
- Now, you will see various programs running on the host computer in the Name column. Choose QuickBooksDBXX and then click Stop.
XX in QuickBooksDBXX will be ten years more than the year of QuickBooks Desktop you have. For instance here are different QuickBooksDBXX programs you will see corresponding to the QuickBooks Desktop versions.
- QuickBooksDB34 = QuickBooks 2024
- QuickBooksDB33 = QuickBooks 2033
- When QuickBooksDBXX stops working, no user will be able to access the company file.
- Now, tap on Start and then ask the users to access QuickBooks on the workstations
However, if you still get the QuickBooks file in use error when opening the company file in multi-user mode, move to the next step.
3. Run Tools to Resolve Program Problems on the Server
QuickBooks Tool Hub has tools to resolve various kinds of issues. First close QuickBooks on all workstations and download and install QuickBooks Tool Hub on the server computer and open it. Now go to the Program Problems tab, and run all the tools in that section one by one.
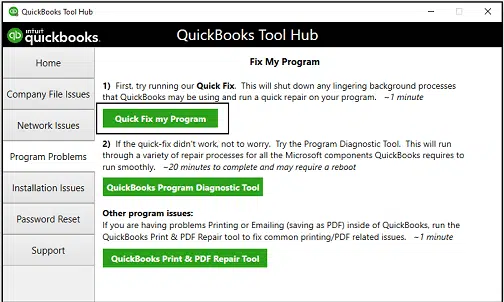
Finally when you are done, open QB on workstations and open the company file. If the issue persists, move to the next step.
4. Clean Install QuickBooks on the Server
If the QuickBooks company file in use error continues to arise, we recommend you to clean install QuickBooks Desktop on the server computer. After that, open QB on workstations and access the company data file.
Conclusion
We discussed why you get locked out of company file or see QuickBooks company file in use error and then walked you through different methods to resolve that, depending on the scenario where you get the error. You should be able to log in to your company file and resume your QB operations now. However, if you face an issue or the error has become difficult to resolve, speak to a QuickBooks expert. To connect with a QB expert anytime, dial +1(855)-738-0359!
Frequently Asked Questions
If you have forgotten the password, you can reset QuickBooks password. In a separate blog, we have discussed the steps to manually reset or recover QuickBooks admin password.
If you can’t open the company file in QuickBooks, it might be because of a corrupted hard disk, or inadequate folder permissions. Other reasons could be a corrupt or large company file, or if you are opening the company file in multi-user mode, the problem might stem from incorrect hosting configuration.
To restore the QB company file, open QuickBooks and go to the File menu. Now, choose the option to Open or Restore Company… and then browse to the file with (.qbw) extension and choose it. To do so, tap on Select Open a company file, followed by Next. Open the suitable folder, select the company file and tap on Open, and type in the password.

Kate is a certified public accountant (CPA) with expertise in various accounting software. She is technically inclined and finds passion in helping businesses and self-employed people carry out bookkeeping, payroll, and taxation without worrying about errors. Every once in a while, Kate loves to travel to far-off places and relax in the lap of nature.