Last Updated on January 16, 2025
You might know that you need to update the payroll tax table in QuickBooks Desktop before sending paychecks. However, you might fail to do so if the update program cannot be opened or damaged. This usually results in QuickBooks error 15106 with the following message on the screen:
| Error 15106: The update program cannot be opened.” |
| “Error 15106: The update program is damaged.” |
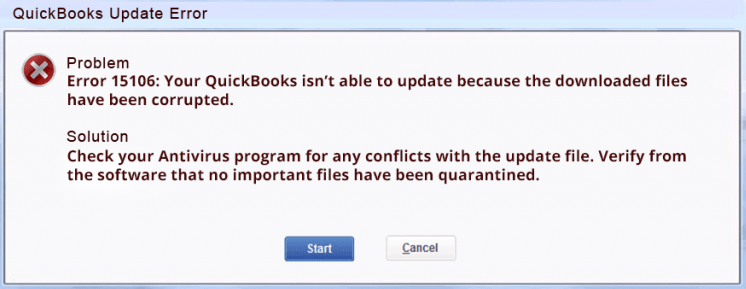
Let us dive deep into the case and try to understand different reasons why you can’t update the payroll. We, then, will guide you with excellent ways to troubleshoot the error. So, let’s get started!
Possible Reasons Why You Can’t Update QuickBooks Payroll
Here are all the potential reasons why you get QuickBooks error 15106 when trying to update the tax tables.
- You might not be logged in as an administrator and lack the permissions to make changes to the computer.
- The Windows installer might be damaged or corrupt.
- Antivirus or security software might prevent you from installing the update.
- The digital security certificate for QuickBooks might be invalid or missing.
- User Account Control (UAC) in Windows is restricting the payroll update.
- QuickBooks cannot connect to the server due to the firewall and internet settings.
- A third-party software running in the background might interrupt the update process.
We will now see how to troubleshoot the issue.
Top Ways to Troubleshoot QuickBooks Error 15106 When Updating Payroll
To help you troubleshoot the QuickBooks error 1510, we have listed various recommended solutions in the order they should be carried out.
Therefore, go through them and follow the instructions as given. However, before doing so, check your internet connection and make sure it is stable. Also, consider creating a company file backup.
1. Launch QuickBooks as Admin and then Run Updates
You need admin permission to make changes to the computer, such as installing a software update.
Therefore, it’s best to log in to Windows as an admin user and then follow the steps below to launch QuickBooks Desktop as an administrator.
- Make sure there are no QuickBooks windows open.
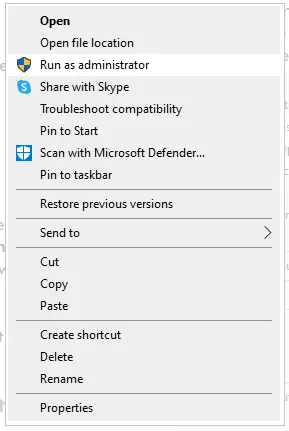
- Now, right-click on the QuickBooks Desktop icon and choose Run as administrator.
- When a message asks you whether you wish to let the program make changes to the computer, tap on Yes.
When you are logged in, update the QuickBooks Desktop first. Finally, go ahead and update the QuickBooks Desktop payroll.
2. Add Intuit to the Listed of Trusted Sites
QuickBooks and other programs use the internet settings on the computer. First, let us make sure that QuickBooks is directed to use the internet settings on the system, and then we will add Intuit to the list of trusted sites.
- Launch QB Desktop
- Tap on the Help menu and navigate to Internet Connection Setup.
- Now, choose Use my computer’s Internet connection settings, followed by Next.
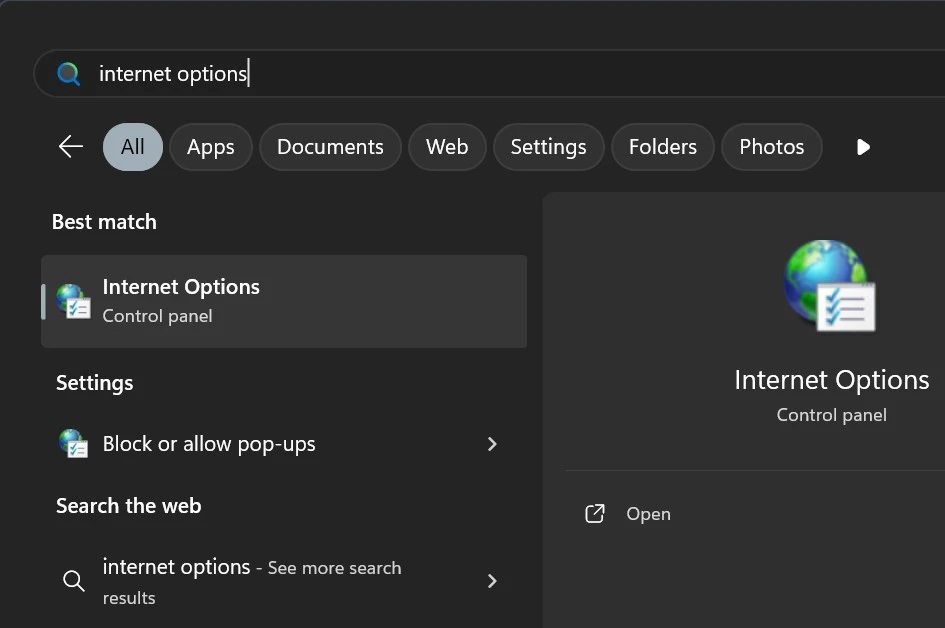
- In the Start menu, search for Internet Options and open it.
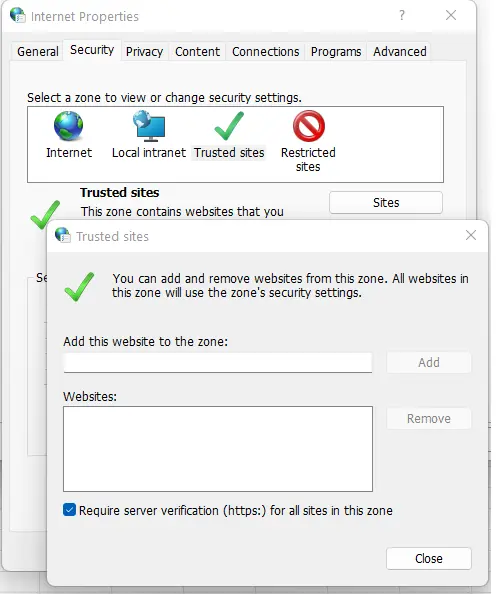
- Tap on the Security tab and then Trusted Sites.
- Go to the Add this website field, type “https://.intuit.com“, and tap on Add. Do the same for “https://.intuit.net” and “https://*.QuickBooks.com“
- Close the current window, tap OK in the Internet Options window, and close it.
Launch the QuickBooks software and try to update the tax table. However, if you find an error code 15106, move to the next solution.
3. Run QuickBooks File Doctor from the Tool Hub
There could be issues with the network or the company file that doesn’t allow you to update the tax table.
To fix that, you can run QuickBooks File Doctor from the Tool Hub and try again. If the QuickBooks Enterprise error 15106 continues to present itself, check the firewall and antivirus settings.
4. Configure Firewall and Antivirus for QuickBooks
QuickBooks needs to communicate with the servers online to carry out payroll updates. If you find that the Windows firewall is blocking QuickBooks, configure the ports and settings to allow it to go through.
The antivirus or security software will also have a firewall, and we need to make sure QuickBooks has access through it. Moreover, another thing to ensure is that the antivirus doesn’t quarantine or block QB programs from running.
For that, create QuickBooks exceptions to the antivirus program. When you are done, install the tax table updates.
5. Turn User Account Control (UAC) Off in Windows
User Account Control prevents unauthorized changes to your computer and thus ensures privacy and security. To install QuickBooks payroll update, disable UAC and then enable it later.
- Press the Windows+R keys together to launch the Run window.
- In the run box, type Control Panel and hit Enter.
- Tap on User Accounts followed by User Accounts.
- Now, choose Change user account control settings and in case you get a UAC prompt, tap on Yes.
- Move the slider so that it is set to Never Notify, and then tap on OK.
This will turn off the UAC. Now, restart the computer and install payroll updates. Once done, enable the User Account Control feature.
However, if you find QuickBooks error 15106 preventing that, install a digital security certificate for the software.
6. Install Digital Security Certificate for QuickBooks
If the QuickBooks digital security certificate is missing or invalid, you must reinstall it. Let us show you how to do it in simple steps.
- Go to the folder that stores the QuickBooks files.
- For instance, C:\Program Files\Intuit\QuickBooks
- Right-tap on the QuickBooks file with (.exe extension), such as QBW32.exe, and tap on Properties.
- Go to Digital Signature and make sure that Intuit is highlighted in the signature list.
- Tap on Details, and then in the window that appears, choose View Certificate.
- Now, select Install Certificate from the Certificate window.
- Choose Next until you see Finish, and then Finish.
Finally, reboot the computer and then download payroll updates.
7. Install Payroll Updates in Selective Startup Mode
Here is how you can install the payroll updates in selective startup mode so that you don’t run into errors.
- Launch the Run window by pressing the Windows + R keys together.
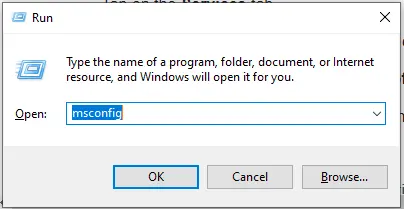
- In the Run box, type msconfig then hit Enter.
- Tap on Selective Startup, and then from the General tab, choose Load System Services.
- Click on the Services tab followed by Hide all Microsoft Services.
- Select Disable All and unmark the checkbox for Hide all Microsoft services.
- Make sure you have chosen Windows Installer from the list of services, and then hit OK.
- From the System Configuration window, choose Restart.
Now, update QuickBooks payroll and then switch to the Normal Startup mode.
- Launch the Run window by pressing the Windows + R keys together.
- Type msconfig in the box,
- Tap on Normal Startup from the General tab, followed by OK.
- From the System Configuration window, choose Restart.
This will start the computer into the normal mode.
8. Clean Install QuickBooks Desktop
However, if the problem persists, it is advised to start fresh with a clean installation of QuickBooks Desktop.
This will get rid of damaged files that are giving way to errors.
Conclusion
This was all on why you come across QuickBooks error 15106 while updating payroll and salient ways you can troubleshoot it. You should be able to install the latest tax table versions and send paychecks without a problem.
However, if the issue persists, speak to a QuickBooks expert at +1(855)-738-0359. They will help you resolve it.
Frequently Asked Questions
To resolve QuickBooks error code 15106 that keeps you from updating the payroll, disable the User Account Control, create a QuickBooks exception to the firewall and antivirus program, log in as an admin, run QuickBooks as an admin, and install the updates in Selective Startup mode.
QuickBooks might show you some errors when trying to update the payroll. These are a result of technical issues and can stem from a damaged Windows installer, inadequate permissions, invalid digital security certificate, firewall or antivirus blocking, incorrect internet settings, or poor network connection.

Kate is a certified public accountant (CPA) with expertise in various accounting software. She is technically inclined and finds passion in helping businesses and self-employed people carry out bookkeeping, payroll, and taxation without worrying about errors. Every once in a while, Kate loves to travel to far-off places and relax in the lap of nature.