Many times while updating QuickBooks, you might get stuck with QuickBooks not updating issues that would have stopped you from installing all the latest updates. However, to use any application’s best features, you must keep it updated. You might be wondering why it happens. Well, there are several reasons behind it. We have listed the major reasons below to make it easy for you.
Why Is QuickBooks Desktop Not Updating?
You may come across the QuickBooks not updating issue for numerous reasons after the Windows or QB update. Below we have mentioned some of the major reasons that may bring forth update errors in the QuickBooks Desktop application.
- Windows Firewall setting restricts QuickBooks from downloading the updates.
- Another reason behind QuickBooks Desktop not updating error is an internet connectivity issue.
- Multiple installations of the QuickBooks Desktop application on Windows.
- You must be using a misconfigured default browser for QuickBooks update.
- The update process can be interfered with due to your Windows computer’s incorrect date and time settings.
- Third-party applications might hamper the ongoing update process, and thus, you end up with a QuickBooks Not Updating issue.
How To Fix QuickBooks Desktop Update Error?
Below we have listed some of the effective troubleshooting methods that can help you resolve the QuickBooks Won’t Update Error:
Solution 1: Check the date and time on your workstation
Make sure to have the correct date and time settings on your computer. If not, then you must follow the below-given steps to correct it. Else, the QuickBooks update process might get hampered:
- Right-click on the system clock on your computer and click on the Adjust Date/Time option.
- Now, unmark the Select Set the Time Automatically slider box and click on Change under the Change the date and time settings.
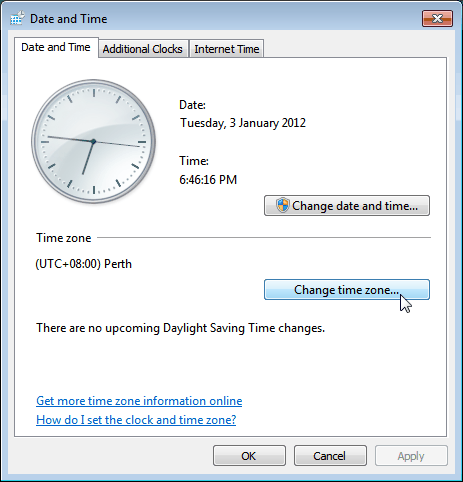
- Set the correct date and time. Also, turn on the Set the Time Zone Automatically option and click on Change.
- After that, close the Date and Time window.
- Lastly, open the QuickBooks Desktop and try to run the updates once again.
If the QuickBooks Not Updating issue persists even after following the above solution, you don’t need to worry! Follow the next one.
Solution 2: Check the Internet Connection Settings
Having an unstable internet connection is one of the primary reasons that trigger the QuickBooks Desktop Update Error. To make sure that you have a secure connection, open the browser and go to Chase banking. If the page doesn’t open, you won’t be able to get the QB updates, and thus, you must contact your Internet Service Provider. However, if the page displays open the QB desktop and follow the below-given steps:
- Go to the Help menu and select Internet Connection Setup.
- Now, choose Use my computer’s Internet connection settings to establish a connection when this application accesses the Internet option followed by Next.
- After that, click on Advanced Connection Settings.
- Select the Restore Advanced Settings option from the Advanced tab.
- At last, click on OK and try to update QuickBooks Desktop once again.
Are you still getting Errors while Updating QuickBooks? If yes, then jump to the next one without wasting any time.
Solution 3: Configure The Firewall Settings
At times, QuickBooks is unable to install the updates due to restrictive firewall settings and thus leaves you with QuickBooks Not Updating issues. In such a situation, you must check the firewall settings by following the below steps:
- Click on the Windows icon and search for QuickBooks Database Server Manager.
- Select QuickBooks Database Server Manager from the list and click on the Port Monitor option. Make sure to note the Port Number of your QuickBooks Desktop version.
- Click on the Windows icon once again and search for Windows Firewall.
- Select Windows Firewall and click on the Advanced Settings option.
- Right-click on Inbound Rules and select the New Rule option.
- After that, click on Port followed by Next.
Note: Make sure to enable the TCP option.
- Mark the Specific Local Ports checkbox and enter the port number in the text box.
- Click on Next and select Allow the Connection option.
- Again, you have to click on Next and enter a name for this new rule.
- At last, follow the same steps to set the outbound rules for QuickBooks.
Solution 4: Remove multiple Copies of QuickBooks Desktop
You may end up with QuickBooks not updating issue if you have the same version of QuickBooks Desktop installed multiple times on your computer. For example, QuickBooks Enterprise Solutions 18.0 and QuickBooks Premier 2018. Hence, you’re advised to keep only a single copy of the application on your Windows.
Solution 5: Open QuickBooks Desktop as an Administrator
If you have insufficient admin permissions for installing the latest update, you might end up with a QuickBooks Desktop update error. Therefore, you have to run QuickBooks as an administrator to eliminate this issue. To do so, you may follow the below-given steps:
- First, you must close all the background processes running on your computer and then reboot the system.
- After that, search QuickBooks. Right-click on it when found.
- Lastly, select the Run as Administrator option.
Are you still stuck with the QuickBooks desktop pro update error? Well, it happens; there’s nothing to panic about. You can follow the other methods listed for you.
Solution 6: Run Quick Fix My Program
To resolve any issue related to updates, you must try to use the Quick Fix My Program. For that, you have to download and install the QuickBooks Tool Hub by clicking here. Open the downloaded file to run the Tool Hub. From there, open the Quick Fix My Program. It will detect and resolve the QuickBooks Not Updating issue on its own.
Solution 7: Run the QuickBooks Install Diagnostic Tool
If you ended up with the update error in QuickBooks because of the installation files, you must try to use the QuickBooks install diagnostic tool from QuickBooks Tool Hub to resolve this issue. You may follow the below-mentioned steps for doing so:
- Open the QuickBooks Tool Hub and click on the Installation Issues tab.
- After that, select and run the QuickBooks Install Diagnostic tool. It will fix all the installation issues that have taken place.
- Restart your system right after the completion of the repair process.
Need Assistance For QuickBooks update not installing Error!
We have tried our best to help you fix QuickBooks not updating issues by providing the most effective resolution methods. There might be a possibility that none of them would have worked in your favor. Then we suggest you our expert team is here to assist you. We are dedicated to ensuring your QuickBooks experience is smooth and easy to manage.

Oriana Zabell, a professional cloud engineer, has over three years of experience in desktop, online QuickBooks support and troubleshooting. She is currently working as a cloud hosting consultant with Asquare Cloud Hosting. She loves to read and write about the latest technologies such as cloud computing, AI, DaaS, small businesses, manufacturing. When not writing, she is either reading novels or is indulged in a debate with movie fanatics.