The direct deposit feature in QuickBooks is an excellent alternative to the paper check method for paying employees. In addition to saving time, money, and effort in processing payroll, it also helps streamline the bank reconciliation process. Through direct deposit, the employees get their wages on the payday itself directly into their savings, checking, or money market account. Direct deposit also eliminates the need to store copies of forms, files, and payroll records and gives you better control of payroll processing and expenses. In this article, we will discuss the complete guide to setup QuickBooks payroll direct deposit, which includes setting up your company, verifying your bank account, and getting a direct deposit authorization form. So, continue reading this article until the end to set up direct deposit for your employees in QuickBooks Desktop and Online in a few simple steps.
Critical Things to Consider Before Setting up Direct Deposit in QuickBooks
Here are a few crucial things you must consider before Setup QuickBooks Payroll Direct Deposit.
- You must ensure that the bank accounts of your employees that you are setting up for direct deposit in QuickBooks are US bank accounts that accept ACH transactions.
- You must also proceed according to the version of QuickBooks payroll you are using. If you are unsure which version you have, follow the instructions below.
- If you are a QuickBooks Online user, go to Settings and then move to the Subscriptions and Billing section to check your QB payroll version.
- If you are a QuickBooks Desktop user, launch QuickBooks. Now, click Payroll Center under the Employees tab, and you can see your payroll services under the Subscription Statuses section in the Payroll tab.
- QuickBooks charges a standard fee for each processed direct deposit transaction. Opting for Intuit’s new payroll services instead of a direct deposit fee incurs monthly charge per processed employee.
Related Post: Effective Ways to Tackle QuickBooks Error 05396-40000
Steps to Setup Direct Deposit in QuickBooks Desktop and Online
setup QuickBooks payroll direct deposit Desktop and Online is a five-step process you must follow carefully to avoid any unexpected errors while processing payroll.
Step 1: Get Ready with the Bank, Business, and Principal Officer Info
In the first step, gather all the info that you will require in the process of setting up direct deposit in QuickBooks. You will require the info listed below to setup QuickBooks payroll direct deposit.
- Principal officer’s date of birth, social security number, and home address.
- Business address, name, and EIN.
- The bank routing and account number of your company or your online banking credentials.
- The bank account info of the employees or contractors.
After gathering all the required information, we will proceed to connect the bank account to QuickBooks in the next step.
Related Post: Is QuickBooks Direct Deposit Not Working? How to Fix That
Step 2: Connecting the Bank Account with QuickBooks
The QuickBooks Desktop payroll direct deposit service uses your payroll account to pay your employees. So, in this step, we will connect the payroll checking account with the direct deposit service from QuickBooks. If you want to pay your employees instantly using direct deposit, use Instant Bank Verification to connect your bank account.
a. Instructions for QuickBooks Online Payroll
- In QuickBooks Online, go to the Payroll section and select Overview.
- Select Let’s Go from the Connect Your Bank section.
- Click “Get Started” and choose “Edit” from the Businesses section.
- Enter your Federal tax ID number, including other missing info, and click Next.
- Add the date of birth, name, and social security number of the Principal Officer and click Next.
- Search and select your bank and enter the online banking login credentials when prompted.
- Alternatively, choose the Enter bank info manually option and enter the account and routing number.
- Finally, click Save and the Accept and Submit option.
Note: When updating bank information in QuickBooks, the system may prompt you to enter a security code sent to your phone
b. Instructions for QuickBooks Desktop Payroll
- Go to QuickBooks and log in with your QB admin credentials.
- Navigate to the Employees menu and select My Payroll Service.
- Click on Activate Direct Deposit and select the Get Started button.
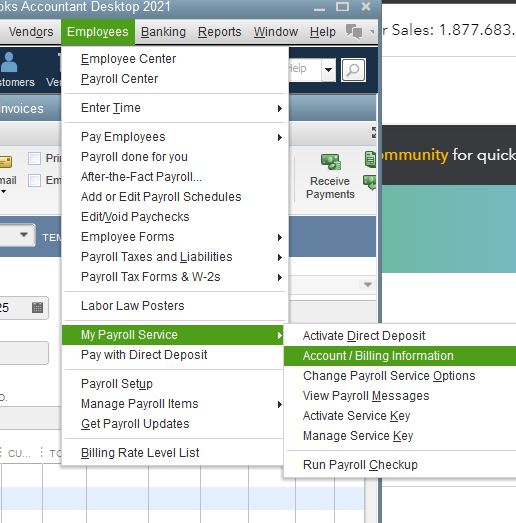
Important: If the Get Started button is not available, then follow the steps mentioned below.
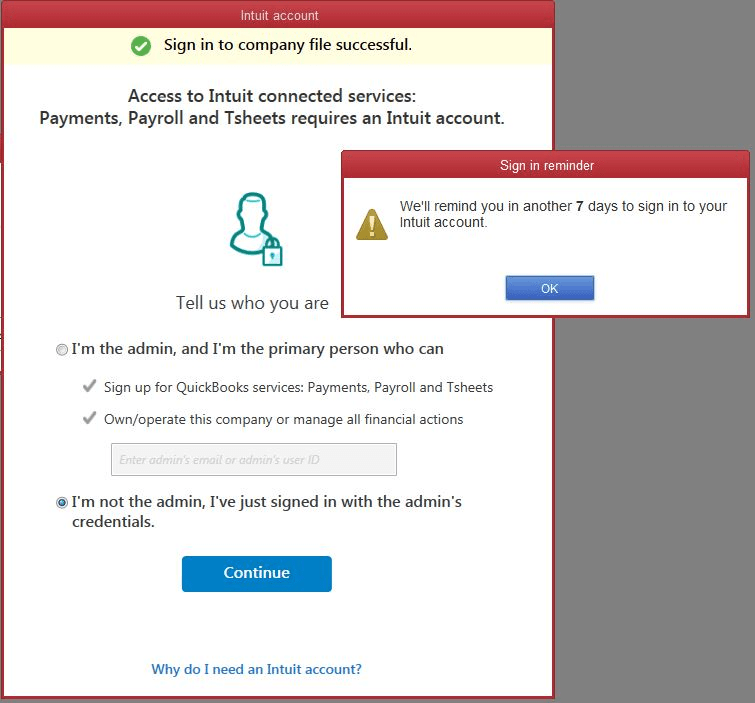
- Click on I’m the admin, and I’m the primary person who can… and verify your admin’s user ID or email address.
- Choose Continue and click Sign In after entering your Intuit Account’s user ID and password.
- If you don’t have an Intuit Account, then click on Create an account option.
Note: You won’t get this screen if you are already logged in to your Intuit account somewhere else in QuickBooks.
- At last, click on Get Started.
- Choose the Start option on the Business tab and fill in the required details.
- Click on Next and fill in the Principal officer info.
- Select Next and choose the Add new bank account option.
- Now, enter your bank’s name and online banking credentials to log in or your bank’s routing and account number.
- Create a PIN that you will use to send the payroll to Intuit, confirm it twice, and click on Submit.
- Click Next and select Accept and Submit.
- Verify the SSN of the Principal officer if prompted by QuickBooks and click on Submit.
- Now, one of the following messages will appear on your screen:
- You’ve connected your bank account, signaling readiness to use direct deposit for employee payments. To complete the process, just add employees’ bank account information.
- Thank you for signing up for QuickBooks Direct Deposit. This message indicates that your bank isn’t connected to QuickBooks yet. Follow the instructions for the next step to verify the bank account.
Step 3: Get Your Bank Account Verified
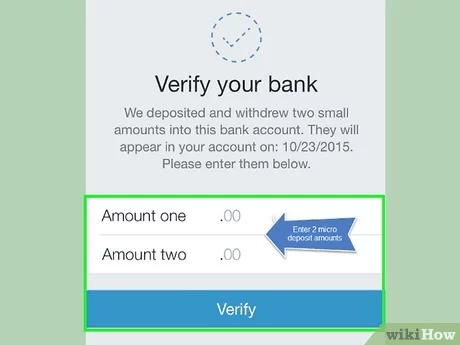
If, for some reason, you can’t connect your bank account right away, Intuit will try to connect with your account with a test debit of an amount less than $1. You must enter the deducted amount to authorize your account for payroll transactions. Sometimes, it can take up to 2 days to see the debit transaction on your account.
Here are the instructions for verifying your bank account using QuickBooks Desktop and Online Payroll.
a. Instructions for QuickBooks Online Payroll
- In QuickBooks Online, select Overview under Payroll.
- Choose Let’s Go on your Check your bank account item from the To-Do List.
- Choose the Verify Amount option, enter the transaction amount without any decimal points, and verify it.
- Finally, select Verify.
If you don’t find the New payroll task option, follow the instructions below to verify the transactions.
- Go to Settings in the payroll and select Payroll settings.
- Select the Edit option in the Bank accounts.
- Choose the Verify Amount option, enter the amount, and verify it.
Read More: Download and Run QuickBooks Clean Install Tool.
b. Instructions for QuickBooks Desktop Payroll
- Sign in to your QuickBooks Desktop as an admin and choose Employees, then My Payroll Service.
- Select the Activate Direct Deposit option and sign in to your Intuit account.
- Enter the amount that got debited from your bank twice and select Verify.
- When prompted, enter your payroll PIN, click Submit, and OK.
If you don’t find the Activate Direct Deposit option, follow the instructions below.
- Select the Manage Payroll Cloud Services option in the Employees tab.
- Once it is loaded completely, close it and follow the steps above to verify the bank account.
Note: If you don’t see the Manage Payroll Cloud Services option in the Employees tab, you will need to update your QuickBooks Desktop.
Read Also: If you can’t Activate Direct Deposit due to QuickBooks error code 40001, follow the instructions to update QuickBooks & run it as an administrator.
Step 4: Get a Direct Deposit Authorization Form from your Employees
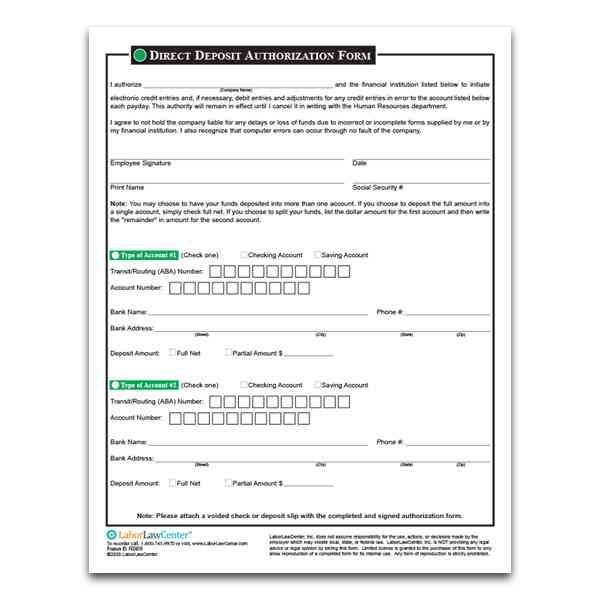
Now, you must ask your employees to fill out, sign, and date a DD (Direct Deposit) authorization form along with a voided check from the employee’s bank account. Do not attach a deposit slip in place of a voided check. Then, follow the instructions below to set up QuickBooks payroll direct deposit.
a. Instructions for QuickBooks Online Payroll
- In QuickBooks Online, go to Taxes and choose the Payroll tax option.
- Choose Filing and then the Employee Setup option.
- Select the Bank Verification option next to Authorization for Direct Deposit.
- Hit View.
b. Instructions for QuickBooks Desktop Payroll
Get a voided check or the bank account and routing number specific to your employees’ bank account directly from the employees. You don’t need to submit this voided check to QuickBooks; it’s solely for your records.
Step 5: Add your Employees to the Direct Deposit
The final step to setup QuickBooks payroll direct deposit is to add your employees to the direct deposit. Here’s how you can do so in QuickBooks Desktop and Online payroll.
a. Instructions for QuickBooks Online Payroll
- In QuickBooks Online, go to Employees under the Payroll section.
- Choose your employee and select Start or Edit from Payment Method.
- Select the Direct Deposit option from the Payment Method drop-down list and choose one of the direct deposit methods given below.
- Direct deposit to two accounts
- Direct deposit to one account
- Direct deposit with balance as a check
- You must enter the account and routing number on the employee’s voided check and hit Done.
Read More: QuickBooks Data Recovery Services.
b. Instructions for QuickBooks Desktop Payroll
- Go to the Employees menu and select Employee Center to get the employee list.
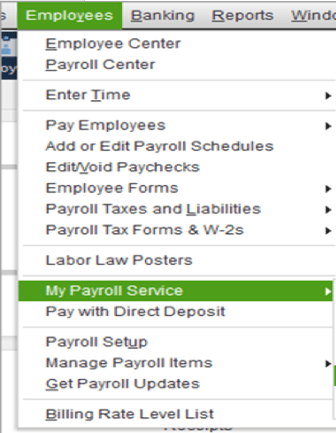
- After debiting the amount, access QuickBooks and sign in as QB admin.
- Click on any employee’s name and go to the Payroll Info tab.
- Click on the Direct Deposit button, and under the Direct Deposit window, select Use Direct Deposit for [employee’s name].
- Choose whether to pay the employee by depositing the paycheck into one or two accounts.
- Enter the employee’s bank info, such as bank name, routing no., account no., and account type.
- If you select the option to deposit to two accounts, mention the amount or percentage to go into the first account under the Amount to Deposit field. The rest of the amount will be deposited into the other account.
- Click OK to save the info, and enter your payroll PIN for direct deposit when prompted.
Read More: How to Download, and Install QuickBooks Payroll Tax Table Update.
Conclusion
This was all on how to setup QuickBooks Payroll direct deposit in the desktop application and online version. The instructions will help you begin from scratch and start sending direct deposits to your employees right away.
However, if you face an issue and are looking for an easy and time-efficient way to get quick answers to your QB-related queries, speak to a QB expert. Connect with a Asquare Cloud Hosting QuickBooks consultant now!
Read More: QuickBooks Data Repair Service
Frequently Asked Questions
The service sign-up itself is free of cost for all QuickBooks users. However, Intuit charges a fee for every direct deposit made to employees using your QuickBooks account. It’s usually more or less than $1.75 per paycheck, and users can also pay for monthly subscriptions to avail of services like federal and state tax calculation.
If an employee wants to change the bank account preference for direct deposit, you can make the necessary changes following the instructions you used to enter the information in the first place in Step 4. However, if you create paychecks before updating the employee info, they will be deposited into the old bank account. You must delete or recreate the paychecks by following the instructions below.
a. Go to the Paycheck Detail window by opening the paycheck and unmark the box against the Use Direct Deposit option.
b. Click on Save and then select Save & Close.
You can permanently remove an employee from QuickBooks to discontinue their direct deposit by following the steps below.
a. Open QuickBooks and select the Employees menu.
b. Click on Employee Center and right-click on the name of the employee you want to remove.
c. Select the Delete Employee option and confirm the action by clicking Yes.

Kate is a certified public accountant (CPA) with expertise in various accounting software. She is technically inclined and finds passion in helping businesses and self-employed people carry out bookkeeping, payroll, and taxation without worrying about errors. Every once in a while, Kate loves to travel to far-off places and relax in the lap of nature.