There are a lot of features, functions, and add-ons available in QuickBooks that offer ease to the users. Do you know how to Print Form 1099 and 1096 in QuickBooks? It is one of the major things for all the users of the software. Form 1099 and 1096 in QuickBooks are crucial tax forms used for reporting income and payments made to non-employees, such as independent contractors and vendors. QuickBooks 1099 forms serve to report various types of income, including miscellaneous income, interest, dividends, and more.
It provides detailed information about the recipient, payment amounts, and tax withholding, if applicable. On the other hand, Form 1096 is a summary form that consolidates the information from multiple QuickBooks 1099 forms. It includes the total amounts paid, the number of forms filed, and the payer’s information.
QuickBooks simplifies the process of printing these forms, allowing users to accurately report and fulfill their tax obligations while maintaining compliance with tax regulations. In this blog, we are going to touch up on all the aspects of QuickBooks Desktop 1099 and 1096 printing and other details.
Some important points to remember in Intuit 1099 e-file service
By keeping these points in mind, you can ensure that the process of printing Form 1099 and 1096 in QuickBooks is accurate, compliant, and meets the necessary reporting requirements. Just follow these steps to get the work done.
- Double-check that the vendor information in QuickBooks is accurate and up to date. Ensure their name, address, and tax identification number (TIN) or Social Security Number (SSN) are correct.
- Ensure that all payments made to vendors throughout the tax year are accurately recorded in QuickBooks. This includes any miscellaneous income, interest, dividends, or other types of income that need to be reported on Form 1099 in QuickBooks.
- Determine which vendors are eligible for 1099 reporting based on the type and amount of payments made to them. Generally, vendors who received $600 or more in non-employee compensation should receive a 1099-MISC form.
- Make sure the “Track payments for 1099” option is enabled for eligible vendors in their vendor profile. This ensures their payments are appropriately tracked for 1099 reporting purposes.
- Obtain the correct preprinted forms for both Form 1099 and Form 1096. Ensure the forms are compatible with the printer being used and that they meet the IRS requirements.
- Before printing, review the information on the forms and verify that all the amounts, recipient details, and tax withholding information (if applicable) are accurate.
- After printing the individual Form 1099s, remember to print the accompanying summary Form 1096.
- This form consolidates the information from multiple Form 1099s and provides a summary of the total payments made.
- Be aware of the deadlines for distributing 1099 forms to recipients and submitting the 1099 copies to the IRS.
- These deadlines typically fall at the end of January and the end of February, respectively.
Also Read:- How to Update QuickBooks Desktop to the Latest Version 2023?
Consider this before QuickBooks Desktop 1099 and 1096 printing
There are a few things that you will have to keep in mind before actually printing and processing the form. Make sure you check with all these points and ensure them to be done before QuickBooks Desktop print 1096 form.
Get your autonomous contractor set up on the system
Now the first prep-up thing before QuickBooks Desktop 1099-MISC printing is to set up your autonomous contractor. Here is what all has to be done. Simply follow these steps to execute this process correctly.
- Firstly you will have to open your QuickBooks desktop and head to the “edit tab.”
- From there you need to select “preferences tab” from the list of options available.
- There will be an option of “1099 for Tax” and when you look for that, just select it.
- Next, you will have to select the “company preferences” tab from the list of options.
- After this, just select the option that says, “whether you file QuickBooks Desktop 1099-MISC form” option.
- Lastly, you will have to just choose the “save” button to freeze all the selections you have just made.
Read More:- How to File QuickBooks Form 941: Tips and Tricks?
Now add the vendor on QuickBooks
By setting up the autonomous contractor as a vendor in QuickBooks with the necessary details and enabling QuickBooks Desktop print 1096 form tracking, you can accurately track and report their payments when needed. Once that is done you can add your vendor, this is how it can be done.
- Open QuickBooks and go to the “Vendors” menu.
- Select “Vendor Center.”
- Click on “New Vendor” to create a new vendor profile.
- Enter the contractor’s information, including name, address, and contact details.
- In the “Vendor Type” field, select “Individual/Sole Proprietor” or “Independent Contractor.”
- Provide the contractor’s Tax ID or Social Security Number in the “Tax ID” field.
- Check the box that says “Track payments for 1099.”
- Specify the contractor’s payment preferences and terms.
- Save the vendor profile by clicking “OK” or “Save.”
- When making payments to the contractor, ensure you select the appropriate vendor profile to track the transactions for 1099 reporting accurately.
Setting up your vendor to get your 1099-MISC in your QuickBooks Desktop
Before you go for the QuickBooks Desktop 1099-MISC printing, you will have to first set up your vendor details. And here is what you will have to follow. By setting up vendors with the 1099 tracking option enabled, QuickBooks will include them in the necessary reports and generate the appropriate QuickBooks 1099-MISC forms for tax reporting purposes.
- Launch QuickBooks Desktop and open your company file.
- Go to the “Vendors” menu and select “Vendor Center.”
- Locate the vendor you want to set up for 1099-MISC forms and double-click on their name to open their profile.
- In the “Edit Vendor” window, click on the “Additional Info” tab.
- Check the box that says “Vendor eligible for 1099.”
- Enter the vendor’s Tax ID or Social Security Number in the appropriate field.
- Fill in any other necessary vendor information, such as their address and contact details.
- Click “OK” to save the changes and close the window.
Setting up an expense account for all your vendor payments
Before heading towards the Print Form 1099 and 1096 in QuickBooks process, you must set the expense account for all the vendors you have just added. Once the expense account is set up, you can assign it to vendor payments when recording transactions. This ensures that the expenses are properly categorized and reflected in your financial reports.
- Open QuickBooks and go to the “Lists” menu.
- Select “Chart of Accounts.”
- Click on the “Account” drop-down menu and choose “New” to create a new account.
- Select the account type based on the type of expense you want to track (e.g., “Expense” for general expenses, “Cost of Goods Sold” for inventory-related expenses).
- Choose an appropriate detail type for the account (e.g., “Advertising Expense,” “Office Supplies Expense,” “Contract Labor Expense”).
- Enter a name for the account that clearly identifies the type of expense.
- Optionally, provide a description and assign a number to the account.
- Click “Save & Close” to save the new expense account.
How to Print Form 1099 and 1096 in QuickBooks on your desktop?
The QuickBooks Desktop 1099 and 1096 printing is a very easy and consolidated process that can be done quickly. You will just have to follow a few steps and things will be done for good. Ensure that you have the correct preprinted forms for Form 1099 and Form 1096 before starting the printing process. Double-check the printed forms for accuracy before distributing them to recipients or submitting them to the IRS.
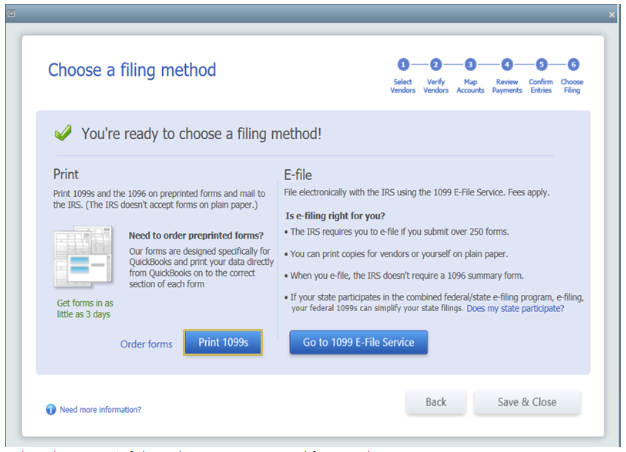
- Launch QuickBooks and open your company file.
- Go to the “Vendors” menu and select “Print/E-file 1099s” or “Print/E-file 1099s and 1096.“
- Choose the appropriate tax year for the forms and click “OK.”
- Review the vendor information and payment data for accuracy. Make any necessary edits or additions.
- Select the vendors for whom you want to print Form 1099 and check the box next to their names.
- Click on the “Print 1099” button.
- Verify the information on the Form 1099s and make any required changes.
- Load the preprinted 1099 forms into your printer as instructed.
- Click “Print 1099s” to generate and print the forms.
- After printing the Form 1099s, QuickBooks will prompt you to print the summary Form 1096.
- Verify the information on the Form 1096 and load the preprinted form into your printer.
- Click “Print 1096” to generate and print the summary form.
Related Article:- How To Merge Vendors in QuickBooks – Get Paid & Pay Expenses
What do you understand about QuickBooks Desktop 1099-NEC printing?
QuickBooks Desktop 1099-NEC printing is a feature that allows users to generate and print Form 1099-NEC directly from QuickBooks. It simplifies the process of reporting non-employee compensation, such as payments made to independent contractors, ensuring accurate and compliant tax filings within QuickBooks Desktop software.
What are the steps for QuickBooks Desktop 1099-NEC printing?
Ensure that you have the correct preprinted forms for 1099-NEC before starting the printing process. Double-check the printed forms for accuracy before distributing them to recipients or submitting them to the IRS.
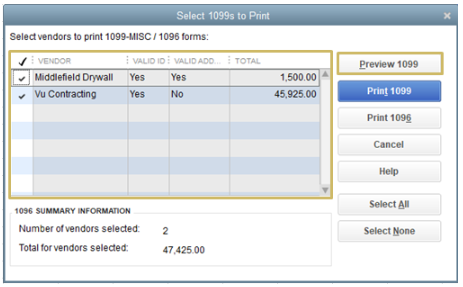
- Open QuickBooks Desktop and go to the “Vendors” menu.
- Select “Print/E-file 1099s.”
- Choose the option for “Vendor” and click on “Next.”
- Select the appropriate tax year and click on “Next.”
- Verify the vendor information and payments made. Make any necessary edits or additions.
- Select the vendors for whom you want to print 1099-NEC forms.
- Click on “Print 1099” and choose the printing option that suits your needs.
- Review the information on the 1099-NEC forms and make any required changes.
- Load the preprinted 1099-NEC forms into your printer as instructed.
- Click on “Print 1099s” to generate and print the forms.
Some tips that can help you in printing 1099/1096 in QuickBooks
Remember to consult with a tax professional or refer to IRS guidelines for specific instructions and requirements related to printing and filing 1099/1096 forms.
- Ensure that the preprinted forms you use are compatible with the version of QuickBooks you are using. Check the form specifications and align them with your software requirements.
- Before printing, thoroughly review the data on the forms to ensure accuracy. Double-check recipient details, payment amounts, and any tax withholding information.
- Correct any errors or discrepancies.
- Print a few test pages on plain paper before using the actual preprinted forms. This will help ensure proper alignment and formatting. Adjust settings if needed.
- Follow the instructions provided with the preprinted forms to load them correctly into your printer.
- Pay attention to orientation and ensure they are securely placed.
- Create a quiet and distraction-free environment while printing the forms. Minimize any potential interruptions or disturbances to maintain accuracy.
- Make sure to retain copies of the printed forms for your records. Additionally, maintain proper documentation and backup files as required for tax compliance and future reference.
- Be aware of the deadlines for distributing 1099 forms to recipients and submitting copies to the IRS. Ensure you meet the deadlines to avoid penalties for late filing fees.
Steps for QuickBooks form 1099 and 1096 online printing
Ensure that you have the correct preprinted forms for Form 1099-MISC before initiating the printing process. Double-check the printed forms for accuracy before distributing them to recipients or submitting them to the IRS.
- Sign in to your QuickBooks Online account.
- From the left navigation menu, click on “Expenses” and then select “Vendors.”
- Choose the “Prepare 1099s” button.
- Review the 1099 eligibility information and click on “Let’s get started.”
- Select the tax year for which you want to print the 1099 forms and click on “Next.”
- Verify your business information and click on “Next.”
- Review the vendor payments and amounts for accuracy. Make any necessary edits or additions.
- Select the vendors for whom you want to print Form 1099 by checking the boxes next to their names.
- Click on “Next” to proceed.
- Review the 1099-MISC forms and verify the information. Make any required changes.
- Load the preprinted 1099 forms into your printer as per the instructions provided.
- Click on “Print 1099s” to generate and print the forms.
Step to print form 1099 in QuickBooks for the previous year?
To QuickBooks Desktop print 1099 forms or QuickBooks Desktop print 1096 form you will have to follow certain steps. Here is the easiest and quickest way to do that.
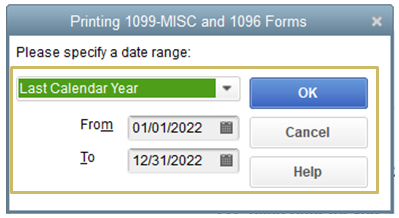
- Sign in to your QuickBooks Online account.
- From the left navigation menu, click on “Expenses” and then select “Vendors.”
- Choose the “Prepare 1099s” button.
- On the “Let’s get started with 1099s” page, click on the “Select another year” link located at the top-right corner.
- Choose the desired tax year for which you want to print the 1099 forms and click on “Next.”
- Verify your business information and click on “Next.”
- Review the vendor payments and amounts for accuracy. Make any necessary edits or additions.
- Select the vendors for whom you want to print Form 1099 by checking the boxes next to their names.
- Click on “Next” to proceed.
- Review the 1099-MISC forms and verify the information. Make any required changes.
- Load the preprinted 1099 forms into your printer as per the instructions provided.
- Click on “Print 1099s” to generate and print the forms.
Conclusion
QuickBooks provides a convenient and efficient solution for printing Form 1099 and 1096 in QuickBooks. By following the necessary steps and ensuring data accuracy, users can generate and print these forms with ease. QuickBooks allows for tracking vendor payments, setting up vendors for 1099 reporting, and generating the required forms for tax compliance.
It is crucial to review vendor information, verify payment data, and use compatible preprinted forms.Taking the time to double-check the forms and adhere to deadlines ensures accurate reporting and helps maintain compliance with IRS requirements. By leveraging capabilities for printing Form 1099 and 1096 in QuickBooks, businesses can streamline their tax reporting process and focus on their financial obligations. For more help or information you can connect with our experts using the Asquare Cloud Hosting Helpline Number.
Alastor Moody is an Author at Asquare Cloud Hosting with experience in technical and functional writing. He loves travelling for adventure and fun.
