Last Updated on May 5, 2025
With the help of a web connector, you can easily integrate third-party applications into QuickBooks. However, sometimes, when connecting the third-party application or when the third-party application tries to access the company file, you might receive the following error message:
“QuickBooks Application – With Revoked Certificate”
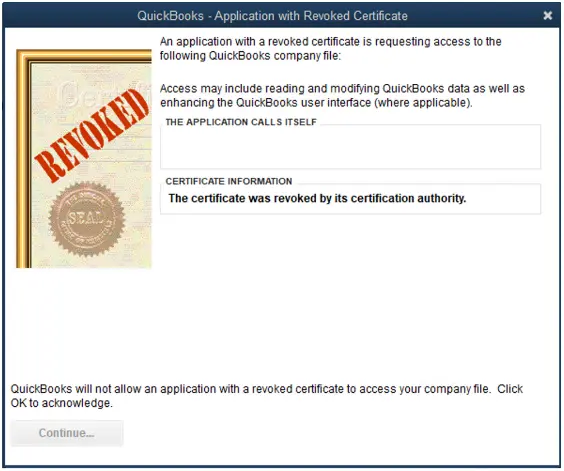
This might be because the third-party application is outdated or doesn’t have a digital certificate. The QuickBooks Application with Revoked Certificate error might also arise when the Web Connector is outdated or damaged.
In this blog, we will discuss how to fix the QuickBooks Application with Revoked Certificate error. Follow the troubleshooting steps in this guide to seamlessly work on your third-party applications.
Reasons Why QuickBooks Says Application With Revoked Certificate
If QuickBooks finds the application with the revoked certificate, it won’t allow the operations and give an error. QuickBooks uses a web connector to connect to third-party services and sync the information. If the web connector is outdated or fails to run, it will result in a technical error.
Here is why you might see the QuickBooks application with revoked certificate error message.
- The web connector might not be able to run properly or is damaged or outdated.
- If you use another application or service instead of a web connector, there might be issues with that application.
- The digital signature certificate for the QuickBooks installed on your system is outdated.
- You might be using an outdated version of QuickBooks Desktop.
- The third-party application or service to which you are syncing the information might be outdated or lack the digital certificate.
Top Ways to Resolve QuickBooks Web Connector Revoked Certificate Error
Let us discuss how to fix the error QuickBooks application with revoked certificate. One of these methods is troubleshooting the web connector to check the QuickBooks application version.
Follow the steps listed below carefully, and feel free to contact us if you have an issue or query.
Note: These solutions might not work for Intuit Cloud Access Hosting/Right Networks. The solutions for this environment aren’t available right now. Please visit soon to find solutions for that environment.
1. Update QuickBooks Desktop
The QuickBooks software updates help fix minor software and component issues. If the problem might occur due to an outdated version of QuickBooks Desktop, an update can fix that.
- Open QuickBooks Desktop, and press F2 to open the product information
- Alternatively, you can press Ctrl+1 to open the product information.
- Now, check the product version and release and verify it is up-to-date.
- You can also update the QuickBooks Desktop manually by going to the Help menu.
- Click on the Update QuickBooks Desktop and then Update Now.
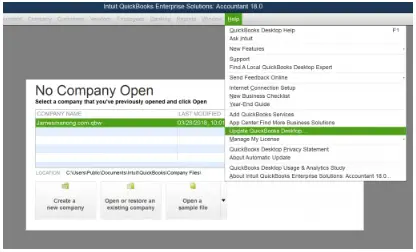
- Choose Get Updates and allow the updates to be finished.
- Once done, close and launch the QuickBooks Desktop.
You also have the option to download the QuickBooks updates from Intuit‘s official website. However, that process is lengthy and time-consuming, and we only advise it when you cannot update the software in the usual manner.
Read Also- How to Update QuickBooks Desktop to the latest version
2. Install QuickBooks Digital Signature Certificate
Microsoft Windows and QuickBooks will not allow an application with a revoked certificate. Therefore, make sure that the QuickBooks and the third-party application both have the required digital signature certificate.
First, let us ensure QuickBooks has a digital certificate installed.
- Close all the open windows of QuickBooks Desktop and the company file.
- Now, navigate to the QuickBooks company folder.
- To go to the QuickBooks company folder, type QuickBooks.exe on the search bar beside the Start menu and right-click on the search result.
- Choose the open file location so that the company file folder opens.
- Now, right-click on the QuickBooks.exe file and select the Properties option.
- Click on the Digital Signatures tab out of the various tabs you see.
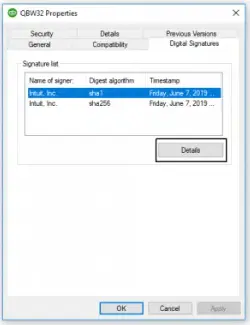
- Select a certificate and click on view details.
- Now, choose View Certificate and head to the general tab of the open window.
- You will see the install certificate; click on it.
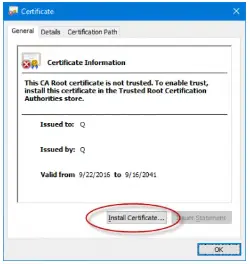
- Let the digital certificate be installed.
Once done, finish with the process and select OK.
Read More: Resolve QuickBooks Utility Application Keeps Popping Up Now
3. Set Up Digital Signature Certificate For Third Party Application
Once you have installed the digital signature certificate for QuickBooks Desktop, you should do the same for the third-party application you wish to connect QB with.
An invalid or missing digital certificate might be the reason you see QuickBooks Application with Revoked Certificate error. Therefore, download and install the appropriate certificate for the same application.
- Open the folder where the application’s installation file is and locate its setup or .exe file.
- If you don’t know where the installation files are, you can also search for the application name in the Start menu. Right-click on the application you see in the search results and select Open file location.
- Right-click on the setup file or .exe file with the application name and click on Properties.
- Now, choose the tab for Digital signatures and then select the details.
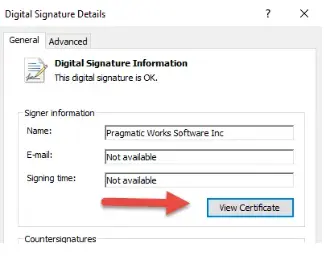
- View the certificate and click on the General tab, where you will be able to see the install certificate or view certificate option.
- If the certificate is invalid, you might need to re-install the certificate.
- If the certificate is invalid, you might need to install the certificate
Once you are done with these steps, restart your computer and QuickBooks and attempt to sync with the third-party application. See if you were successful in getting rid of the QuickBooks – application with a revoked certificate error.
4. Troubleshooting QuickBooks Web Connector To Fix Revoke Certificate Error
If you are getting the error message stating QuickBooks – application with revoked certificate, the problem might lie with the web connector. Therefore, let’s troubleshoot the web connector and make sure it is not outdated.
a. Check the current version of Web Connector
To fix the revoke error in QuickBooks Desktop, we will start by checking the version of the Web Connector.
- Open the Start menu by clicking on the Windows icon or Windows key.
- Now, type web connector and double-click on it to open it
- Head to its help menu or tab and choose About QuickBooks Web Connector.
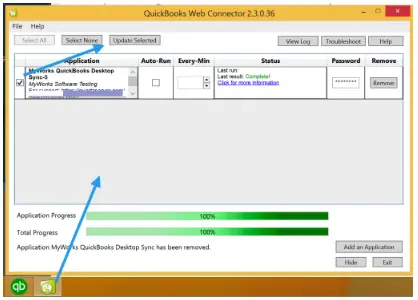
- You will be able to see the version here. Check if it is up-to-date, and if not, download the latest updates for it.
- Moreover, ensure that you have the right web connector for the QuickBooks Desktop version.
b. Close all the QuickBooks programs from the task manager
Now, open the task manager and close all the QuickBooks processes and programs running in the background.
- To open Task Manager, press the CTRL + ALT + Delete keys together.
- Once the task manager opens, right-click on the QuickBooks programs like QBW.exe, QBW32.exe, and QBWebconnector.exe and select End Task.
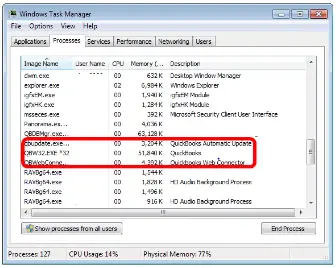
- Do this for all QuickBooks programs.
Ensure these QB programs aren’t active in the background before moving on to renaming them in the next step.
c. Rename QuickBooks Web Connector File
Now, to fix the web connector issue giving way to the application with revoked certificate error, we need to rename the QBWebConnector.exe file.
- Open the Windows + R keys together.
- Now, for 64-bit Windows, enter C:\Program Files (x86)\Common Files\Intuit\QuickBooks\QBWebConnector\ in the navigation bar.
- For 32-bit Windows, enter C:\Program Files\Common Files\Intuit\QuickBooks\QBWebConnector\QBWebConnector.exe in the navigation bar.
- Right-click on the QuickBooks web connector file and rename it to OLD_QBQWebConnector.exe
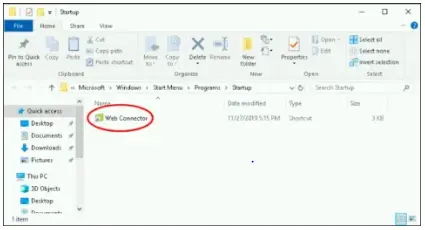
d. Download the New Web Connector File
Now, download the QuickBooks web connector appropriate for your QuickBooks version. Once downloaded, copy it to the Intuit web connector folder. Here is how to open the folder location for the web connector.
- For 32-bit Windows, enter C:\Program Files\Common Files\Intuit\QuickBooks\QBWebConnector\QBWebConnector.exe in the search box.
- Right-click on the QuickBooks web connector file and rename it to OLD_QBQWebConnector.exe
Once done, restart the QuickBooks Desktop and use the web connector to sync. This should resolve the application with revoked certificate in QuickBooks Desktop
Read More: How to Set up QuickBooks Workforce account in QB Desktop?
How To Fix Revoked Certificate Error With Intuit Field Service Management
If you are facing the revoked certificate error with Intuit field service management, here is how to fix it.
- Close all the open windows of QuickBooks Desktop
- Now, download the QB Install Corrigo Shim File
- Once downloaded, copy the same file to and replace the already present file in C:\Program Files (x86)\Intuit Field Svc. Integration or C:\Program Files (x86)\Corrigo Integration folder.
- Once done, restart QuickBooks Desktop and use the Intuit Field Service Management.
This should resolve the QuickBooks Application with revoked certificate error.
Conclusion
The above blog discussed how to resolve the QuickBooks outdated digital signature certificate or outdated Web Connector. This is important to get rid of the QuickBooks application with revoked certificate error.
However, QuickBooks errors can often be time-consuming and hard to eliminate. We recommend you to directly connect to AsquareCloudHosting experts to resume working with integrated applications without an issue.
Frequently Asked Questions
QB Desktop uses a web connector to communicate and sync information with third-party applications. The QuickBooks application with revoked certificate error might result from issues in the web connector or the digital signature certificate. If the web connector keeps malfunctioning, learn how to troubleshoot the common issues in QuickBooks Web Connector.
QuickBooks – application with revoked error can be quickly resolved by troubleshooting the components involved.
a. Therefore, check that your QuickBooks Desktop and web connector are up to date.
b. Now, check the digital signature certificate of the QuickBooks setup file and install the certificate if required.
c. Moreover, another thing you can try is closing the running QB Programs from the task manager and renaming the QBWebConnector.exe file to a different name, such as Oldwebconnectorfile.exe.
d. Finally, download a new QBWebConnector.exe file from the internet.
Here is how to remove the QuickBooks web connector if it is not working fine.
a. First, create a backup of the company file
b. Now, download QBWC CP3 Tool and .QWC file for the third-party application.
c. Now, open your QuickBooks Desktop in the required company file.
d. Go to the QBWC CP3 Tool.
e. Choose the select file option and find the .QWC file you need.
f. Click on the Remove stamp option and proceed ahead.
g. Whenever asked, confirm yes and continue.
h. Once done, the tool will display the message that the owner ID was successfully removed.

Kate is a certified public accountant (CPA) with expertise in various accounting software. She is technically inclined and finds passion in helping businesses and self-employed people carry out bookkeeping, payroll, and taxation without worrying about errors. Every once in a while, Kate loves to travel to far-off places and relax in the lap of nature.