“Set-up-QuickBooks-Workforce” is a straightforward and efficient process that empowers businesses to manage their workforce with ease. QuickBooks Workforce is a powerful tool that allows employers to seamlessly share pay stubs, W-2s, and other essential payroll documents with their employees.
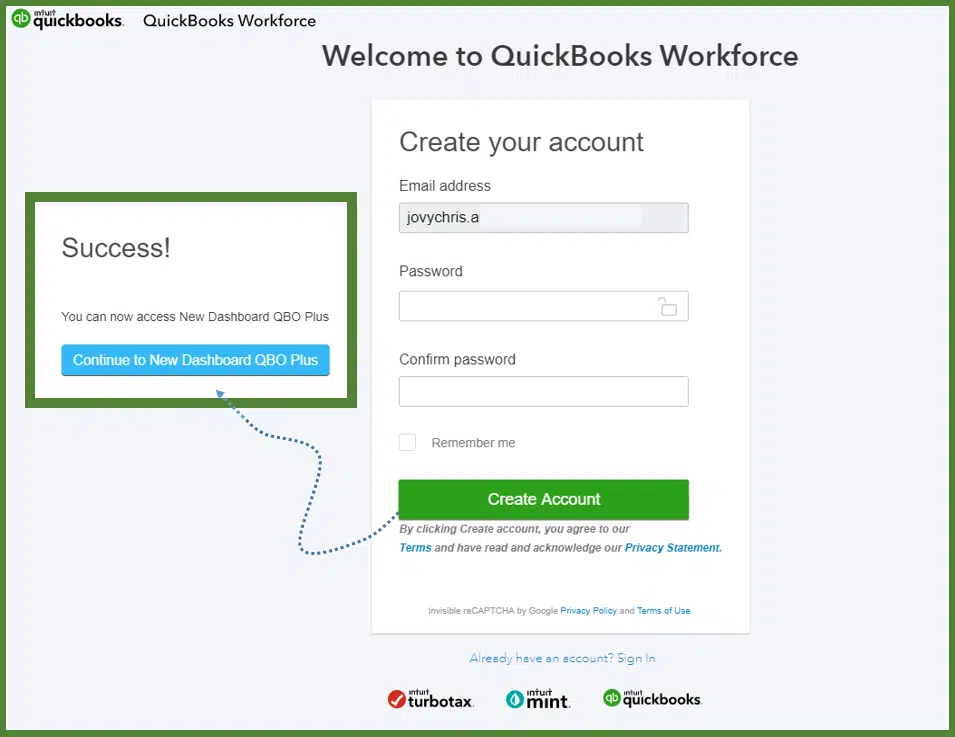
By implementing QuickBooks Workforce, businesses can eliminate the need for manual distribution of payroll information, reducing administrative tasks and improving overall efficiency. The setup involves integrating QuickBooks Payroll with Workforce, configuring employee access, and customizing settings to meet specific business requirements.
Knowing more about set-up-QuickBooks-workforce
Once the setup is complete, employees gain secure and convenient access to their payroll information online, enabling them to view and download their pay stubs and tax forms at their convenience. QuickBooks Workforce simplifies payroll management, enhances transparency, and promotes better communication between employers and employees.
With its secure and user-friendly interface, QuickBooks Workforce prioritizes the privacy and security of employee data. The platform follows industry best practices and provides peace of mind to both employers and employees. Implementing QuickBooks Workforce simplifies payroll management, enhances communication between employers and employees, and promotes efficiency in handling payroll-related tasks. It is a valuable tool that benefits both employers and employees, making the payroll process more streamlined and accessible for all parties involved.
Read Also: Latest QuickBooks Payroll Update – Check New Tax Table
How to set up your QuickBooks workforce account?
It is quite an easy process to get your workforce set up. All you need to do is follow some quick steps and it will be over. To set up your QuickBooks Workforce account, follow these steps.
- Ensure that your QuickBooks Payroll subscription is compatible with QuickBooks Workforce. Not all payroll versions include Workforce access, so check if your subscription covers it.
- Log in to your QuickBooks Online account as an administrator and go to the Employees or Payroll menu.
- Select “Manage Payroll Cloud Services” and then choose “Workforce.”
- Click on the “Add Employee” button to enable Workforce access for your employees.
- Once you’ve enabled Workforce access, you can send email invitations to your employees.
- Click on “Send Invitations” and enter the email addresses of the employees you want to invite.
- QuickBooks will send them an email with instructions on how to set up their Workforce account.
- Within the Workforce settings, you can customize employee access and permissions.
- Employees will receive an email invitation with a link to set up their Workforce account. They will be prompted to create a unique username and password.
- Once they complete the setup process, they can log in to their Workforce account.
- As an employer, you can now share pay stubs, W-2 forms, and other payroll documents with your employees through QuickBooks Workforce.
- Simply generate the necessary documents in QuickBooks Payroll and make them available for viewing in the Workforce.
- Employees can access their information securely and conveniently from any device with internet access.
This is how you can set up workforce for QuickBooks desktop without breaking a sweat or fussing around.
What are the steps involved in setting up a QuickBooks workforce admin?
Are you still confused as to “how to set up QuickBooks workforce admin” on your desktop? This is a concern for a lot of people. It’s important to note that the specific steps may vary depending on the version of QuickBooks you are using and any updates made to the software. Here is an outline to help you execute this process.
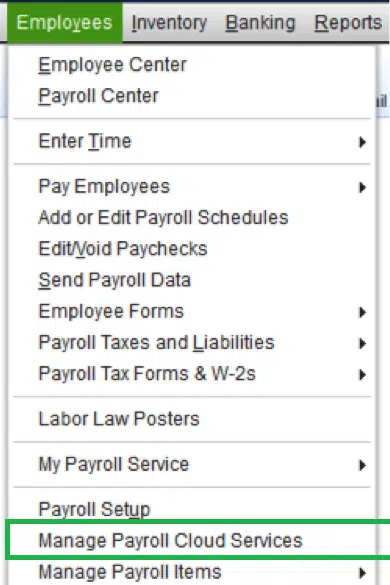
- Make sure you have a QuickBooks Online account and have the necessary permissions to enable QuickBooks Workforce for your company.
- Ensure that all employees whose information you want to share through QuickBooks Workforce are added to your QuickBooks Online account. Make sure their details, including email addresses, are accurate.
- In your QuickBooks Online account, go to the Employees section and enable the Employee Self-Service feature.
- This allows employees to access their pay stubs, W-2 forms, and other relevant information through QuickBooks Workforce.
- Check your email settings to ensure that notifications from QuickBooks Workforce are delivered to employees without any issues.
- Verify that the email addresses of your employees are correctly entered in their profiles.
- Customize the appearance and branding of QuickBooks Workforce to align with your company’s identity.
- You can add your company logo, color schemes, and other branding elements to create a cohesive experience for your employees.
- Before making the information available to employees through QuickBooks Workforce, carefully review and verify the accuracy of the data.
- Ensure that payroll details, pay stubs, and tax forms are up-to-date.
- Send invitations to your employees, providing them with instructions on how to access and set up their accounts on QuickBooks Workforce.
- Make sure they understand how to access their pay stubs and other relevant information.
How can you set up a QuickBooks workforce for employee pay stub?
There are specific steps that may vary slightly depending on the version of QuickBooks you are using. To set up QuickBooks Workforce for employee pay stubs, follow these steps.
- Ensure that you have an active QuickBooks Payroll subscription and that your payroll is set up correctly within your QuickBooks Online account.
- Log in to your QuickBooks Online account as the admin. From the left navigation menu, select “Payroll” and then click on “Payroll Settings“.
- Under the “Preferences” tab, find the “QuickBooks Workforce” section and click on the “Learn More” or “Turn On” option to enable it.
- Make sure that all necessary employee information is accurate and up-to-date in your QuickBooks Online account.
- This includes their email addresses, which will be used to send pay stub notifications.
- Once QuickBooks Workforce is enabled, a notification will appear in the employees’ pay stub section of QuickBooks Online.
- Click on “Notify Employees” to send an email invitation to each employee to access their pay stubs through QuickBooks Workforce.
- In QuickBooks Online, you can set specific access and permissions for each employee regarding what they can view and edit on QuickBooks Workforce.
- This includes granting access to pay stubs, tax forms, and other relevant information.
- Each employee will receive an email invitation with instructions on how to set up their QuickBooks Workforce account. They will need to create a login ID and password to access their pay stubs.
- Once employees have set up their QuickBooks Workforce accounts, they can log in to view and download their pay stubs directly from the platform. They can also access their W-2 forms and other relevant tax documents when available.
Also Read: Guide to Setup Email In QuickBooks | Setup Webmail
Understanding the working of QuickBooks Workforce
QuickBooks Workforce streamlines the payroll process, providing a self-service platform for employees to access their pay information conveniently. It eliminates the need for manual distribution of pay stubs.
It also allows employees to access their payroll documents at any time, fostering transparency and reducing administrative overhead for employers. Here’s how QuickBooks Workforce works.
- The employer or QuickBooks Online admin enables QuickBooks Workforce within their QuickBooks Online account and sets up employee access to the platform.
- Employers send email invitations to employees, inviting them to create their QuickBooks Workforce accounts. Employees receive a unique link and instructions to set up their login credentials.
- The employees click on the provided link and follow the instructions to create their QuickBooks Workforce accounts. Set up their login ID and password to access the portal.
- Once logged in, employees can view and download their pay stubs and other payroll-related documents, such as W-2 forms, tax forms, and year-end summaries.
- These documents are securely stored within QuickBooks Workforce.
- Employees receive email notifications when new pay stubs or documents are available in QuickBooks Workforce.
- This ensures they are aware of the latest updates and can access their information promptly.
- Employees can also update their personal information, such as contact details, banking information, and tax withholding preferences, through the platform.
- These changes are reflected in QuickBooks Online and the payroll system.
- QuickBooks Workforce is accessible through web browsers on desktop computers, laptops, and mobile devices.
- Employees can conveniently view their pay stubs and payroll information on the go.
- QuickBooks Workforce ensures the security of employee data. The platform uses encryption and follows industry best practices to protect sensitive information.
- Employees can access their own data, and employers have control over what information is shared with employees.
How to Create a QuickBooks workforce account?
Remember that the specific steps may vary slightly depending on the setup and configuration of your employer. To create a QuickBooks Workforce account, you need to follow these steps.
- You should receive an email invitation from your employer or the QuickBooks Online admin of your company.
- The email will contain a link inviting you to create your QuickBooks Workforce account.
- Open the email and click on the provided link to access the QuickBooks Workforce account creation page.
- On the account creation page, you may be required to verify your identity. This could involve providing personal information or answering security questions.
- Create a login ID and password for your QuickBooks Workforce account. Make sure to choose a strong password that meets the specified criteria.
- Read through the terms of service and privacy policy for QuickBooks Workforce. If you agree to the terms, click on the checkbox or button to indicate your acceptance.
- Follow any additional prompts or instructions on the account creation page to complete the setup of your QuickBooks Workforce account.
- This may involve providing your contact information or other relevant details.
- Once your account is created, you can log in to QuickBooks Workforce using the login ID and password you set up earlier. Access the platform through a web browser on your computer or mobile device.
- After logging in, you will be able to view and download your pay stubs, W-2 forms, and other payroll-related documents that your employer has made available through QuickBooks Workforce.
What to do if you face login issues with QuickBooks Workforce?
It’s important to note that the steps provided here are general troubleshooting suggestions. The specific steps may vary depending on your QuickBooks version and the nature of the login issue. If you are facing login issues with QuickBooks Workforce, here are some steps you can take to troubleshoot and resolve the problem.
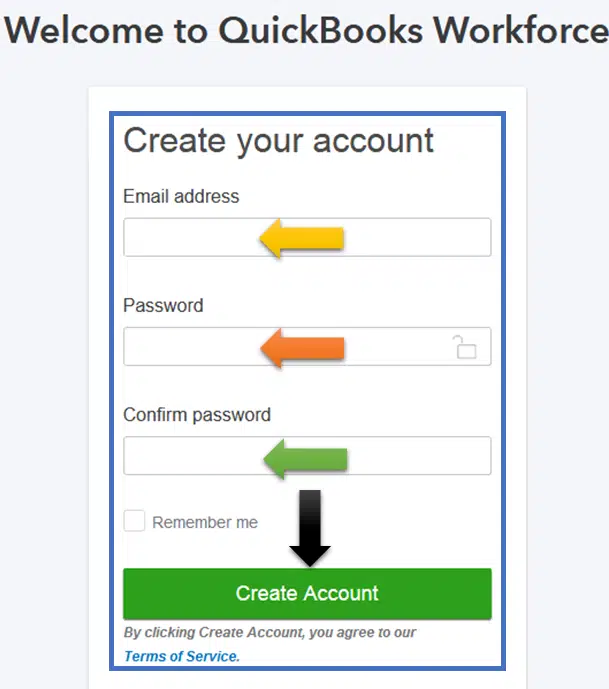
- Ensure that you are entering the correct login ID and password. Check for any typing errors or capitalization mistakes. Remember that passwords are case-sensitive.
- If you are unable to log in, you can try resetting your password.
- On the QuickBooks Workforce login page, look for the “Forgot your password?” or “Reset password” link and follow the prompts to reset your password.

- Check your email for instructions on how to create a new password.
- Clearing your browser cache can help resolve login issues. Go to your browser settings and clear the cache, cookies, and browsing history.
- Then, try logging in to QuickBooks Workforce again.
- Open a new incognito or private browsing window in your web browser and attempt to log in to QuickBooks Workforce from there. This can help rule out any issues caused by browser extensions or settings.
- If the log in issue persists, try accessing QuickBooks Workforce using a different web browser or device.
- Sometimes, browser compatibility issues or device-specific problems can affect the login process.
- Temporarily disable any browser extensions or add-ons that might interfere with the login process. Certain extensions, such as ad blockers or privacy plugins, can sometimes cause conflicts.
Read More: How to Reset QuickBooks Password Manually & With Tools?
Some important points about QuickBooks Workforce
QuickBooks Workforce streamlines payroll management, enhances transparency, and empowers employees with self-service access to their pay information. It simplifies the payroll process for both employers and employees, fostering efficiency and convenience.
- QuickBooks Workforce is a self-service platform that allows employees to access their pay stubs, W-2 forms, and other payroll-related documents online.
- QuickBooks Workforce sends email notifications to employees when new pay stubs or documents are available.
- The platform securely stores pay stubs, W-2 forms, and other payroll documents, allowing employees to access them at any time.
- QuickBooks Workforce allows employers to customize the platform’s appearance to align with their company’s branding.
- QuickBooks Workforce is accessible through web browsers on desktop computers, laptops, and mobile devices.
- Employees can update their personal information, such as contact details, banking information, and tax withholding preferences, through QuickBooks Workforce.
Conclusion
Setting up QuickBooks Workforce is a straightforward process that allows employees to conveniently access their pay stubs, W-2 forms, and other payroll-related information online. By following a few simple steps, employers can enable QuickBooks Workforce and invite employees to create their accounts. Employees can then log in to the platform, view and download their payroll documents, and make updates to their personal information.
QuickBooks Workforce streamlines the payroll process, eliminating the need for manual distribution of pay stubs and providing employees with self-service access to their payroll information. This enhances transparency, reduces administrative burden, and ensures employees can conveniently access their pay information anytime, anywhere. For better understanding, you can ring the Asquare Cloud Hosting Helpline Number and speak with our experts.They are here to help you out on everything related to set-up-QuickBooks-workforce.
FAQ
How do I give an employee access to the Intuit workforce?
To give an employee access to Intuit Workforce, the employer needs to enable Workforce in their QuickBooks Online account and send an email invitation to the employee. The email contains instructions for the employee to create their Workforce account and access their pay stubs and other payroll-related information.

Oriana Zabell, a professional cloud engineer, has over three years of experience in desktop, online QuickBooks support and troubleshooting. She is currently working as a cloud hosting consultant with Asquare Cloud Hosting. She loves to read and write about the latest technologies such as cloud computing, AI, DaaS, small businesses, manufacturing. When not writing, she is either reading novels or is indulged in a debate with movie fanatics.