Last Updated on June 9, 2025
For decades, QuickBooks has monopolized the automated accounting software industry. But, recently, Intuit, the developer of QuickBooks, has released a new statement for its users that QuickBooks Desktop 2021 discontinued in 2024. Note down the date. It’s May 31, 2024, and from this day, all the features and live support will be terminated for all QuickBooks users employing QB Desktop Pro, Premier, and Enterprise versions. So, you will not be getting any further information regarding the security updates and cannot use the add-on features and services that come with the QB software. This information has raised serious concerns, and the first question that comes to mind is, What’s next? What are my other options? What will happen to my financial data? But don’t worry. All these concerns for QuickBooks Desktop discontinued in 2024, are covered in the blog. So, before running to conclusions, read this article thoroughly.
QuickBooks Desktop 2021 Service Discontinuation Policy!! What are the Further Choices?
As QuickBooks Desktop to be discontinued from 2024, the date has been out; it’s May 31.
It is the prescribed deadline for the users of QuickBooks Desktop 2021. It includes all the versions of QuickBooks Desktop released in that year. For instance, QuickBooks Desktop for Mac, QuickBooks Desktop Pro, QB Desktop Premier, and QB Enterprise Solutions v20. Additionally, there are the services that come with the QB Desktop also going to be affected after the termination. But, you have options, as Intuit will not leave the users disheared. You can move your company file data to QuickBooks Online, where you will get better benefits, or upgrade the application to an upgraded or the latest version. But, if you fail to make up your mind before the deadline, the following are privileges that you won’t be able to utilize anymore:
- No further access to live .
- You cannot use QuickBooks incorporated services, for example, Desktop Payroll, QuickBooks Desktop Payments, online bank feeds, and online backups.
- You do not get updates on and access to the latest crucial security updates and patches.
Products Getting Discontinue after 2024
- QuickBooks Desktop Pro 2021
- QuickBooks Desktop Premier 2021, including the General Business, Nonprofit, Professional Services, Contractor, Manufacturing and wholesale, and Retail
- QB Enterprise Solutions 20
- QuickBooks Premier Accountant Edition 2021
- QB Enterprise Accountant 20
- QuickBooks Desktop for Mac 2021
Product getting Discontinue after October 3, 2024
QuickBooks Desktop Point of Sale 19.0
List of Services Impacted after the QB Desktop 2021 Discontinuation
All the QB Desktop 2021 payroll services, including
- Assisted Payroll
- Basic, Standard, or Enhanced Payroll
- Workers’ Comp Payment Service
- QuickBooks Workforce (formerly ViewMyPaycheck)
Credit Card Processing Services
- Payment processing
- E-Invoice
- Merchant Service Deposit (reconciliation)
- Reconciliation
Other Crucial Services
- Accountant Copy Transfer Service
- Contributed Reports
- Multi-currency/Exchange Rate
- Online Banking
Note: Also, you cannot upload transactions after May 31, 2023.
How to Upgrade QuickBooks Desktop from 2021 Version to 2022?
Everyone is asking the same question: why is QuickBooks Desktop being discontinued in 2024? It’s because most of you don’t know what to do next? It is possible that some of you are not willing to invest more money and time in converting your data to QBO. For that, upgrading the 2021 version to 2022 is a much more practical way. So, if you are looking for an uncomplicated procedure that you can implement to initiate the upgrading of QuickBooks Pro, Premier, or Enterprise, then we will help you with it.
Upgrading QB Desktop with Subscription
Whenever a new QuickBooks Desktop version is available, you will get a notification by a pop-up message as soon as you open the application. Just follow a few easy steps given below to upgrade the subscription:
- Click on the Upgrade Now option when you are ready.
- Then, if you want to keep the current version, choose the option that says Keep Old Version on My Computer.
- Proceed to click Let’s Go.
- After that, QB will automatically download, install, and activate the latest 2022 version. Moreover, your company file(s) will also automatically update.
- After finishing the upgrade process, re-launch the QB Desktop.
What to Do if the Prompt to Upgrade Does Not Appear?
You need to change the one-time message prompts if the message does not appear on the screen with the upgrade now option. To do that:
- Firstly, click on the Edit tab and click Preferences.
- Now, choose General and further choose the My Preferences option.
- Then, click the Bring back all one-time messages option and then OK.
- In the end, close and re-launch the application, and you will see the text message.
- You can go to the QB Desktop Manager page to access the 2022 version of the QBD.
Related Post: QuickBooks Desktop 2022 Discontinued? Know the Essentials of Discontinuation Policy
Upgrading QB Desktop without Subscription
If you have made a one-time purchase of QuickBooks Desktop, this might be the reason you are not seeing the prompt to upgrade. But you have an alternative way to upgrade the application with the upgrade tool.
- Begin by clicking on the Help tab, and from the drop-down list, choose Upgrade QuickBooks.
- Then, you must click on the version you want to upgrade and then choose Upgrade Now.
- Moreover, you have the option to keep a copy of the current QB version. For that, you must click the option that says “Keep old version” on my computer.
- Then, choose Let’s Go.
Utilizing the Discovery Hub for Upgrading
- Initially, you should launch the Discovery Hub and then click the Upgrade to QuickBooks 2022 option.
- Now, click the Proceed to Upgrade option and then select Upgrade Now.
- Afterward, choose the Keep old version on my computer option in case you wish to keep both versions or leave the space blank.
- Lastly, as soon as you complete the process, open the QB application.
Shifting from QuickBooks Desktop To QuickBooks Online
It is crucial to know some finer alternatives after all versions of QuickBooks Desktop Pro, Premier, and Enterprise were discontinued in 2024, as you need to move all the company file data somewhere safe. One of the safest and quickest ways is shifting to QB online. It offers the accounting facility that every business needs. But, it doesn’t mean that every user has to follow the same path, as it is an important decision that should be based on your business requirements. We highlight this as many service-based companies do not need the advanced features QB Online provides.
For instance, QB Online has more promising ways to track product inventories; therefore, it is sometimes the first choice of most QuickBooks users. In contrast, if you are shifting to QB online, you can enjoy the perks of cloud storage, automatic data backup, and better automated workflow, which will save you extra time. The following are the six benefits you will get that will ultimately prove profitable for the business.
- Access your QuickBooks account from anywhere and through any device, like smartphones and tablets.
- There is no need for software installation like QuickBooks Desktop, as it is a web-based application.
- You will get automatic updates.
- More automated and advanced features and services.
- Your company file data will be automatically backed up and secured online.
- Integration of QuickBooks Online Payroll and third-party applications are more deep.
Solely discussing the advantages of migrating online is not enough, as you must be aware that not all your data will be transferred. So, be well-prepared and ready for the alternatives.
What Data is Not Going to be Transferred to QuickBooks Online?
Don’t waste your time in converting the files and reports that you cannot convert, as it will just add up more time in the process. You must know in advance what and what not you can move to the QBO from the Desktop version. and the restrictions that come with transferring the overall data.
- Audit Trail: You only get the option to get a copy of the QB Desktop version and the critical information in it. This is because QBO it is developed with a superior Audit Log for its users.
- Reconciliation reports: Reconciliation reports of your bank and credit card accounts are not converted. You can save the data of the reports in QuickBooks Desktop and later start from your last reconciling.
- Recurring charges of the credit card: In the Merchant Center, you must cancel the current recurring credit card transactions. Then, after completing the cancelation, create new recurring sales receipts.
- Purchase Orders: You can convert the purchase order if you are shifting to QBO Plus and Advanced.
- Charts of Accounts: Your bank account numbers and notes will not be transferred to QuickBooks Online. It is solely due to security reasons to keep the bank account details safe. However,. QBO has a field called ‘Detail Type,’ which is automatically assigned in the conversion process, and the user can edit it later.
What if Your File Size is Too Large to be Converted?
Apart from what cannot be converted, there is one more factor that you should be informed of before conducting the process. You might get an error message if the file size is too big, as it will not be converted. The file size (MB) doesn’t matter when importing, but targets do. Do check the following limits prior and make sure that the Desktop file must be less than:
- For QB Desktop Enterprise 2021 (with latest releases) and newer: 750,000 targets.
- For QuickBooks Desktop Pro and Premier (with latest releases) and newer: 750,000 targets.
- It is for QB Desktop Enterprise 2020 and older: 350,000 targets.
- For QB Desktop for Mac: 350,000 targets.
Complete the Process of Converting to QuickBooks Online
After QuickBooks Desktop is discontinued in 2024, you don’t have to begin all over again with QuickBooks online, as when you shift to QBO, your company file in QB Desktop remains unaltered. So, let’s take a look and understand the whole procedure from the beginning.
Step 1: Prepare your Desktop File to Initiate the Process
Important Note: You have a period of 60 days from the time of creating a fresh QBO account to moving all the data.
QuickBooks Desktop must be up-to-date
- To check for the latest updates, hit the F2 key or Ctrl + 1 together, which will open the Product Information window.
- If you have the latest updates available, install them.
- Begin by clicking on the Help tab and choose Update QuickBooks Desktop.
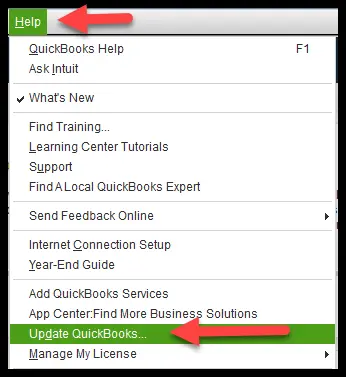
- Then, choose the Update Now and then the Get Updates option.
- After downloading the updates, close and re-launch the QB application.
- You will get a text asking to install the updates. Select Yes and install the most recent updates.
Your Total Target should be Equal to or Less than 750,000
We have mentioned the targets above for different QB Desktop versions before; it was 350,000 for older versions, which is increased for future versions, including 2021. Now, if your target limit exceeds the prescribed one, your option to convert to QBO will be over; then, you need to start from the beginning or import lists and balances into QBO.
Printing a Copy of the Sales Tax Liability Report
- Firstly, click on the Reports tab.
- From there, choose Vendors & Payables and then click the Sales Tax Liability option.
- Now, from the Dates drop-down list, choose All.
- Further, from the Print drop-down list, click Save as PDF option.
- Lastly, select a folder to save the file and name it. Then click Save.
Step 2: Transfer the QB Desktop Company File to the Online
After the QuickBooks Desktop 2021 discontinued, shift the QB Desktop company file from QB Pro or Premier and Enterprise to the online version. We have laid the procedure for transferring data from Pro or Premier as well as from Enterprise to QBO for the finer understanding and convenience of the users.
For QuickBooks Desktop Pro or Premier Users
- Start by logging in as an admin to the company file you are going to import.
- Now, click on the Export Company File to QBO option from the Company menu.
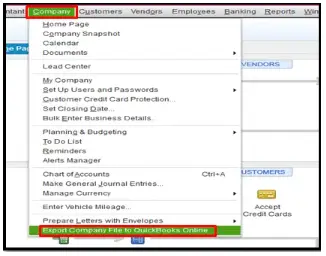
- Then, choose the Start your Export option.
- Now, in QBO company, login as an admin.
- Proceed to click on Choose Online Company.
- Then, you must choose the QB Online company you want to replace with the QB Desktop company file.
- After that, click Continue.
In Case you Track Inventory in QB Desktop:
- Click Yes to bring them to QBO and enter the as-of-date also.
Note: For your inventory start date, use the first day after the last tax filing period.
- Click No if you’re going to set up New Items in QBO.
- Then, in the text field, type Agree and click the Replace option.
- Lastly, click on Yes, start the process to replace the data, and choose the option to Replace.
For QuickBooks Desktop Enterprise Users
Important Note: If you utilize the advanced reporting and advanced inventory features in QB Desktop, then it is recommended to start fresh in QBO, as some of the data may not be available while moving from Desktop to Online.
- Initially, you need to log in as an admin to the QB Desktop company file that will be moved.
- Now, open the Product Information window by pressing the Ctrl + 1 keys.
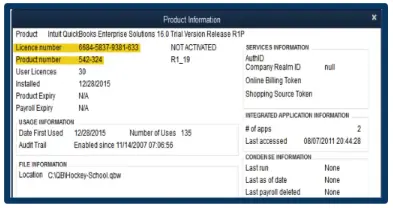
- Then, to open the export window, you must hit the Ctrl + B + Q keys and click OK.
- You will see the Get Started option in the export window; choose it.
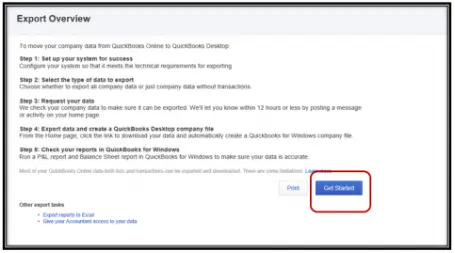
- Now, in the QBO, log in as an admin and click Choose Online company.
- Then, under the Choose online company option, choose the QBO company file you will replace with the desktop company file.
- Further, choose Continue.
In the case of Tracking Inventory in QB Desktop:
- It would be best if you chose Yes to transfer the inventory tracking data online and proceed to specify the as-of-date.
Note: As your inventory start date, use the first day after the last tax filing period.
- However, if you want to set up a new item, choose No in QBO.
- Subsequently, in the text field, type Agree and choose Replace.
- Lastly, after you click Yes, replace the data and click Replace.
Read more: QuickBooks Tool Hub: Download install to Fix Common Errors.
Step 3: Setting Up the QuickBooks Online
As you have moved all the data to QuickBooks Online, you have to set up the online version now. But, to be on the safe side, keep constant track of your books in QBD and QBO until you are sure QuickBooks Online is suitable for your business. The following are the steps you need to perform after you move your QuickBooks Desktop file to QuickBooks Online to ensure your data is ready:
- Compare the financial reports in QBO and QBD to see if you copied the data successfully for the Profit and Loss standard and Balance Sheet standard. However, you can expect discrepancies in the inventory, cash basis, and multi-currency reports.
- Shifting the data to QBO automatically assigns detail types to accounts. For instance, an Undeposited Funds account. But for most of the accounts in QB Online, it is not clearly specified what the detail type should be. It is because QuickBooks Online assigns a generic detail type, for example, Other Miscellaneous Income, to these accounts. However, you do not need to worry; you can modify it later.
- If you do not have a payroll account in QBD but have a payment account, the merchant account will be automatically copied into QuickBooks Online. However, if you have both a payroll and payment account or an active GoPayments account in QBD, then you just need to unlink the existing account in QBD and link it in QBO instead of signing up for a new one.
- Lastly, learn more about FIFO if you have imported inventory in QBO.
Read More: Fix QuickBooks Balance Sheet Out of Balance [RESOLVED]
Step 4: Your QuickBooks Online is Ready!!
As your QuickBooks Online company is set up successfully, you must perform additional procedures and are good to go.
- Remember to connect your bank or credit card account in QBO.
- Then, create and send invoices to your customer. In case you also track sales tax, set up a location-based sales tax.
- Do track your bills and carefully set up and run your payroll in QBO. To run the payroll service, you should have an active subscription.
Also Read: QuickBooks Conversion Tool (Download & Setup)
Summing Up!!
We attempted to construct a well-explained article for all our readers to overcome the currency situation after Intuit decided to break the news that QuickBooks Desktop 2021 discontinued. After the discontinuation, you can follow the steps above if you decide to upgrade or move the data. Do, follow, and implement them precisely as stated for positive results.if you want expert advice before conducting any procedure. Our dedicated professional will guide you by carefully listening to you and suggesting the more reasonable option concerning your company’s financial requirements.
Frequently Asked Questions
- Can I move all my data to QuickBooks Online after QuickBooks Desktop to be discontinued from 2024?
No, you cannot move all the company file data from QuickBooks Desktop to QuickBooks online, as conditions are attached before migrating the data. Moreover, if you do not adequately migrate the data using a tool, it can result in data loss. To know how to migrate the data correctly and what type of reports can be shifted,
2. ‘QuickBooks Desktop discontinued in 2024’ what does it really even mean?
This news means that all the QuickBooks users operating on QuickBooks Desktop 2021 will no longer access it after May 31, 2024. All the perks in the form of services like Desktop Payroll, Desktop Payments, Online Backup, live , Online Banking through Bank Feed, and several more vital services cannot be used. Moreover, you will be prevented from receiving security updates from June 1, 2023.
3. Will QuickBooks Desktop be discontinued in 2024? If yes, what to do next?
Intuit has officially released the date of discontinuation of the QuickBooks Desktop 2021 version. It is on May 31, 2024. So, users can either upgrade their QuickBooks Desktop version from inside the application to the next version, QuickBooks Desktop 2022 or perform the conversion process to shift the entire QB Desktop company file data to QuickBooks Online.
4. What to do if the upgrade tool can’t find your QB Desktop purchase?
There might be a chance you will not get a message to opt for a new version if you are using a QB account registered with a different e-mail ID and purchased the QB with another E-mail ID.
Therefore, in this case, you must:
- Look for the purchase confirmation e-mail from QuickBooks in your e-mail.
- Then, type in the License and Product Number and choose Continue to complete the upgrade.

Alastor Moody is an Author at Asquare Cloud Hosting with experience in technical and functional writing. He loves travelling for adventure and fun.