Last Updated on September 5, 2024
QuickBooks is robust accounting software that comes with advanced features. It helps small and medium-sized businesses manage their accounts and finances by managing and paying bills, payroll functions, and accepting payments. However, several errors may occur due to damaged operating system components or an issue with the QuickBooks installation. QuickBooks error 1304 is one such error that takes place while you try to install or update the QuickBooks application. It generally appears with the CD drive or damaged Microsoft .NET Framework. There are other reasons as well that may trigger this error code. We have listed all such reasons, along with the troubleshooting methods in this blog.
Are you stuck with QuickBooks Error 1304 during installation? Contact Asquare Cloud Hosting’s expert team at +1.855.738.0359 for Instant Guidance.
What Is Meant By QuickBooks Error C=1304: Error Writing To File?
Error 1304 is a Windows error that, apart from affecting QuickBooks, also appears in various Windows applications. QuickBooks Desktop Error 1304 pops up when you try to install or update the Desktop application. An error message displays on your screen that reads:
“Error writing to file [THBImg45.dll]. Verify that you have access to that directory.”
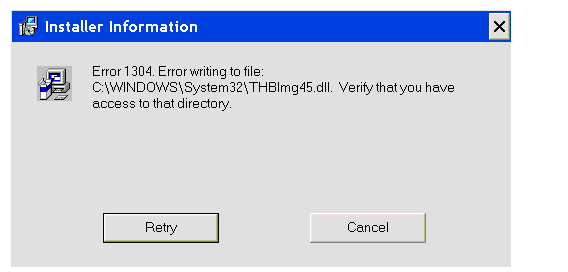
If the Intuit Error 1304 takes place due to a different company file, then the file name might vary in the error message.
The QuickBooks Enterprise Error 1304 mainly arises when there is some issue with the installation CD in which you have stored your QuickBooks setup file. Apart from this, there are other reasons as well that we mentioned ahead.
What Causes Error Code C=1304 In QuickBooks?
In brief, error 1304 occurs When the user installing the software does not have access to a required file due to permissions issues. Below we have listed the major reasons that trigger QuickBooks Error 1304: Error writing to file.
- Error code 1304 with QuickBooks takes place when there is some issue with the CD Drive itself.
- Your CD might be damaged.
- Another reason is the damaged Microsoft.NET component.
Also Read:– How to Reset QuickBooks Password Manually & With Tools?
How To Resolve QuickBooks Error 1304?
QuickBooks Error code 1304 takes place due to failed QuickBooks update or installation. To get rid of 1304 error writing to file QuickBooks, you must follow the below-listed methods:
Method 1: Install QuickBooks from the Local Storage of your Computer
- To begin, you have to put the CD inside the CD ROM of your computer.
- If the installation starts automatically, click on the Quit option.
- Now, right-click anywhere on your desktop in the blank space, hover your cursor on the New section, and select Folder.
- Then, you have to name your folder as QuickBooks.
- Afterward, open Windows File Explorer and double-click on the CD drive.
- Select all the files by pressing Ctrl + A keys. Then, copy the files by pressing Ctrl + C keys.
- Now, open the QuickBooks folder that you have created on the desktop and paste the copied files by pressing Ctrl + V keys.
- Once you have copied all the files to a new folder, you must double click the setup.exe file to begin the installation.
If there is an issue with the CD-ROM of your computer, then you’ll still get QuickBooks error 1304 so in that case, follow the next troubleshooting step for resolution.
Method 2: Share CD-ROM from a different computer
- To begin, you must insert the QuickBooks installation CD into a different computer in the network.
- If installation begins on its own, then you must click Quit on the installation window.
- Then, open the Windows File Manager, right-click the CD-ROM and select the option Sharing and Security.
- After that, you need to checkmark the Share this folder checkbox.
- Click on Apply followed by OK.
- Afterward, you have to right-click on the My Computer icon. Followed by that, select the Computer Name.
- Moving ahead, simultaneously press the Windows + R key on the computer where you want to install QuickBooks.
- Further, type \\(name of the computer having the QuickBooks CD).
- Press the Enter key and double-click the letter of the drive that has the CD.
- Lastly, double click on the setup file to begin the installation process.
Read Also:– Fix QuickBooks Installation Error 1334 – File Can’t be Installed
Method 3: Use Reimage Repair Tool to Fix QB Error 1304
The reimage repair tool can help scan, repair, and detect system errors like QuickBooks error 1304. Here, we have listed the detailed procedure for removing such critical errors from the QuickBooks software using Reimage repair tool.
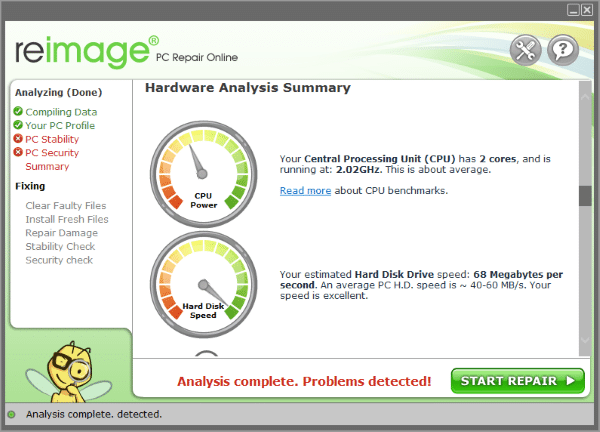
- First, you have to download & install the latest Reimage Repair Tool’s latest released version from their official website.
- To start the installation process, click on the ‘Setup File’ available in the downloaded folder.
- Start the scanning process once you install the tool into the system.
- When the scanning process ends, a prompt will appear with all the errors & technical issues that may hinder your system.
- To fix such errors, click on the “Start Repair” icon.
- Once the repair process completes, restart your system.
Method 4: Repair .NET Framework
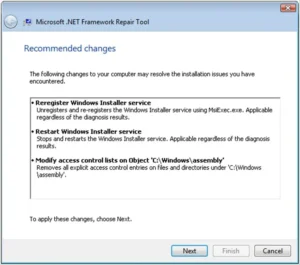
If the error c = 1304 is caused by a damaged .NET framework, in that case, you’ll be required to repair the framework to get the issue fixed. Follow Method 1: Repair Microsoft .Net Framework of the article How To Resolve QuickBooks Error 1603: Unable To Apply Patch to eliminate QB Error message 1304.
Method 5: Manual Restoration of System to Resolve Error 1304 in QuickBooks
If the above method didn’t fix QuickBooks error 1304, then you must apply the manual restoration process. Below are the detailed steps that you need to follow for this method:
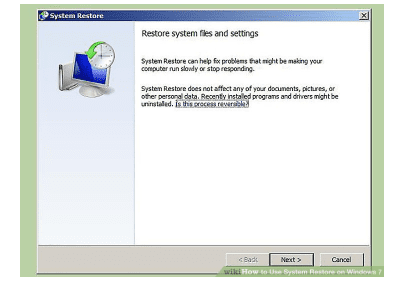
- Firstly, you have to restart the system and login as a system administrator.
- Then, click on the Windows icon.
- After that, search and select All Program> Accessories> System Tool> System Restore.
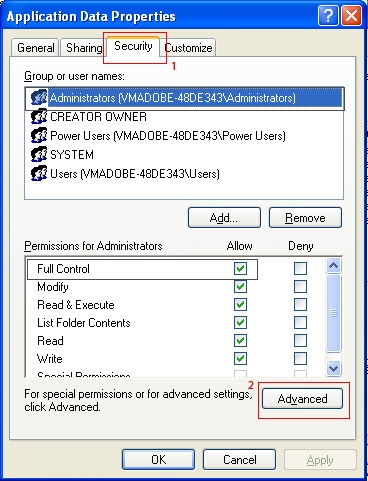
- Moving ahead, select the option “Restore my computer to an earlier time.”
- Further, you must select the date and time when you wish to restore the system.
- Now, click on Next.
- Afterward, follow the instructions that display on your screen and select the correct responses.
- Once the restoration process is completes, you must reboot or restart the system.
Let the Experts Rectify QB Error 1304 For You!
We hope the resolution methods mentioned in this blog would have helped you resolve QuickBooks error 1304 without any hassle. If you are stuck with any query and need an expert’s assistance, then we suggest you take the assistance of our certified professionals by placing a call on our Asquare Cloud Hosting Helpline Number at 855-738-0359. Our experts are available round the clock at your service.
Writing to File Error 1304 FAQs:
You end up with error 1304 due to the damaged Microsoft .NET Framework.
No, Such errors don’t harm your company file, they just don’t let you make changes to the file.
Due to damaged or corrupted installation files, you can get such errors easily.

Oriana Zabell, a professional cloud engineer, has over three years of experience in desktop, online QuickBooks support and troubleshooting. She is currently working as a cloud hosting consultant with Asquare Cloud Hosting. She loves to read and write about the latest technologies such as cloud computing, AI, DaaS, small businesses, manufacturing. When not writing, she is either reading novels or is indulged in a debate with movie fanatics.
