Over the years, QuickBooks has emerged as an eminent accounting software with first-class facilities. Small and mid-sized businesses rely on this payroll and bookkeeping software to execute many valuable activities. However, you must regularly update its features to retain the seamlessness of the software. Unfortunately, updating QB desktop and its features may not be as easy as you think owing to QuickBooks Error 15240. You must be curious to know what this error message 15240 in QB payroll is. It is an update error that occurs when you attempt to update QB desktop or try downloading payroll update. The current specialized segment is a comprehensive guide to help you uproot Error 15240 from QB. Read along this piece to gain invaluable insights.
Did you try to update the QuickBooks application and download the latest payroll update but fail due to QuickBooks payroll error code 15240 messages? You just need an expert’s help to fix it. Contact Asquare Cloud Hosting’s expert team for assistance.
What is QuickBooks error 15240 in Desktop?
As described in the introduction, this unfavorable error falls under the QuickBooks and payroll update error category. It basically doesn’t allow you to update QB desktop or download the latest payroll update. Updation of QuickBooks’ features is integral. We all know that, right? Regular updation enables swift and untroubled payroll functionalities. On the contrary, when you fail to update payroll, you become a victim of this prevalent flaw. Consequently, you begin encountering multiple oppressing hindrances.
For example:- You might not be able to send direct deposits to your employee’s account, and you may fail to send daily invoices or transactional receipts to your clients. Moreover, to make matters worse, you won’t be able to file crucial taxes on time. It’s daunting, right? Given these points, QB Error 15240 can certainly unsettle your business. When Error 15240 influences QuickBooks, you get to see some error notifications in general. For instance:-
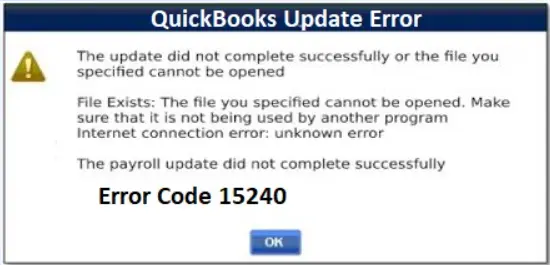
- ‘Error 15240:- The payroll update did not complete successfully.’
- ‘File Exists:- The file you specified cannot be opened. Make sure that another program is not using it.’
- Internet connection error: unknown error
Receiving these error notifications presents concrete evidence that QB desktop is no longer as flawless as it was earlier. Therefore, considering the intensity of the error, you must get ready to explore and discover some quick troubleshooting steps to revitalize your payroll functions. We have begun with the causes in the very next segment of this technical guide. Read that piece carefully to acknowledge which factor is the root of all evil in QB desktop. Thereupon, you will find yourself in a better state to identify the most suitable solution to this error.
The top 5 reasons for QuickBooks desktop error code 15240
The reasons for QuickBooks desktop error code 15240 are majorly based on the issues with your system and certain hindrances on the application’s part. If you started facing this error just recently after making some changes in your system or downloading a new application, there is a high chance that it is the root cause of the problem. Here is the complete list of things leading to QuickBooks error 15240:-
- Running the QB desktop application in multi-user mode may lead to QuickBooks Error 15240, as the multi-user mode is considered unsuitable for QuickBooks to download its update.
- When Windows has errors related to the registry, it may lead to payroll errors. In other words, damaged Windows or corrupt registry files trigger this error.
- Even if the shared download is active, the download link could be incorrect, wrong, or invalid. Undoubtedly, this circumstance leads to QB error 15240 in the QB application.
- The last (recent) QuickBooks update might contain some bug or glitch by default. In this case, you will likely face unexpected errors like QB error code 15240. However, updating QuickBooks will automatically resolve the glitch.
- Installing new applications or programs from unauthentic sources on Windows might attract bugs, viruses, or malware that remove some of the essential QB files to force the malfunction.
What are the common symptoms of QuickBooks update error 15240?
As soon as the application experiences QuickBooks update error code 15240, it hurls a few specific symptoms to help you identify the error you are a victim of. This particular blog segment will brief you about those prominent signs and indications. Let’s have a close and quick look at them:-
- The very first sign is that you will be incapable of downloading the latest update of the QuickBooks application.
- In like manner, your attempt to download a payroll update will also be worthless.
- Accomplishing payroll tasks will pose significant challenges, making things messy and agitating.
- Error code 15240 in QB negatively affects not only QB but also your Windows. Windows becomes super sluggish, and working on it becomes draining.
- As expected, this sluggishness leads to keyboard and mouse not responding promptly.
- One serious threat from this payroll error is that your Windows becomes vulnerable. There are possibilities that it might even crash, freeze, or take a whole lot of time during Windows startup as the system keeps loading.
- Lastly, the error notifications repeatedly pop up on the Windows screen.
With so many symptoms drawing your attention towards the error, you must take practical actions promptly to negate any possible damage or annoyance. Wondering how to do it and where to begin? Don’t worry; let’s jump into the most crucial part of this article that makes you well-informed about an array of practical solutions.
12 Effective Solutions to Fix QuickBooks Update Error 15240
Now that you have become familiar with the root causes of the QuickBooks error 15240, it’s time to discover the solutions. Keep on implementing the solutions in the given order until you successfully fix the error.
Note: Before you begin implementing and testing the solutions, we recommend you configure firewall and internet security settings first.
Solution 1 – Run QuickBooks as an Administrator
Insufficient permission to the application is one reason for QuickBooks payroll error 15240. Running it as an administrator grants permissions required for the application. Let’s see the steps below and follow them as per the instructions:
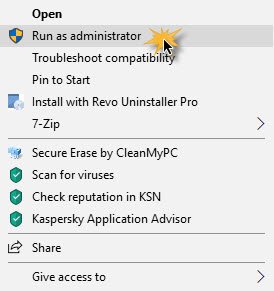
- Right-click the QuickBooks icon and then select Run as Administrator.
- Select Yes when the message “Do you want to allow this program to make changes to your computer?” appears on the screen.
Now, try to update QuickBooks Desktop or download a payroll update to check if QuickBooks update error 15240 still persists. If not resolved, move to the next troubleshooting solution.
Solution 2- Check your system date and time configuration
Incorrect system date and time is another reason for QuickBooks desktop error code 15240. You need to check and if required, correct the date and time. Here are the steps you need to follow:-
- Tap on Date and Time in the bottom right corner of your desktop screen.
- Ensure that both things are absolutely correct.
- If any of them is wrong, click on Change date and time settings.
- Again tap on Change date and time.
- Then set the correct time and date.
- Finally, click on Apply.
Solution 3 – Consider Installing a Digital Signature Certificate
- Move to C:\Program Files\Intuit\QuickBooks, right-click QBW32.exe, and then select Properties.
- Select the Digital Signature and verify whether Intuit is selected in the signature list.
- Select Details and then select View Certificate in the Digital Signature Details window.
- Select Install Certificate in the Certificate window.
- Hit Next until you see ‘Finish’ on the screen. When you see Finish, select it.
- Restart the system and open QuickBooks to redownload the update.
Solution 4 – Add Windows Rights to QuickBooks Installation Folders
As mentioned above, QuickBooks Error 15240 can occur due to insufficient permissions. You must add the required Windows permission to the QuickBooks installation folder. Here are the steps to do so:-
- Close the QuickBooks application.
- Go to C:\Program Files\. For 64-bit users, C:\Program Files (x86).
- Right-click the Intuit folder and choose Properties.
- Select Advanced under the Security tab.
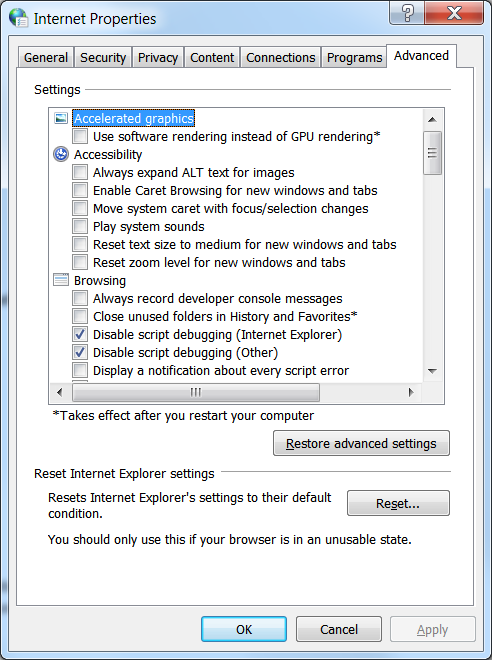
- Make sure the User group owns the folder. If this isn’t the case, you’ll need to take ownership of the Intuit folder. To do so, follow the steps below:
- Choose Change, which is beside the Owner name on the Advanced Security Settings window.
- Now, enter the object name to select the field, type Users, and then choose Check names.
- Choose OK.
- Tick-Mark Replace owner on sub-containers and objects.
- Click on Apply and then OK.
- Select Users on the permission window and then click on Full Control.
- Choose Apply and then OK.
- Now, check if you are able to download the updates. In case the error still appears, you need to repeat steps 1-5 for these folders.
- C:\Program Files\Common Files\Intuit
- (64-bit users) C:\Program Files (x86)\Common Files\Intuit
- C:\ProgramData\Intuit
- C:\Users\Your User Name\AppData\Local\Intuit.
Now, check if this specific solution has successfully fixed the QuickBooks error 15240. If not, implement the next solution below.
Solution 5 – Check your Internet Explorer settings
QuickBooks online facilities require you to have certain required Internet Explorer settings, or you’ll face QuickBooks payroll error 15240. Ensure that you have the required settings by following these steps:-
- Click on the Gear icon and then select Internet Options.
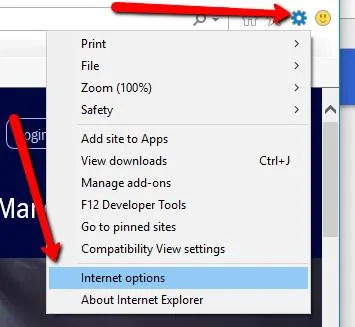
- Go to the Advanced tab.
- Mark Use SSL 2.0 and Use SSL 3.0 under Security.
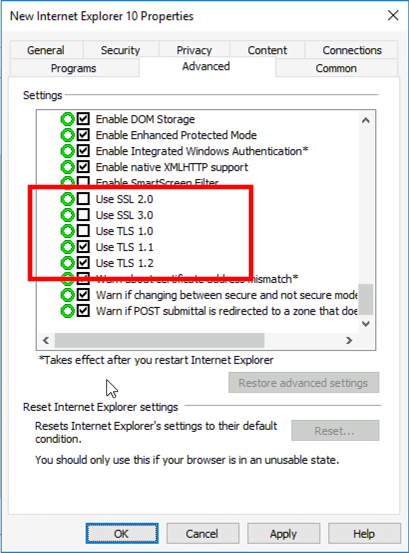
- Now tap on Apply and press OK.
Solution 6 – Check the Third-party Firewall Configuration
Keep the following points in mind in order to check the third-party firewall configuration:
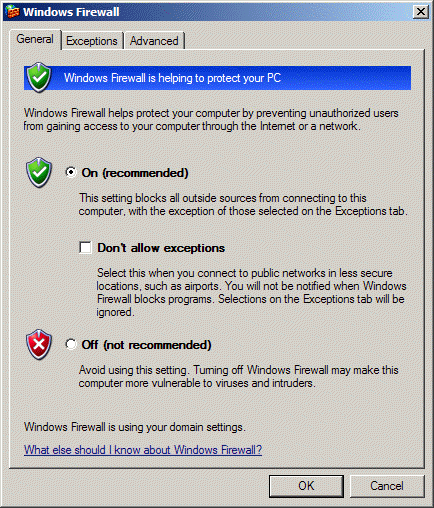
- You need to consult the developer of the third-party firewall for instructions. They’ll guide you on how to adjust the settings and allow QuickBooks to download and install updates.
- Ensure qbw32.exe and qbupdate.exe have access to go through the firewall.
- Ensure that ports 80 and 443 are not disabled. Follow the steps below:
- Open the Windows Start menu, type ‘Control Panel’ in the search field, and then open it.
- Move to System and Security, choose Windows Firewall, and then choose Advanced Settings.
- Select Inbound Rules on the left side of the Advanced Settings window. Then, from the right side of the same window, choose New Rule.
- Enter the ports, and then hit Next. Incoming Port: 80 and Outgoing Ports: 443, 16841
- Follow the prompts and then follow steps from 1-4 for Outbound Rules.
If this solution doesn’t help you get past error 15240, consider using effective tools, such as the Quick Fix My Program and Install Diagnostic tool. Go through the next solution for the same.
Solution 7: Run Quick Fix My Program Using the QuickBooks Tool Hub
The Quick Fix tool stops any lingering background processes QuickBooks may be using. It runs a quick repair on QuickBooks to fix the download issues. However, you first need to have the Tool Hub installed on the system. You can refer to this blog to learn how to install Tool Hub. Let’s follow the steps to run the Quick Fix tool:
- Open QuickBooks Tool Hub, select Program Problems, and then select Quick Fix My Program.
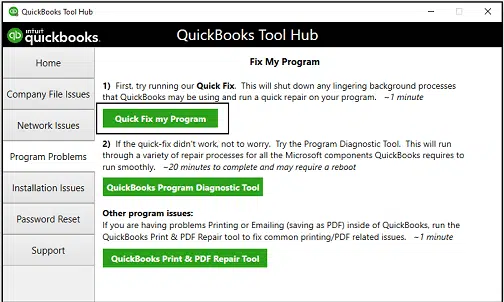
- When the tool finishes, reopen QuickBooks and then access the company file.
- Lastly, try downloading the latest release of QuickBooks or the latest payroll tax table update again.
If you still see the same error message even after running the Quick Fix My Program tool, follow the steps below:
- Exit QuickBooks and move to the C:\ProgramData\Intuit\QuickBooks XX\Components.
Note: XX denotes the QuickBooks Desktop version. For example, QuickBooks Desktop 2023 is DownloadQB23.
- Right-click Components, then choose Delete.
- Open QuickBooks, go to the Help menu, and then choose Update QuickBooks Desktop.
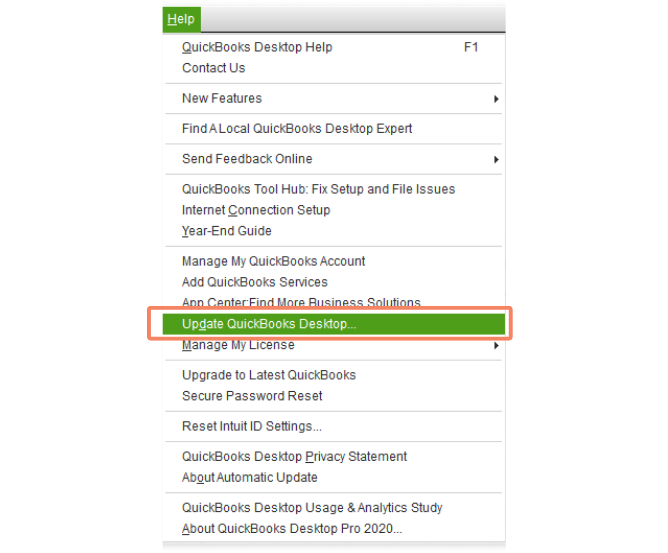
- Select Update Now and then check the Reset Update checkbox.
- Hit the Get Updates button next to Reset Update. When the download finishes, close QuickBooks Desktop and then reopen it.
- Go to the Help again, then select Update QuickBooks Desktop.
- Finally, select Overview and then Update Now.
If running the Quick Fix My File tool and then updating QuickBooks to the most recent release doesn’t help, run the Install Diagnostic Tool. Go through the next solution for the same.
Solution 8: Run the QuickBooks Install Diagnostic Tool to Fix Common Install Issues
If QuickBooks is not installed appropriately, it is likely to cause problems when you try to use it. Let’s run the Install Diagnostic Tool to help fix installation issues.
- Access the Tool Hub and choose Installation Issues.
- Select QuickBooks Install Diagnostic Tool to let it run. Another key point is that it can go on to take up to 20 minutes.
- When the Install Diagnostic Tool finishes, restart the system, open QB, and then the company file.
- Lastly, update the QB application to get the most recent fixes.
If this also doesn’t help you troubleshoot the QuickBooks error 15240, the last resolution is to uninstall QuickBooks and then reinstall it to fix the error. See the next solution for the same.
Solution 9 – Consider Utilizing SFC Scan on Your Windows
SFC stands for System File Checker. It is significantly helpful in scanning the system files and resolving some common Windows errors. We have systematically mentioned the steps to run an SFC scan on your Windows for your convenience. Consider following the steps given below:-
- In order to begin, you need to press the Window key and the R key on the keyboard simultaneously to open the Run Command box on the extreme left corner of your desktop.
- In the Run Command Window, type cmd to launch the command prompt window.
- Moving further, consider using the CMD window as an administrator by selecting the Run As Administrator option.
- Enter SFC/Scannow in the Command Prompt box when it appears on your desktop screen.
- In conclusion, hit the ENTER button. As soon as you press the enter button, the System File Checker will begin scanning and diagnosing the system files.
- This effective measure helps you resolve QuickBooks Error 15240 for good. However, if you are still experiencing this payroll update error in the QB desktop, you must consider the very next solution to check if it works in your favor.
Solution 10 – Consider Fixing Registry Errors
A corrupt Windows registry may pave the way for QuickBooks Error 15240 on your QuickBooks desktop. However, you can settle this issue by updating the program. A set of instructions has been mentioned below to help you follow the steps line by line.
- Click on the Windows key on the keyboard or go to the Windows icon to open the Start menu on your desktop.
- A search bar will appear at the top. Type in CMD as a command in the search bar and hit the Enter button on your keyboard.
- Wait until the Command Prompt results appear on your desktop screen.
- As soon as the Command Prompt results appear on the screen, don’t try to open it; instead of doing that, you need to press the Ctrl and Shift keys together. After pressing both keys simultaneously, double-click the CMD window flashing on the screen.
- The moment you double-click it, a dialogue box will appear with a couple of options to choose from. Either YES or NO. Here, you need to choose Yes.
- It will direct you to a blank black window with a flashing cursor. Here, you need to type REGEDIT and then hit the Enter button.
- A Window will pop up here. You need to open the File menu and press the Export option.
- Consider heading to the Save In list and choosing a folder where you wish to save the error-related QB Desktop registry key.
- Now, you need to open the File Name box and give a unique name to the backup file.
- Then, go to the Export Range box. A “Selected Branch” option will pop up before your eyes. Check it to proceed further.
- Lastly, make sure to save all these settings by hitting the Save option.
- Now, get yourself confirmed that the file has been saved with the .reg extension.
Solution 11 – Consider Updating your Windows
Using an outdated Windows is a practice that doesn’t align with QuickBooks. If QuickBooks is run on an outdated or discontinued version of Windows, it is likely to experience hiccups. In order to minimize or negate errors, you must switch to the latest Windows release.
- Tap on the Start menu icon.
- Type in Update in the search bar and hit the Enter button.
- Further, select the Check for Updates option in the Update and Security window.
If you see any update available, get it promptly to resolve the problems.
Solution 12 – Update QuickBooks with the Latest Updates to Rectify the Error
Updating the QuickBooks application from time to time is considered essential to enjoy its latest features. Although QuickBooks self-downloads and installs an update whenever it is made available, you can still take control in your own hands and update it manually. This blog segment presents a step-by-step guide to help you manually update QB desktop to its latest version.
Before you make an attempt to update QuickBooks, it’s equally important to acknowledge which version of the QuickBooks app you are currently using. Therefore, you are advised to check the software’s version installed on your desktop first. In order to do the same, follow the steps given below:-
- Go to the QuickBooks icon on your desktop and double-click to open it.
- Now, press the F2 key on your keyboard, or you can also press the Ctrl+1 key to open the Product Information window on your screen.
- The moment you hit the keys, the Product information window appears and flashes the essential information before you, like QuickBooks version, license number, product number, etc. You can check your QB desktop version and its release here.
- After gathering enough information about which QuickBooks version you are currently operating, you are in a much better state now to decide whether you need an update. If you have the latest version of this payroll software, sit back and relax. However, if your QuickBooks version is not up-to-date, follow the steps mentioned below to update your QuickBooks promptly.
- Go to the Help menu on your QB desktop. It will present a list of options before you. You need to select Update QuickBooks Desktop among those visible options.
- Now, click on the Update Now option, and then click on the Get Updates option.
- Once the update finishes, exit QB desktop and then reopen it.
- After reopening it, it will ask you to install the update, where you need to hit the Yes option.
- When the installation finishes, QuickBooks will present a set of instructions before you. You need to follow those on-screen instructions.
Note:- You should also download the latest payroll tax table if you have an active payroll subscription. Downloading the same will ensure seamless payroll processing.
Follow the instructions below before retrying to update QuickBooks:
- Exit QuickBooks.
- Consider right-clicking on the taskbar to select Task Manager.
- A details tab opens on the screen. Under that details tab, search for the following background processes to select and end each task.
- QBW32.exe or QBW.exe
- QBCFMonitorService.exe
- qbupdate.exe
- QBDBMgr.exe or QBDBMgrN.exe
- QBMapi32.exe
- Now, you need to right-click the QuickBooks shortcut and press the Run as administrator option.
- Lastly, consider re-running the update.
Seek Expert Advice To Fix QuickBooks Error 15240 Payroll Update
In conclusion, we now hope you are able to fix QuickBooks error 15240. We have mentioned all the known reasons that triggered the error and what solutions were needed to fix it. If you still can’t fix it, the next task is to reach out to technical experts at Asquare Cloud Hosting Helpline Number for better guidance. They will ensure that the error is fixed and you don’t lose your data.
FAQs
Common fixes for this error are: Configure the Internet Explorer security settings, firewall settings, and system date and time settings.
It’s an update error that falls in the category of 15XXX series. It can occur in multiple situations, disrupting essential QB operations.

Kate is a certified public accountant (CPA) with expertise in various accounting software. She is technically inclined and finds passion in helping businesses and self-employed people carry out bookkeeping, payroll, and taxation without worrying about errors. Every once in a while, Kate loves to travel to far-off places and relax in the lap of nature.
