Last Updated on January 27, 2025
QuickBooks has a feature to access one company file on different workstations. This is called the multi-user mode in QB. QuickBooks Error 6130 occurs when one workstation fails to open a company file in multi-user mode. It happens because the company file you are trying to access is either corrupt or not present on the network. The error message that appears on the screen is:-
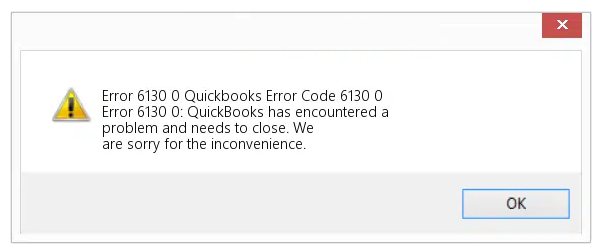
Error: -6130,0 QuickBooks is trying to access the company file, but cannot contact the database.
What Is QuickBooks Error 6130?
QuickBooks Error 6130 is an error code that appears when QuickBooks is unable to open a company file. This can be caused by a damaged file, incorrect permissions, or a corrupted user profile. It can also occur if QuickBooks is unable to access the company file due to a network connection issue or a damaged file on the server.
What are the early signs of detecting QB error code 6130?
Detecting the early signs of QB error code 6130 is quite important. It will not only help in reducing downtime but allows you to get rid of the problem quicker. So here are a few things that can help in determining the error.
- QuickBooks error 6130 displays on the screen frequently, causing the active window to crash.
- The system freezes repeatedly after short intervals.
- Unsuccessful installation of QuickBooks software is another common sign of this error.
- Slow responsiveness of the mouse and keyboard inputs may indicate the presence of this error.
The 6 Reasons For QuickBooks Company File Error 6130
Multiple factors hamper the accessibility of the company file on a shared network. Wrong network configuration or damage .ND and .TLG files can lead to QuickBooks Company File Error 6130. The complete list of reasons is as follows:-
- The company file you are trying to access is corrupted.
- The workstation you are trying to access the file has an outdated version of QBD, while the company file was created on a newer version.
- You have the wrong network configuration issue.
- Windows firewalls or third-party software are blocking internet access.
- You are using outdated windows.
- There was damage in .ND or .TLG files.
3 Steps To Follow Before Troubleshooting QuickBooks Error Code 6130
In some situations, error code 6130 can be easily fixed by updating your system or updating QBD. You don’t need to go through complex troubleshooting processes. You should also create a backup of your company file to ensure your data is safe. The complete list of steps you should follow before the troubleshooting process are:-
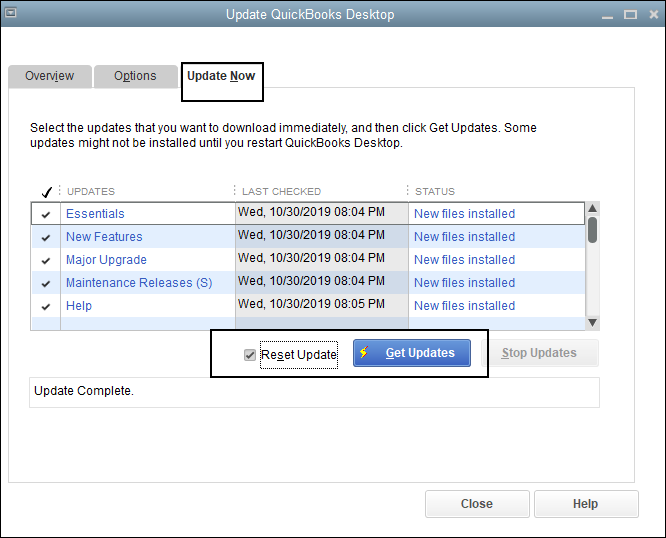
- Update QuickBooks to the latest release for the workstation that cannot open the company file.
- Updates Windows operating system.
- Create a backup of your company file.
9 Methods To Fix QuickBooks Error 6130
Ways to fix QuickBooks Error 6130 involve renaming ND and TLG files, fixing file damage, and rebooting the QB database manager. Let’s look at these methods in detail:-
Method 1- Change the name of .ND and .TLG files
Network Data file (.ND) and Transactional Log file (.TLG) files help ensure a network connection and keep records. Damage in either of them will cause error 6130 in QuickBooks. Renaming them will create new files. Follow these steps to do so:-
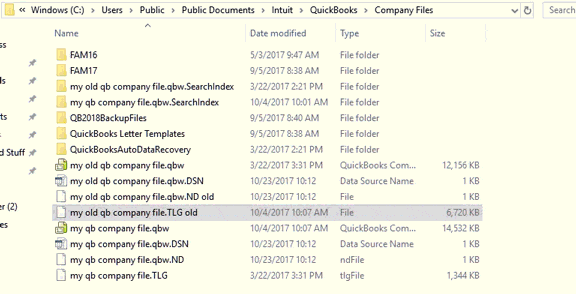
- Press the Windows start button and search File Manager. Then tap on OK.
- Now open the folder containing your company file, it is generally located at: C:\ Users\Public \Public Documents \Intuit\ QuickBooks\.
- Find the files ending with .ND and .TLG extension.
- Right-click on them and select Rename.
- Add .OLD at the end of these file names and press enter.
- Now try to open your company file.
Method 2- Use QuickBooks File Doctor from the QB tool hub
QuickBooks file doctor can help you fix file damages in the company file and the network. It is available in the QuickBooks tool hub. These are the steps you need to follow:-
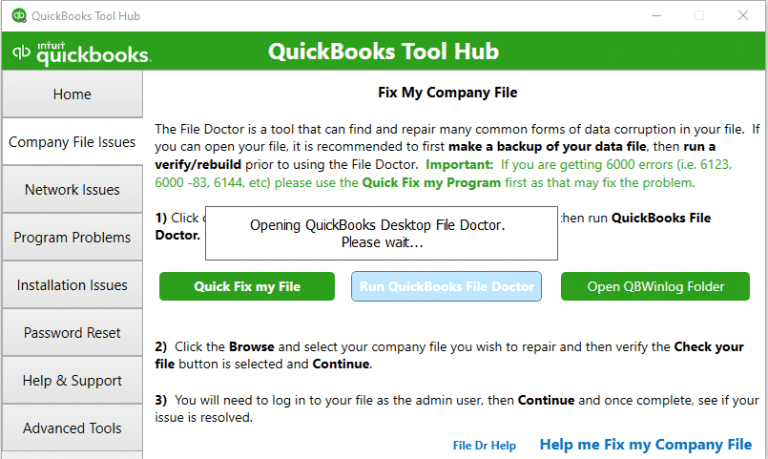
- Download and Install QuickBooks Tool Hub if you don’t already have it as a built-in feature.
- Go to the Company File issues menu and tap on Run QuickBooks File Doctor.
- Now browse your company file and select it.
- Tap on continue and wait for the file doctor to complete its process.
Method 3- Reboot QuickBooks Database Service Manager
QuickBooks database service manager plays a vital role in allowing multiple workstations to access the company file. Restarting it can help undo any unsaved changes. These are the steps you need to follow to avoid QuickBooks database server error 6130:-
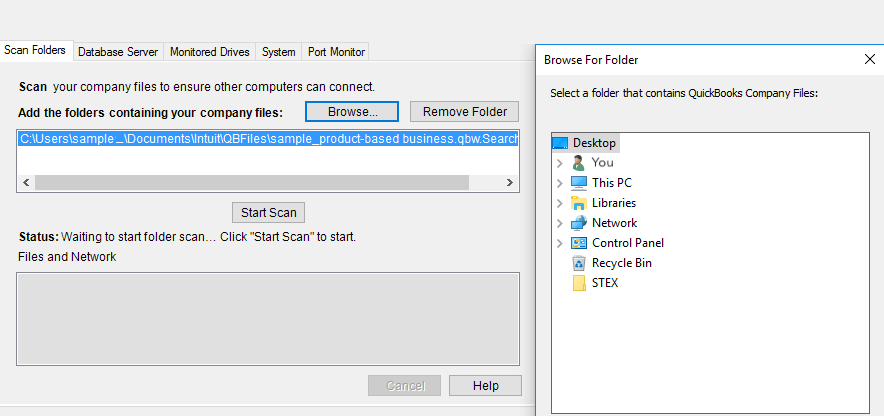
- Press the Windows Start button.
- Type Services in the search bar and press Enter.
- Browse through the list and double-click on QuickBooksDBXX service. (XX refers to your version of QBD).
- Tap on the Stop button.
- Now tap on the Apply button and press OK.
- Now click on the Start button.
- Tap on Apply and press OK.
Method 4- Using the disk cleanup tool to fix the 6130 error code in QB
The disk cleanup tool is a built-in utility in the Windows operating system. It helps to free up space on your computer’s hard drive by removing unnecessary files. It can also help in fixing QuickBooks error 6130 by following these steps:
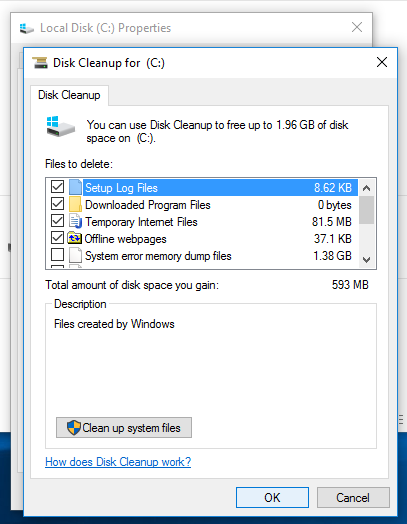
- Press the “Windows key + R” on your keyboard to open the Run dialog box.
- Then just type “cleanmgr” and hit the “Enter” button.
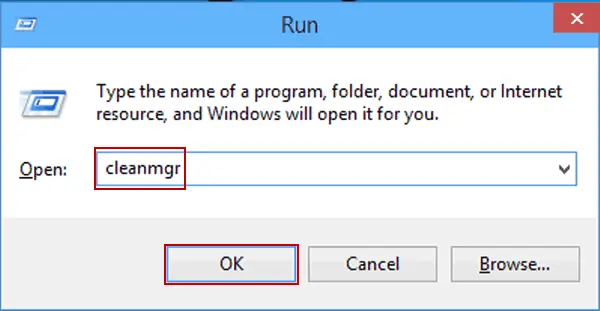
- Select the drive where QuickBooks is installed and click “OK.”
- The tool will scan the selected drive and display a list of files that can be safely deleted.
- Select the checkboxes for the types of files that you want to delete, such as temporary files, downloaded program files, and recycle bin files.
- Click on the “OK button” to start the cleanup process.
- After the cleanup is complete, restart your computer.
- Try opening QuickBooks again to see if the error 6130 has been resolved.
By using the disk cleanup tool, you can remove unnecessary files that may be causing conflicts or taking up valuable space on your hard drive, which can help to resolve the error. Additionally, freeing up space on your hard drive can also improve the overall performance of your computer and QuickBooks.
Related Post: QuickBooks Error 7149: Encountered a Problem and Needs to Shut
Method 5- Try repairing the Windows registries if required
Another way to get rid of this issue is by checking your Windows registry. If it is harmed by any chance, we suggest you get it fixed. Here is how it is done.
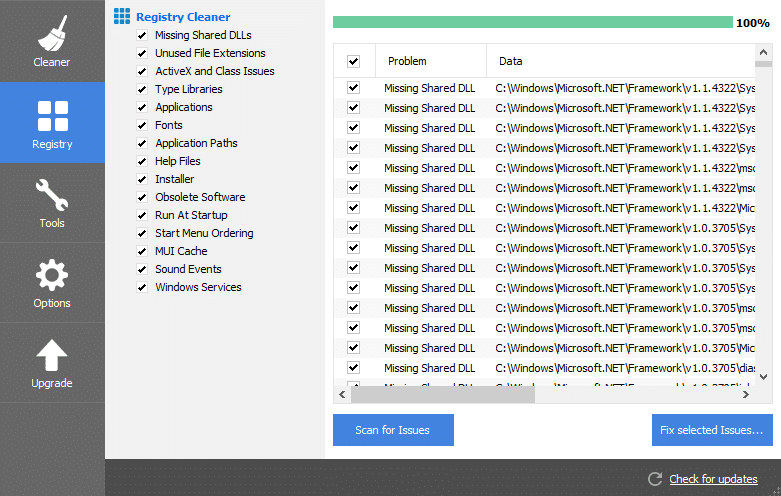
- Press the “Windows key + R” on your keyboard and then open the Run dialog box.
- Type “regedit” and hit the “Enter button.”
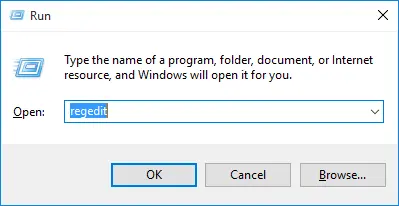
- Click Yes if prompted to allow the app to make changes to your device.
- In the Registry Editor, navigate to the following location: HKEY_CURRENT_USER\Software\Microsoft\Windows\CurrentVersion\Explorer\User Shell Folders
- Look for any entries that have incorrect paths, such as missing or invalid drive letters or folder locations.
- Right-click on the entry and select Modify.
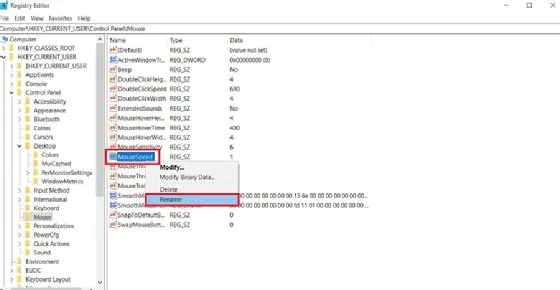
- Enter the correct path or folder location in the Value data field.
- Click OK to save the changes.
- Repeat steps 5-8 for any other entries with incorrect paths.
- Close the Registry Editor and then restart your computer.
- Try opening QuickBooks again to see if the error 6130 has been resolved.
Method 6- Install updates to your Windows operating system
Installing Windows updates can help in fixing QuickBooks error code 6130 by following these steps:
- Click on the Start menu and open the Settings app.
- Select Update & Security.
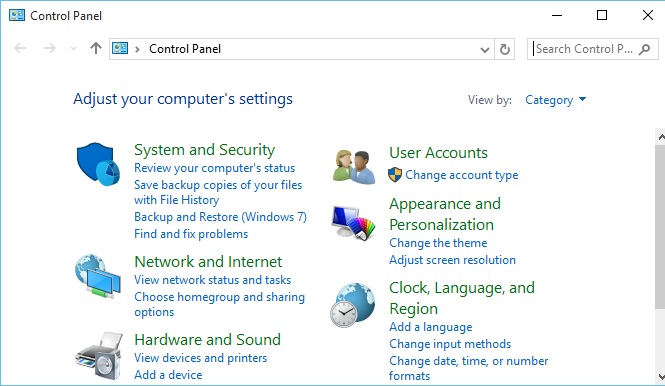
- Click on the Check for Updates button.
- If updates are available, click on the Download button to start downloading and installing them.
- After the updates have been installed, restart your computer.
- Try opening QuickBooks again to see if the error code 6130 has been resolved.
Important: Keep in mind that the update steps are a bit different in Windows XP, 7, 8, and 10, as well as Vista. And in Windows 11 it is a bit different.
Method 7: Get your device a clean installation of QB
Another very good way to fix your QB error 6130 code is a clean installation of the software. It is another quick and tricky way to get the problem solved. But just follow these easy steps and you will be good to go.
- You will have to uninstall the QuickBooks program from your computer by going to the “Control Panel.”
- Then select “Programs and Features”, and then select “QuickBooks” from the list of installed programs.
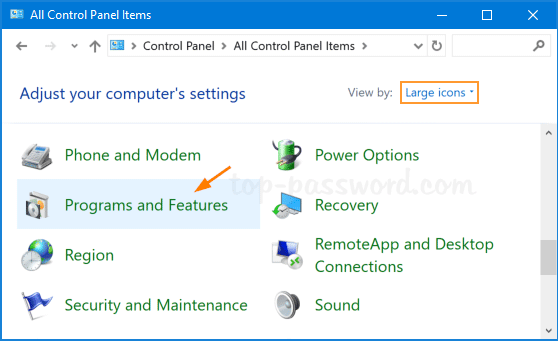
- Now click on the “Uninstall button” and follow the prompts to complete the uninstallation process.
- Download the latest version of QuickBooks from the official Intuit website.
- Save the installation file to your computer.
- Disable any antivirus or firewall software temporarily.
- Right-click on the installation file and select Run as Administrator.
- Follow the prompts to complete the installation process.
- After the installation is complete, restart your computer.
- Open QuickBooks and verify that the error 6130 has been resolved.
Method 8: Run Windows system file checker
Running the Windows system file checker can help to fix errors. But if it is caused by corrupted or missing system files. The tool scans your system files and replaces any corrupted or missing files with a cached copy from your Windows installation.
This can help to ensure that all of the necessary files are in place and functioning correctly, which can help to resolve the error. If SFC is unable to fix the issue, you may need to try other troubleshooting steps or seek assistance from a professional.
- Press the Windows key + X on your keyboard and select “ ” from the menu.
- Go to the search box and press “Ctrl + Shift” keys together and then press the “enter button.”
- Type “sfc /scannow” and hit Enter.
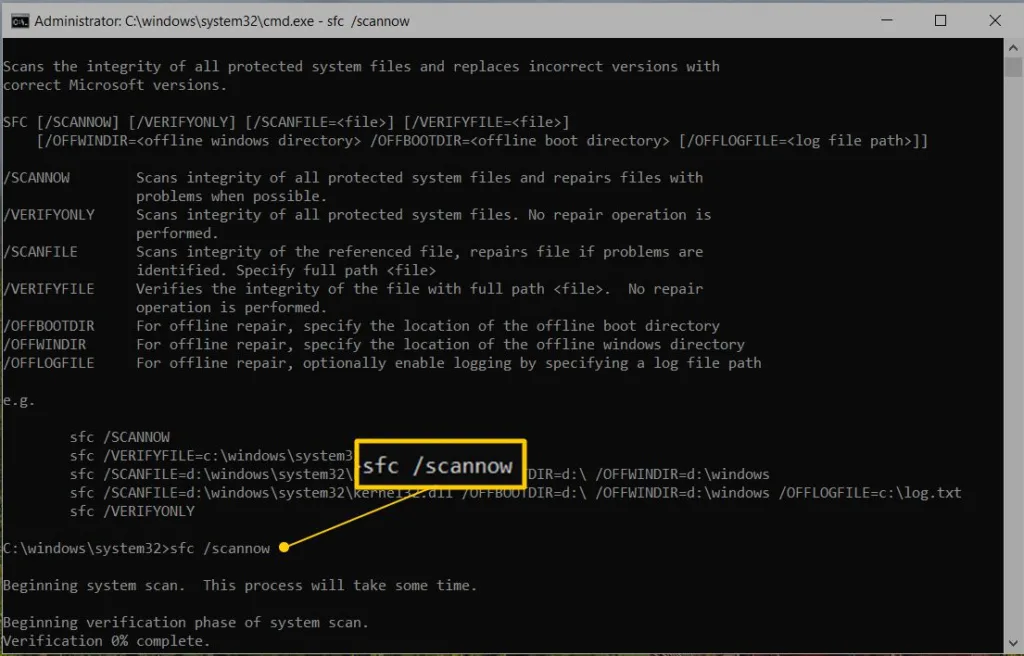
- Wait for the scan to complete. This may take several minutes.
- If SFC finds any corrupted system files, it will attempt to repair them automatically.
- After the scan is complete, restart your computer.
- Try opening QuickBooks again to see if the error 6130 has been resolved.
Method 9: Try running a complete malware scan of your Computer
Performing a full malware scan of your computer can help to identify and remove any malicious programs or viruses. By removing malware, you can help to restore your computer’s functionality. It also helps to eliminate any issues that may be causing the error. Additionally, running regular malware scans can help prevent future malware infections and keep your computer running smoothly.
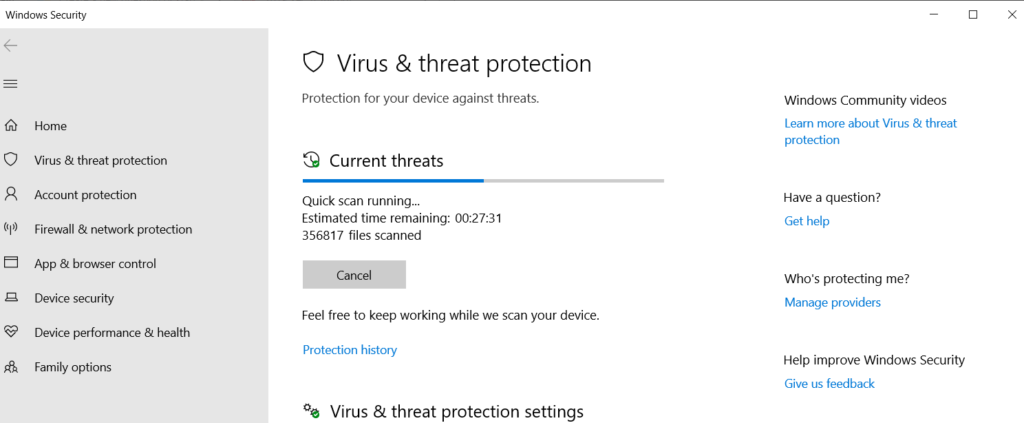
- Install and run a trusted antivirus or antimalware program on your computer.
- Update the antivirus/antimalware program to ensure it has the latest virus definitions and software updates.
- Start a full system scan to search for any viruses or malware on your computer.
- Wait for the scan to complete. This may take several minutes to hours depending on the size of your hard drive and the number of files on it.
- If any viruses or malware are detected, follow the prompts to remove them.
- After the scan is complete, restart your computer.
- Try opening QuickBooks again to see if the error 6130 has been resolved.
Conclusion
If you have been facing the Quickbooks error code 6130 on your device; these solutions will help you. But there have been cases where none of these worked. That’s because some additional problems were detected by experts. For those of you who are facing the same issues; we would suggest you contact our experts.
But before that, we would suggest that you keep your workstations and QB application updated. This is important so that you can avoid error message 6130 in QuickBooks. If your error is still not resolved, contact +1(855)-738-0359 at Asquare Cloud Hosting’s expert team, who will guide you in the best possible manner. Our team members are here to help you 24/7.
FAQ’s
Ans: You need to ensure a few things for the same, which are given below:
1. Make sure you have a recent backup of your QuickBooks file.
2. Check to see if your QuickBooks file is damaged by running the QuickBooks File Doctor tool.
3. If the File Doctor tool is unable to fix the file, try using the QuickBooks Auto Data Recovery feature.
4. If the file still cannot be uncorrupted, you may need to use a third-party data recovery tool to repair the file.

Oriana Zabell, a professional cloud engineer, has over three years of experience in desktop, online QuickBooks support and troubleshooting. She is currently working as a cloud hosting consultant with Asquare Cloud Hosting. She loves to read and write about the latest technologies such as cloud computing, AI, DaaS, small businesses, manufacturing. When not writing, she is either reading novels or is indulged in a debate with movie fanatics.