Last Updated on July 5, 2024
QuickBooks, the widely used accounting software, has revolutionized how businesses manage their finances. However, like any complex software, QuickBooks is not immune to errors that can disrupt your workflow. One such error that users may encounter is QuickBooks Error 6138 105.
When faced with QuickBooks Error code 6138 105, users may experience frustration and confusion, as it can hinder their ability to access or work on their company files. This error typically occurs when attempting to open a company file or while trying to restore a backup file. It manifests as an error message that states, “QuickBooks was unable to open the company file. Please try again later.“
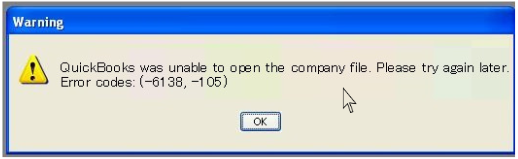
Knowing more about QuickBooks data file error 6138 105
The underlying causes of QuickBooks Error 6138 105 can vary, but some common triggers include issues with network connectivity, damaged company files, or incorrect file extensions. Furthermore, this error may also arise if multiple users are trying to access the same file simultaneously or due to a conflict with security software or firewall settings.
Resolving QuickBooks Company File Error 6138 105 requires a systematic approach and a solid understanding of the software. In the following sections, we will delve into effective troubleshooting methods and steps to resolve this error. By following these guidelines, you can regain access to your company files and resume your financial management tasks seamlessly.
What might have caused the QuickBooks data file corruption Error 6138 105?
There are several reasons that can lead to QuickBooks data file corruption Error 6138 105 and before you head for the solution, understanding and checking the actual cause is important. Here are some common reasons that can trigger the issue.
- Network connectivity issues
- Damaged or corrupted company files
- Incorrect file extensions
- Multiple users accessing the same file simultaneously
- Conflict with security software or firewall settings
Common symptoms of QuickBooks Error 6138 105
It is important to note that these signs and symptoms may vary depending on the specific circumstances and configurations of each user’s QuickBooks installation. Here you go, these are some common signs for QuickBooks Error -6138, -105 that you can check for.
- Inability to open the company file, accompanied by an error message stating, “QuickBooks was unable to open the company file. Please try again later.”
- Frequent freezing or crashing of the QuickBooks software when attempting to access the company file.
- Slow performance or lagging response while working on the company file.
- Difficulty restoring a backup file due to the QuickBooks data file corruption Error 6138 105 message.
- Inconsistent or intermittent access to the company file, with occasional successful attempts and subsequent failures.
- Error codes such as 6138 and 105 displayed on the screen.
- Inability to perform essential financial tasks within QuickBooks, such as recording transactions, generating reports, or reconciling accounts.
- Unusual behavior of the QuickBooks software, such as missing or misplaced data within the company file.
- Error messages related to file access permissions or file restrictions.
Troubleshooting QuickBooks error 6138 105 in multiple ways on your desktop
There are multiple factors that cause this issue and there are several solutions that can fix this. You can pick any of those. Depending on the reason and signs you get for QuickBooks Enterprise Error 6138 105, you can execute a solution. Here is what you can pick from!
Solution 1: Try to fix your Hosting Settings on all Devices
By ensuring proper hosting settings on all devices, you can fix QuickBooks Error -6138, -105 and enable smooth multi-user access to your company file. Here is what you can do to get this issue eradicated.
- Start by opening QuickBooks on all computers that have access to the company file.
- In each QuickBooks application, go to the File menu and select Utilities. Look for an option called “Stop Hosting Multi-User Access” or “Host Multi-User Access.”
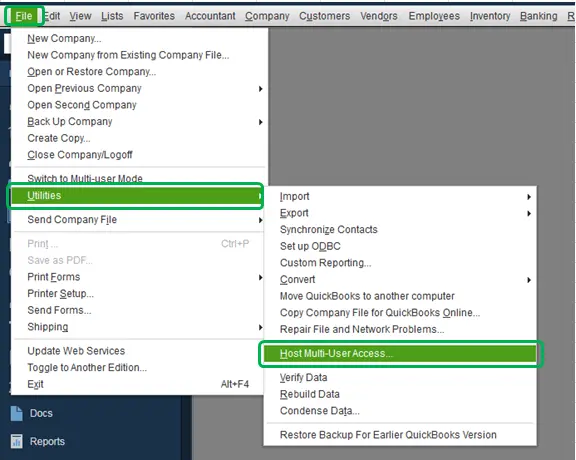
- If you see “Stop Hosting Multi-User Access,” it means the hosting is enabled on that device, and you should proceed to the next device.
- Also if you see “Host Multi-User Access,” it means hosting is not enabled, and you can skip that device.
- If you encounter a device with hosting enabled, select “Stop Hosting Multi-User Access.” This will disable hosting on that device. Repeat this step for each device that has hosting enabled.
- Choose one computer that will act as the host for multi-user access. Open QuickBooks on that computer and go to the File menu.
- Select Utilities and then click on “Host Multi-User Access.” This will enable hosting on the main device.
- Once hosting is enabled on the main device, check if other devices can access the company file without encountering the QuickBooks data file corruption Error 6138 105.
- Open QuickBooks on each additional device and try opening the company file. If the error is resolved, you should be able to access the file without any issues.
- If you no longer require multi-user access or if you want to switch the host to another device, you can disable hosting on the main device.
- Simply go to the File menu, select Utilities, and click on “Stop Hosting Multi-User Access.”
Solution 2: Fix QuickBooks Error -6138, -105 using the Quickbooks File Doctor
QuickBooks File Doctor is a powerful tool designed to diagnose and repair common file-related issues in QuickBooks. By following these steps and utilizing its capabilities, you can effectively troubleshoot and resolve QuickBooks Error 6138 105 series.
- Start by downloading and installing QuickBooks File Doctor from the official Intuit website. Make sure to download the latest version compatible with your QuickBooks software.
- Launch QuickBooks File Doctor on your computer. If you can’t find it on your desktop or in the Start menu, you can search for “QuickBooks File Doctor” using the search feature in your operating system.
- In QuickBooks File Doctor, you will be prompted to select the company file that is experiencing the error.
- Click on the drop-down menu and choose the file from the list. If you don’t see the file, you can browse and locate it manually.
- QuickBooks File Doctor will ask whether you are experiencing a problem with the file or with network connectivity.
- Select the appropriate option based on your situation. In this case, since the error is related to company file issues, choose “File Damage.”
- Enter the QuickBooks admin password when prompted. This ensures that only authorized users can access and repair the company file.
- QuickBooks File Doctor will initiate the repair process, which may take some time depending on the size and complexity of the company file.
- Be patient and let the tool complete the repair.
- Once the repair process is complete, open QuickBooks and try accessing the company file to see if the error is resolved.
- Ensure that you can open the file without encountering QuickBooks Error -6138, -105.
Solution 3: Try to modify your QuickBooks File names
By following these steps, you can easily modify the names of QuickBooks files. However, ensure that you update any references or shortcuts to the file with its new name to avoid confusion in the future.
- Ensure that QuickBooks is not running on your computer before attempting to modify the file names. This will prevent any conflicts or errors during the renaming process.
- Open the folder where the QuickBooks company file is stored. The default location is usually “C:\Users\Public\Public Documents\Intuit\QuickBooks\Company Files.”
- However, if you have chosen a different location during the initial setup, navigate to that folder instead.
- Look for the QuickBooks company file that you want to rename. It will have a file extension “.QBW” or “.QBA” depending on the type of file (regular company file or an accountant’s copy file).
- Right-click on the file and choose the “Rename” option from the context menu. Alternatively, you can select the file and press the F2 key on your keyboard.
- Provide a new name for the file. Ensure that the new name accurately represents the company or purpose of the file.
- It’s recommended to use meaningful and descriptive names for easy identification.
- Once you have entered the new name, press the Enter key on your keyboard to save the changes. The file will now be renamed with the new name you specified.
- Open QuickBooks and go to the “File” menu. Select “Open or Restore Company” and choose the option that corresponds to your renamed file (e.g., “Open a Company File” or “Restore a Company File“).
- Browse to the folder where you renamed the QuickBooks file and select the renamed file. Click “Open” or “Restore” to open the renamed file in QuickBooks.
Solution 4: Try to update your QuickBooks software
Regularly updating QuickBooks Desktop is crucial for maintaining software stability, security, and compatibility with the latest features and enhancements. It can often resolve errors and improve the overall performance of the software.
- Open QuickBooks Desktop and navigate to the “Help” menu. From the drop-down menu, select “Update QuickBooks Desktop.” This will open the QuickBooks Update Service window.
- In the QuickBooks Update Service window, click on the “Update Now” tab. Here, you can choose one of the following update options:
- Automatic update: If you want QuickBooks to automatically download and install updates, select the “Automatic Update” option. This ensures that you stay up to date with the latest patches and bug fixes.
- Manual update: If you prefer to manually download and install updates, choose the “Manual Update” option. This allows you to control when the updates are installed.
- Click on the “Get Updates” button. QuickBooks will now check for available updates and initiate the download process.
- It may take some time depending on the size of the update and your internet connection speed.
- Once the updates are downloaded, a message will appear asking you to install them. Click on the “Install Now” button to start the installation process. QuickBooks will guide you through the installation steps.
- After the installation is complete, close and restart QuickBooks Desktop to ensure that the updates take effect.
- Open the company file and check if QuickBooks Error -6138, -105 is resolved. Attempt to perform the tasks that previously triggered the error and ensure that you can access and work with the file without any issues.
Solution 5: You will have to rename the .TLG and .ND files
Renaming the .ND and .TLG files helps QuickBooks rebuild the connection between the company file and the associated network data and transaction logs. This can often resolve issues related to QuickBooks Error 6138 105.
- Make sure to close QuickBooks and any related processes on your computer.
- Open the folder where your QuickBooks company file is stored. By default, the folder location is “C:\Users\Public\Public Documents\Intuit\QuickBooks\Company Files.”
- However, if you have chosen a different location during the initial setup, navigate to that folder instead.
- In the company file folder, look for files with the same name as your QuickBooks company file but with the extensions .ND and .TLG. For example, if your company file is named “MyCompany.qbw,” you will find “MyCompany.qbw.ND” and “MyCompany.qbw.TLG” files.
- Right-click on each file (the .ND and .TLG files) and choose the “Rename” option from the context menu. Add the word “OLD” or any other identifying text at the end of the file name.
- Confirm the file renaming by pressing Enter or clicking outside the file name field.
- Launch QuickBooks again and try to access your company file. QuickBooks will automatically create new .ND and .TLG files to replace the renamed ones.
Solution 6: Copying your company files can also help
By copying your company files to the desktop, you create a local backup that may help resolve any issues related to the original file’s location or access permissions. If QuickBooks Error 6138 105 was triggered by problems with the original file’s location, this method can provide a temporary workaround.
- Ensure that QuickBooks and any related processes are closed on your computer.
- Open the folder where your QuickBooks company files are stored. The default location is typically “C:\Users\Public\Public Documents\Intuit\QuickBooks\Company Files.”
- If you have chosen a different location during the initial setup, navigate to that folder instead.
- Identify the company file(s) that are encountering the error. You may have multiple company files if you manage multiple businesses.
- Select the file(s) by clicking on them while holding the Ctrl key (Windows) or the Command key (Mac) to select multiple files.
- Right-click on the selected company file(s) and choose the “Copy” option from the context menu.
- Right-click on your desktop and select the “New” option, then choose “Folder.” Give the new folder a descriptive name, such as “QuickBooks Files Backup” or any name of your choice.
- Open the new folder you created on the desktop and right-click inside it. Choose the “Paste” option from the context menu. This will copy the selected company file(s) into the new folder.
- Double-click on the QuickBooks icon on your desktop to open the software.
- In QuickBooks, go to the “File” menu and select “Open or Restore Company.” Choose the option to “Open a Company File” and navigate to the new folder on your desktop where you copied the company file(s).
Conclusion
QuickBooks Error -6138, -105 can be a frustrating obstacle for users relying on the software to manage their financial records. This error, which commonly occurs when trying to open or restore a company file, can disrupt workflow and hinder access to crucial financial data. Understanding the causes and recognizing the signs and symptoms is essential in effectively addressing this error. By following proper troubleshooting steps, such as checking network connectivity, repairing damaged files, verifying file extensions, resolving conflicts

Alastor Moody is an Author at Asquare Cloud Hosting with experience in technical and functional writing. He loves travelling for adventure and fun.