Last Updated on August 20, 2025
QuickBooks error H505 pops up sometimes when the user tries to switch to multi-user mode. If you came across the error, here is the message that should have accompanied it.
| “This company file is on another computer, and QuickBooks needs some help connecting.” |
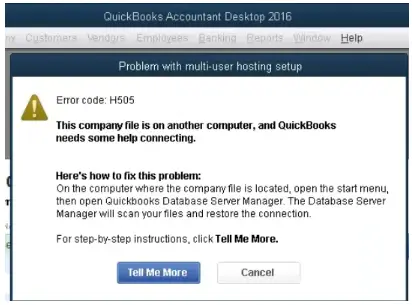
It is one of the HX0X series errors, besides H101, H202, and H303. In this blog, we will take a close look at why you see the error code H505 in QuickBooks and guide you on how to resolve it.
Why Do You Run into Error Code H505 in QuickBooks Desktop?
Before you go about troubleshooting QuickBooks error H505, you should know what leads to it. Here are some of the common reasons why you see the following error:
- Something might be blocking the multi-user connection between the workstation and the server.
- The reason might be the QBCFMonitorService not running on the computer.
- One or more workstations on the network might be set to host the company file in addition to the server.
- There could be network issues between the workstation and the server.
- It could be that QuickBooks Database Server Manager is not running on the computer.
- The reason might be a corrupt or damaged network data file (.ND).
- QB Desktop might fail to get the IP address of the host computer.
- Incorrect DNS settings on your computer might be the reason multi-user mode is not working and giving way to an error.
Now that you have an idea why you run into error H505 in QuickBooks Desktop, let’s see how to fix that.
Important Things to Ensure Before You Resolve H505
Before you go about fixing the multi-user mode error H505, there are a few things you need to ensure.
1. Your Internet Connection is Stable and Strong
The multi-user mode requires a strong internet connection to work. Therefore, check your internet connection and make sure it is fast and stable.
To do so, you can try opening a banking website on your browser. If the internet connection is slow, reach out to an IT professional.
2. QuickBooks is Updated to the Latest Release
Make sure you have updated QuickBooks Desktop to the latest release, to install the latest components, bug fixes, and software enhancements. This mitigates QuickBooks errors and performance issues.
We recommend you update the Windows operating software as well. This is for better compatibility and performance.
3. Backup the QB Company File
It is important to create a company file backup before implementing comprehensive solutions to fix QuickBooks error H505. Therefore, backup your company file before you proceed with the troubleshooting.
4. QBDBMgrN is Installed on the Host Computer
QuickBooks Database Server Manager is a service that facilitates communication between the server and workstations so that multiple users can work on the company file simultaneously. Therefore, you need to have QBDBMgrN installed on the computer.
How to Fix QuickBooks Error H505 When Switching to Multi-User Mode
To troubleshoot QuickBooks error H505, you need to check the hosting configuration, ensure QB services like QBDBmgrn and QBCFMonitorService are running, allow them through the firewall to connect to the network, and more.
In the following solutions, we will take you through comprehensive steps to resolve all these aspects. Alright then, let us get started!
Also See: QuickBooks Error H101: Can’t Switch to Multi-User Mode
1. Correctly Configure Company File Hosting on the Network
Only one computer on the network must host the company file and that is the server( also called the host computer). Apart from that, the other computers on the network with QuickBooks installed are workstations, and they should not be hosting the company file or that would give way to error H505.
Firstly, check if the server computer is correctly configured to host the company file.
- Launch QB Desktop on the host computer and launch the File menu.
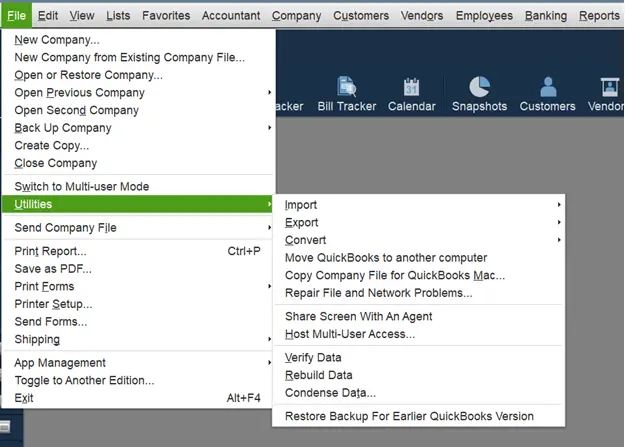
- Now, navigate to Utilities and check if you see the Host Multi-User Access option. Tap on it to start hosting the company file on the server.
- However, if you see the option to Stop Hosting Multi-User Access, it means this computer is already set to host the company file. Therefore, DO NOT select this option.
Once done, move to the workstations and ensure they are not set to host the company file.
- Open QuickBooks Desktop on the workstation and go to the File menu.
- Now, navigate to Utilities and check if you see the Stop Hosting Multi-User Access option. Tap on it to stop hosting the company file on the workstation.
- However, if you see the option to Host Multi-User Access, this computer is not set to host the company file. Therefore, DO NOT select this option.
Repeat these steps on all workstations to make sure they are not configured to host the company file. Now, restart QuickBooks on the server and then on the affected workstation. If you face QuickBooks error H505 when switching to multi-user mode, move to the next solution.
2. Launch QuickBooks Database Server Manager (QBDBMgrN)
QuickBooks Database Server Manager (QBDBMgrN) might not be running on the host computer, preventing the workstations from accessing the company file.
Here is how you can run the QBDBMgrN from the Tool Hub. Firstly, download and install QuickBooks Tool Hub on the server computer if you haven’t done so already or are using an outdated version of Tool Hub. Now, follow the steps below.
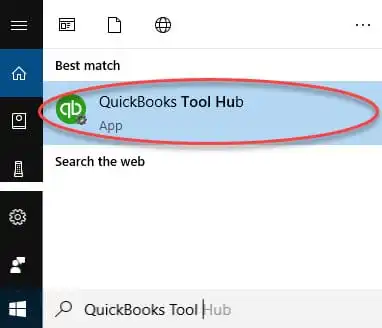
- In the search box beside the Start menu, type QuickBooks Tool Hub.
- Open QB Tool Hub on the host computer and go to the tab for Network Issues.
- Now, choose QuickBooks Database Server Manager to open it. You will be prompted to install QuickBooks Database Server Manager, if it is not installed on your computer.
- In the QuickBooks Database Server Manager window, check if you can see your company folder in the quick view and then tap on Start Scan. If you can’t see the company file, tap on Browse, navigate to the folder where your company file is, and then tap on Start Scan.
- Allow the QB Database Server Manager to repair the firewall permissions and finish the scan, and when it does, choose Close.
Now, in the workstation where you saw error H505 in QuickBooks Desktop, launch the application, go to the file menu, and choose to Switch to multi-user mode.
In case you still see the error, run QB File Doctor to resolve it. We will show you how to do so in the next step.
3. Utilize QuickBooks File Doctor to Fix Error H505
QuickBooks File Doctor can fix the company file and network issues and allow you to work in multi-user mode.
Thus, run QB File Doctor on the server and when you see the options to check company file and network, among the three options, select it, as shown in the picture below.
Once the File Doctor is done repairing the company file and network, launch QB Desktop on the workstation and switch to multi-user mode.
If QuickBooks error H505 persists, move to the next step.
4. Ensure Certain QB Processes are Running on the Host Computer
QuickBooksDBXX and QBCFMonitorService must be two QB services running on the host computer (server)
Note: XX in QuickBooksDBXX stands for the version of QB Desktop plus 10. For instance, if you use QuickBooks 2024, you will see QuickBooksDB34.
Let us check and ensure QuickBooksDBXX runs on the host computer on startup and relaunches even in case of first, second, and subsequent failures. You will need to follow the same steps for QBCFMonitorService as well.
- Press the Windows + R on the keyboard to open the Run window.
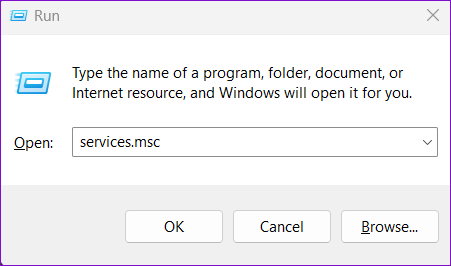
- Type services.msc into the Run box and hit Enter.
- This will open the list of services. Now, locate QuickBooksDBXX in the list of processes and double-click it.
Note: XX in QuickBooksDBXX will be the version of QB Desktop plus 10. For example, if you use QuickBooks 2024, you will see QuickBooksDB34.
- Tap on Startup Type and choose Automatic.
- The Service status should show up as Running or Started. In case it is neither, tap on Start.
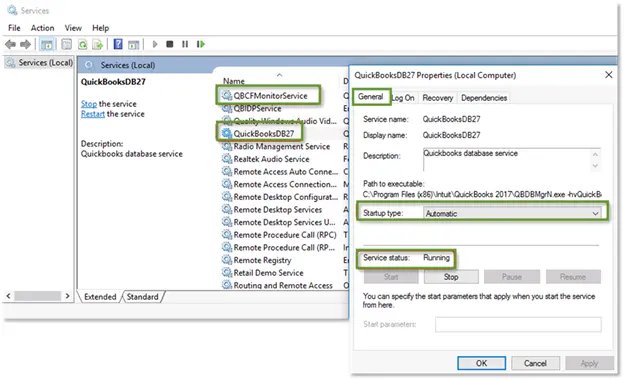
- Now go to the Recovery tab and tap on these dropdown menus: First failure, Second failure, and Subsequent failures one by one, and choose the option to Restart the service.
- Click on Apply, followed by OK, which will save the changes.
Repeat the same steps for QBCFMonitorService, and this time, choose that instead of QuickBooksDBXX after the Task Manager opens.
Once you are done, open QuickBooks on the workstation and switch to multi-user mode. If the error in question arises, try the next solution.
5. Add QB Services to the Windows Admin Group on the Server
It might be the case that QuickBooks services like QuickBooksDBXX and QBCFMonitorService don’t have admin rights to run on your host computer.
QuickBooks needs to have Windows permissions to share the folder over the network. Once you have ensured that, resume your multi-user operations. If you face a problem, move to the next step.
6. Set Up the Firewall on the Host Computer to Allow QB Through It
Windows Firewall can restrict QuickBooks programs from connecting to the internet, which means the host computer won’t be able to share the company file. If this happens on the workstation, the workstation won’t be able to access the company file stored over the network.
Therefore on both the server and the workstation that are affected by QuickBooks error H505, open Firewall ports and create QuickBooks exceptions.
If you continue to face an error still, this might be because of the antivirus. Skip the next step if you don’t have an antivirus or security program installed on your computer.
7. Add QuickBooks Programs as Exceptions to the Antivirus
The antivirus or security software can block QuickBooks programs from running on the computer or connecting to the internet through the antivirus firewall.
To prevent that from happening, add QuickBooks exceptions to the antivirus or security program. If this doesn’t resolve error code H505, check your network for connectivity issues.
8. Ping the Server from the Workstation
To check whether the workstation can connect to the server, ping the server from the workstation affected.
Note: The steps below are complex and if you aren’t confident, you can reach out to an IT professional.
First, turn on Network Discovery on the host computer and the workstations where you got the error H505. The steps below will guide you on how to do the same:
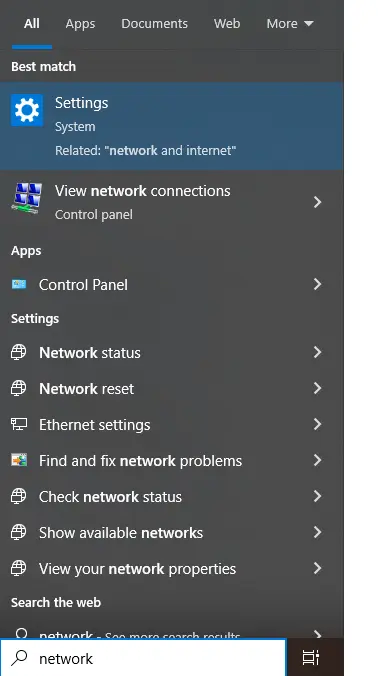
- In the search bar next to the Start menu, type Network and open Network and Sharing Center.
- Choose Change advanced sharing settings.
- Go to the Network Discovery and File and Printer sharing field and ensure the option to Turn on network discovery is marked.
Once you have enabled the network discovery on both the server computer and workstations, you need to get the server name from the host computer.
- Launch the Run window, either by pressing the Windows + R keys on the keyboard or opening the application from the Start menu.
- Type CMD into the Run window and hit Enter.
- Type ipconfig/all into the CMD window that opens and press Enter.
- Locate the Host Name in the Windows IP Configuration field. You will be able to stop the server name on the right.
- You will need to note the server file on a document or notepad, as you will need it in the next step.
Now, return to the workstation and follow these steps to test if it can connect to the server.
- Launch the Run window by pressing the Windows + R keys on your keyboard.
- Type CMD into the Run window and hit Enter.
- Type in ping [your server name] without the brackets into the command window, and hit Enter.
- Follow the same steps on every workstation where you get the error.
- In case you receive a reply for each packet with no loss, there is no issue with the server.
However, if you notice packet loss or a very slow reply, you should speak to an IT professional for help with your network.
Conclusion
The above article discussed multiple reasons why you run into QuickBooks error H505. After that, we guided you through detailed steps to troubleshoot this multi-user mode error. You should be able to switch to multi-user mode now and resume working on the company file shared over the network.
However, if you continue to struggle with the error, speak to a QuickBooks expert. They can be contacted at +1(855)-738-0359 round the clock!
Frequently Asked Questions
The multi-user connection between the workstation and the server can be blocked by a Windows Firewall, antivirus, or security program, or it can be severed due to the QB processes like QBCFMonitorService not running on the host computer. Other reasons could be poor internet connectivity or incorrect hosting configuration.
If you cannot switch to multi-user mode and get an HX0X error, this is because something is blocking the multi-user connection. This could be a poor internet connection, Windows Firewall, antivirus, QuickBooks lacking Windows admin permissions to share a company folder, or QB services not running on the host computer, among other factors. To resolve this, you will need to troubleshoot all these aspects.
To stop the multi-state in QuickBooks Online, here is how you can deactivate it so that you will not be able to charge for the support fee. Open QBO company, tap on the Gear or Settings icon, and navigate to Payroll Settings, followed by Under Business Information and then Work Locations. Now, choose the work locations you wish to deactivate.

Kate is a certified public accountant (CPA) with expertise in various accounting software. She is technically inclined and finds passion in helping businesses and self-employed people carry out bookkeeping, payroll, and taxation without worrying about errors. Every once in a while, Kate loves to travel to far-off places and relax in the lap of nature.