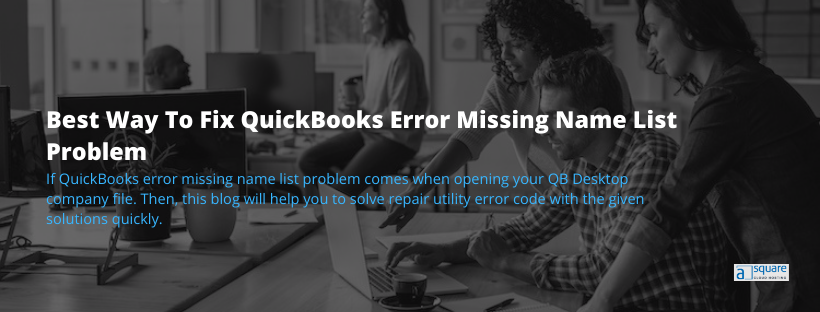Last Updated on September 26, 2024
At times, due to missing names from the QuickBooks list of names, you might end up with a QuickBooks error missing name list problem. Some of the most common lists where the name is missing are the customer, vendor, or other names list. However, it is mainly a QuickBooks internal database error that restricts QuickBooks from opening the company file. When it occurs, an error message appears on your screen stating:
| “We’re sorry. QuickBooks couldn’t open your company file. We’ll try to fix the problem. Click Start to begin. If the problem continues, contact support for assistance and report error code Missing Name List Problem.” |
No doubt, it would have surely hampered your work and thus, you might be looking for solutions by following which you can fix it at the earliest. To help you do, we have covered some of the effective resolution methods in the next section.
What Should You Do To Fix QuickBooks Error Code Missing Name List Problem
The QuickBooks missing name list problem would have surely made you unable to access your company file in QuickBooks desktop and thus, you might need solutions by following which you can fix the QuickBooks: solve missing name list problem missing name list error code.
Note: The users who are struggling with duplicate customer names or items may get an error like QuickBooks Error Code 3100. We have drafted a separate blog to help you, if you face such a problem.
Solution 1: Run QuickBooks File Doctor From Tool Hub
Here, we have listed some of the common troubleshooting solutions to help you resolve missing name list problems.
Step 1: Download and install the QuickBooks Tool Hub
You can resolve several issues like the Missing Name List Problem QuickBooks that takes place due to missing names in the vendor list and many others with the help of QuickBooks tool hub program diagnostic tool. To get the best results, you must use Tool Hub on Windows 10, 64-bit.
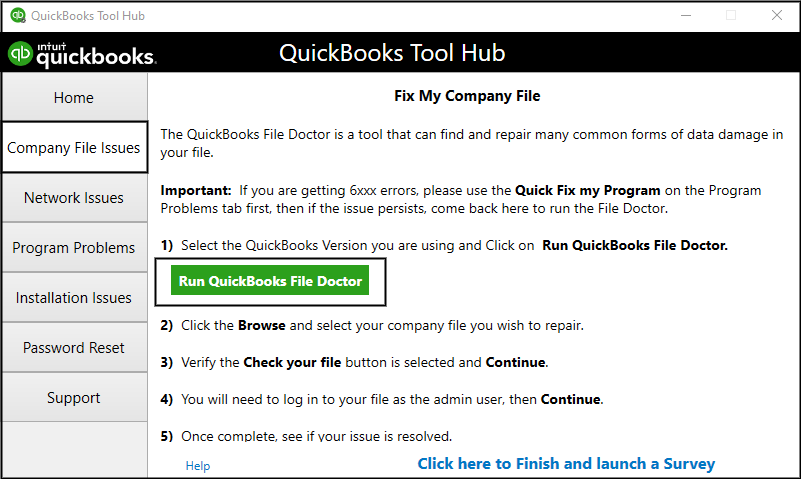
- Firstly, you have to close the QuickBooks application.
- Then, download the latest version of the QuickBooks Tool Hub (1.5.0.0) by clicking here. Save the file in a suitable location (like your Downloads folder or your Windows desktop).
Note: If Tool Hub is already installed on your system and to know which version you have. Go to the Home tab, where the version will be displayed on the bottom right. Else, click on About to see the current version.
- Open the downloaded file (QuickBooksToolHub.exe) and install it by following the instructions that appear on your screen. Further, also agree to the terms and conditions.
- When the install completes, double-click the icon on your Windows desktop to open the tool hub.
Note: If you cannot find this icon, search in Windows for QuickBooks Tool Hub and select the program.
Step 2: Run Quick Fix My File
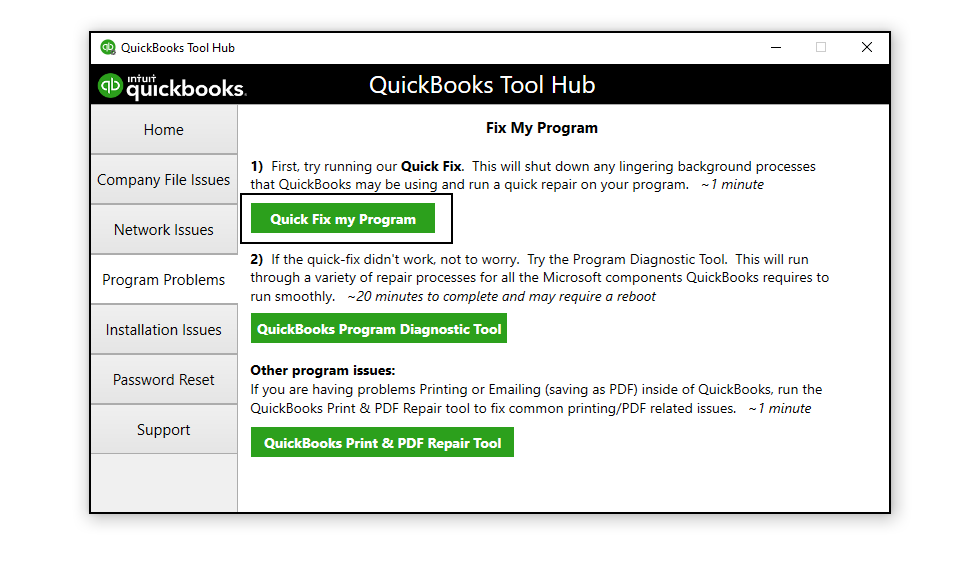
- From the tool hub, select Company File Issues.
- Select Quick Fix my File.
- Select OK when it completes and open your QuickBooks.
Step 3: Run QuickBooks File Doctor
- From the tool hub, select Company File Issues.
- Then, select Run QuickBooks File Doctor. It can take up to one minute for the file doctor tool to open. However, if it doesn’t open, search for QuickBooks Desktop File Doctor and open it manually.
- Select your company file from the drop-down menu within the File doctor tool. If you don’t see your file, select Browse and search to find your file.
- Select Check your file and then Continue.
- Enter your QuickBooks admin password and then click Next.
Note: The time for the scan varies depending on the size of your file size. In general, it can take up to 5 minutes. Once the scan finishes, open QuickBooks and your company file. The scan may say it was unsuccessful even if it fixes Missing Name List Problem QuickBooks.
Solution 2: Restore a backup company file
Many times, due to certain reasons your computer might crash, you need to undo recent changes or use a backup company file to restore your accounting data. It helps to fix issues like missing name list problems in QuickBooks Desktop. This lets you go back to one of your save points if you ever run into problems. When you restore, QuickBooks uses the backup company file (.qbb) to create a new company file (.qbw).
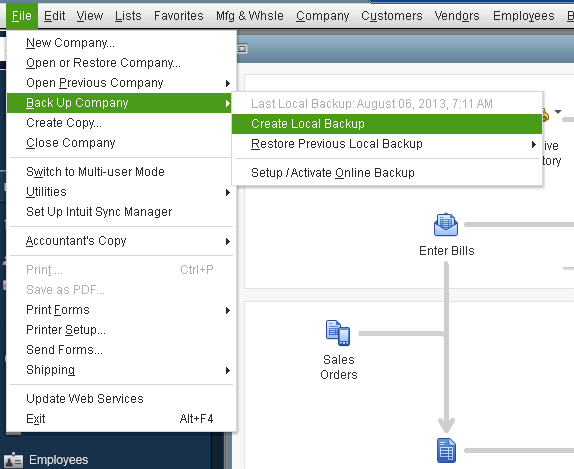
Important: If you have saved your backup company file on an external device like a USB or a hosting service like Box, then, you’ll need to move it to your local hard drive first.
- Open the QuickBooks application, go to the File menu.
- There, select Open or Restore Company> Restore a backup copy> Next.
- After that, select Local Backup and then Next.
- Browse your computer for your backup company file. It should look like this: [Your company name].qbb.
- Further, select a folder to decide where you want to save your restored company file. Then, click on Open.
- At last, click on Save and check for the status of Missing Name List Problem QuickBooks Error.
Solution 3: Recover lost data using QuickBooks Auto Data Recovery
The Auto Data Recovery (ADR) feature allows you to recover nearly all of your data (.QBW & .QBW.tlg files), if you ever come across data loss or corruption. It will even help you eliminate issues like QuickBooks missing name list problem. However, it is only available in QuickBooks Pro, Premier, and Enterprise versions. While working with these versions, an additional folder called QuickBooks Auto Data Recovery folder with .QBW.ADR & .QBW.TLG.ADR files appear themselves. After this, a backup is created by the ADR tool after an hour of opening the file. It keeps on repeating after an interval of 12 hours. The one being named “old” is 24 hours old, and the new copy is 12 hours old. However, you can recover the lost company files of your business with ADR in one of the below-mentioned ways:
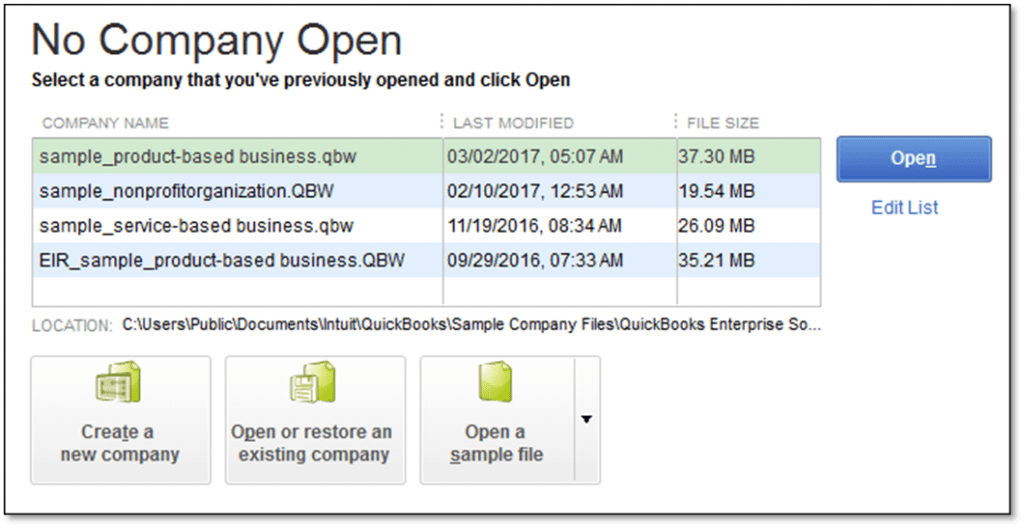
- Restore the lost transactions by using the current Transaction Log file (.QBW.tlg) and a copy of the Company file (.QBW).
- By restoring all but the last few hours of transactions with a copy of both the Company (.QBW) file and QuickBooks Transaction Log (.QBW.tlg) file.
Conclusion
We hope the troubleshooting solutions mentioned in this blog would have helped you resolve QuickBooks error missing name list problem without any hassle. However, there might be a situation where you would still be stuck with the same issue even after implementing the above-listed solutions. Well, don’t worry! In such a scenario, we would suggest you to get in touch with our experts by placing a call on Asquare Cloud Hosting Helpline Number +1(855)-738-0359.

Oriana Zabell, a professional cloud engineer, has over three years of experience in desktop, online QuickBooks support and troubleshooting. She is currently working as a cloud hosting consultant with Asquare Cloud Hosting. She loves to read and write about the latest technologies such as cloud computing, AI, DaaS, small businesses, manufacturing. When not writing, she is either reading novels or is indulged in a debate with movie fanatics.