Last Updated on October 3, 2024
Over all these years, QuickBooks has introduced several features that aid in enhancing business productivity. QuickBooks Payroll is one such feature that you can subscribe to from Intuit’s website to automate your paycheck disbursal and tax filings. It further reduces the humungous amount of paperwork that you used to do earlier. However, while downloading the latest tax table for your payroll service, you might end up with QuickBooks payroll Error PS036. When it occurs, an error message appears on your screen, that reads:
| “PS036 There is a problem verifying your payroll subscription.” |
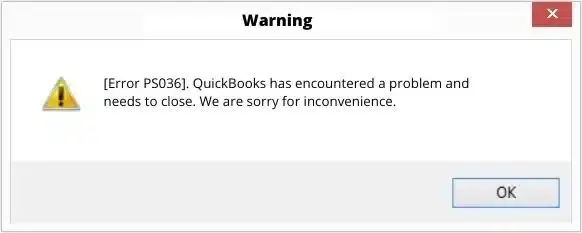
What Are The Causes Behind QuickBooks Error Code PS036?
Below we have listed all the possible causes that may evoke QuickBooks Payroll error PS036:
- QB issues like error code PS036 and error UEXP can occur due to invalid or expired payroll valid subscriptions.
- Multiple payroll agreements are active with an inactive direct deposit agreement.
- The QuickBooks application file i.e. Paysub.ini is damaged or corrupt.
- Damaged company file is another reason behind QuickBooks Payroll error PS036.
- You wouldn’t have updated the QuickBooks application or supporting Windows components.
- You might be using an incorrect Service key.
- The company file’s PSID is incorrect.
- In case, the Windows you are using does not support the version of your QuickBooks Desktop application.
- Invalid EIN Number is also a reason for QuickBooks Payroll Update Error PS036.
Troubleshooting Solutions To Fix Payroll Subscription Error PS036
Here, we have mentioned all the possible effective resolutions methods that may help you fix QuickBooks payroll error PS036:
Solution 1: Verify your QuickBooks Payroll Subscription:
Note: Make sure to download and install the latest version of QuickBooks Desktop application and the Tax Table before you begin to fix Payroll Subscription Error PS036.
- Open QuickBooks application and Sign in to your Payroll Service Account.
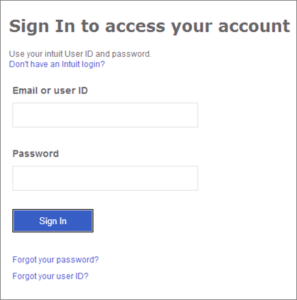
- After that, go to the Employee menu and select My Payroll Services followed by Account/Billing Information.
- Then, enter your login credentials and click on Sign In.
- Once you are logged in to your Payroll Account Management Portal, go to the Payroll Details section.
- Make sure the EIN displayed with the company name is correct.
- Click Edit next to the option that reads Payroll Admin and make any changes that are required.
- Click Update and then click Close to save the changes.
- Now, Restart your computer and download the updates again.
- Open the QuickBooks application and check if QuickBooks Payroll error PS036 is fixed or not.
Note: If you are using Direct Deposit for the company file that is having this issue, then, we would suggest you take the assistance of our experts. It validates your payroll service online and should resolve the QuickBooks Desktop Payroll Error PS036. Otherwise, perform a clean install of QuickBooks in Selective Startup.
Solution 2: Clean Install QuickBooks Desktop in Selective Startup Mode
There are some QuickBooks installation files that might be interfering with the payroll updates and can result in QuickBooks Payroll error PS036. Thus, in that case, you must perform a clean installation of QuickBooks Desktop with the QuickBooks clean install tool.
Note: Before you begin the clean installation in the selective startup mode to fix Intuit QB error PS036, make sure to create a backup of your company file to keep your accounting data secure from any unwanted damage.
Switch Windows to Selective Startup Mode
While you begin to install QuickBooks in selective startup mode, make sure to create a backup of your company file on an external storage device. Along with that, keep your license registration information handy to re-register the product.
- Open the Run command by simultaneously pressing Windows + R key.
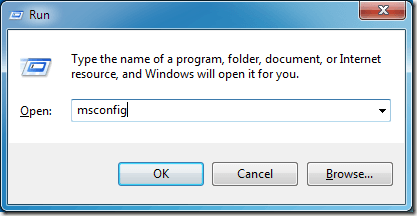
- Then, type msconfig in the text space and press the Enter key.
- Go to the General tab and select Load System Services followed by Selective Startup option.
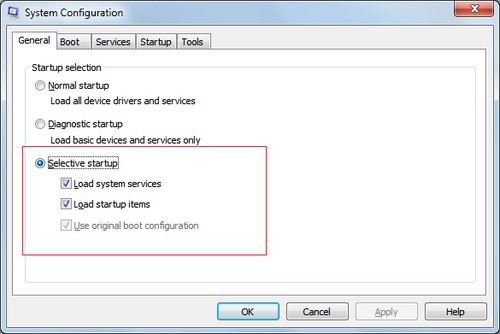
- After that, go to the Services tab and select the Hide all Microsoft Services option.
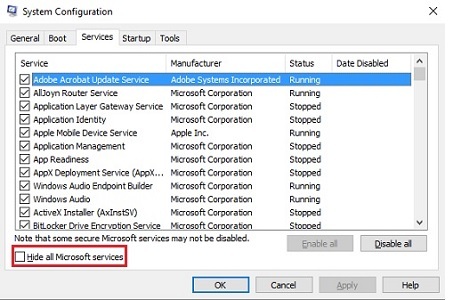
- Now click Disable all and uncheck Hide all Microsoft Service option.
- Further, make sure to select the Windows Installer option and click OK.
- Lastly, restart Windows and it will switch it to the Selective Startup Mode
Uninstall QuickBooks Desktop
- Press Windows + R to open the Run dialog box. Then, type appwiz.cpl in the text space and press the Enter key.
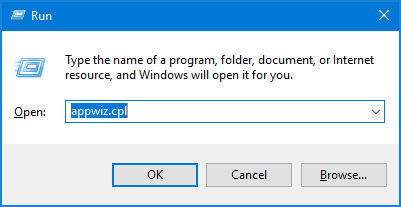
- Windows will open the list of all the installed programs.
- After that, search and select the QuickBooks Desktop application and select the Uninstall/Change option.
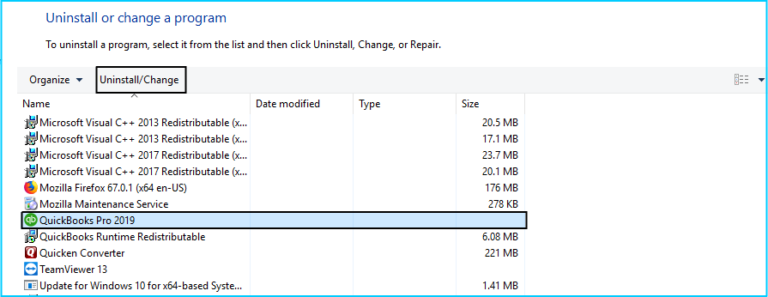
- Click on Remove followed by Next.
Note: Make sure you are logged in as an administrator to proceed with the uninstallation. Once you have uninstalled QuickBooks, try to restart Windows.
Reinstall QuickBooks Desktop
- Firstly, you have to insert the installation disk in the CD Drive.
- Now, begin the installation by running the QuickBooks.exe file.
- Lastly, follow the instructions that appear on your screen to finish the installation process. Also, enter the license registration information whenever QuickBooks prompts you to do so.
Switch Windows to Normal Startup Mode
- Press Windows + R keys simultaneously to open the Run command window and type msconfig in the text space. Then, press the Enter key.
- Go to the General tab and select the Normal Startup Mode.
- Click OK and Restart Windows.
- At last, try to run the payroll update once again and check if QuickBooks Payroll error PS036 persists or not.
Aren’t you able to resolve QuickBooks Payroll Tax Table Update Error PS036 with the above solution? If yes, then you must proceed with the below-given methods.
Read more: How To Resolve QuickBooks Payroll Update Error 15270?
Solution 3: Rename Paysub.ini file
The payroll activation file (Paysub.INI) stores all the information related to payroll subscription. It is also responsible for initializing the payroll service. If it gets corrupted or damaged, QuickBooks cannot verify the payroll subscription of the user and thus, you must end up with QuickBooks Payroll error PS036. In that case, you must try to rename the damaged file as QuickBooks creates a fresh file automatically the next time the user runs the payroll service. Rename it by following the below-given steps:
Note: The Paysub.INI file is stored as a hidden file on Windows. The user must configure the File Explorer’s settings to make the hidden files and folders visible first in order to access the file.
- Open My Computer and click on Organize> folder> search.
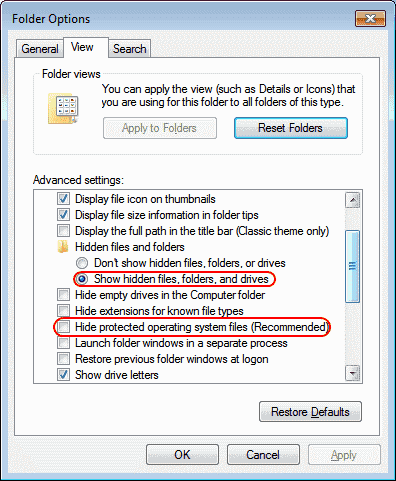
- Go to the View tab and click on Hidden files and Folders and mark the Show Hidden Files, Folders and Drivers checkbox.
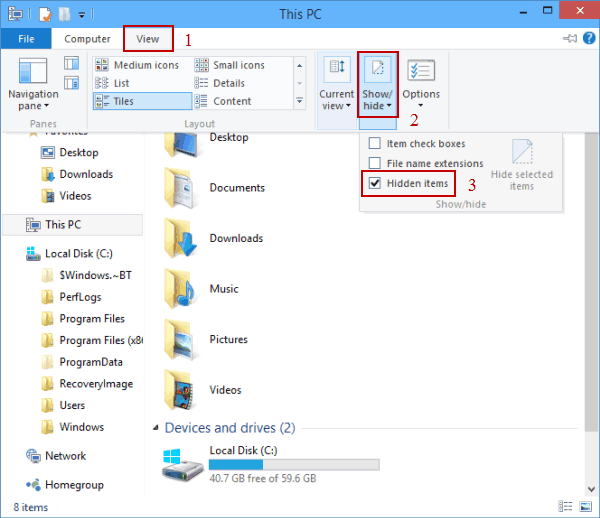
- Further, click on Apply followed by OK.
- Go back to My Computer and search for Paysub.ini from the search bar at the top.
- Right-click the Paysub.ini file and select the Rename option.
- Rename the file extension from .ini to .old.
- Lastly, repeat the same process for all the Paysub files found and then, check if QuickBooks Payroll error PS036 persists or not.
If you’re still getting QuickBooks Error Message PS036 on your screen, then you must jump to the next solution without wasting any time.
Solution 4: Reset the QuickBooks Desktop Update and Download the Latest Version
You might end up with QuickBooks Payroll error PS036 due to the previously downloaded updates that are cluttered in the update section of QuickBooks. To fix the error PS036: Cannot verify payroll subscription, you need to remove the old updates and then download the new update by following the below-given steps.
- At first, close the company file and exit from QuickBooks.
- Right-click on the QuickBooks Desktop icon and select Run as administrator option.
- On the No Company Open window, select the Help menu and click on Update QuickBooks Desktop.
- Click on Mark All under the Options tab, and choose the Save option.
- Now, mark the checkbox against the Reset Update option under the Update Now tab.
- After that, click on Get Updates. Once you download the required updates, close the QuickBooks window.
- Restart QuickBooks normally and install the updates on your system by clicking on Yes.
- Restart the computer once you have installed the updates.
Solution 5: Fix the Data Damage in the Company File
The payroll updates won’t take place if you have a damaged company file and thus, result in QuickBooks Payroll error PS036. To fix the data damage, you have to run the QuickBooks File Doctor tool from the tool hub by following the given steps.
- Open QuickBooks Tool Hub or download it from Intuit’s website if you haven’t it installed on the system.
- Go to the Company File Issues tab and click on Run QuickBooks File Doctor. It may take a minute to open, and once it opens, choose your company file from the menu.
- If you fail to find your company file from the menu, then, click on Browse and search to go to your file.
- Click on Check your file option and select Continue.
- Further, verify your QB admin credentials and choose Next. The scan will take up to 2 to 5 minutes to complete the repair depending on your file size.
- Once the scan finishes, go to QuickBooks and try to download the payroll update again. Then, check if QuickBooks Payroll error PS036 persists or not
Also read: How to Resolve QuickBooks Error 181016 And 181021?
Solution 6: Edit the Incorrect Payroll Service Key in QuickBooks
Whenever you register the payroll through an incorrect payroll service key, it might not allow you to download the update, that further results in QuickBooks Payroll error PS036. In that case, the user has to remove the incorrect key and replace it with the correct one by following the given steps:
Note: Make sure to note down your service key through the automated Service Key Retrieval tool. Alternatively, you may find this key on your email.
- Open QuickBooks and go to the Employees menu.
- Right-click My Payroll Service and click on Manage Service Key.
- Further, click on Remove to remove the wrong service key.
- Now, select Add and type the correct payroll service key.
- Click on Next and select OK when the Payroll Update message appears.
- Make sure that the service status is showing Active and choose OK.
Solution 7: Correct the Employer Identification Number (EIN) in the Company File
- Open the Company menu and click on My Company.
- Further, choose the Edit option under the Company Information.
- Click on Company Information and type the new EIN under the Federal Employer Identification No. Field.
- At last, click on OK to save the changes.
Conclusion
We hope the troubleshooting methods mentioned in this blog would have helped you resolve QuickBooks payroll error PS036. However, if you get stuck while following any of the above-listed solutions, then we would suggest you to get in touch with our experts by giving us a call at Asquare Cloud Hosting Helpline Number +1(855)-738-0359.

Alastor Moody is an Author at Asquare Cloud Hosting with experience in technical and functional writing. He loves travelling for adventure and fun.