Last Updated on October 1, 2024
You might find QuickBooks Quick Report not working in multiple instances. In the QB Desktop application, this could be because of damage and corruption in the company file. On the web version, QBO, issues with QuickReports are usually due to cookies and cache accumulated over time in the web browser.
In this guide, we will explore why QuickBooks QuickReport is not working and show you how to resolve it. Follow the instructions given in the section that best describes your issue, and don’t hesitate to reach out to us in case of any queries.
To get your QuickReports to normal in no time, you can connect to an expert. Speak to a QuickBooks Consultant now!
Section 1: Can’t Generate QuickReports Anymore
Sometimes, users find that they can’t generate QuickReports. This could be because of damage in a memorized report or memorized report list.
Let us see how to fix that.
To begin with, first update your QuickBooks Desktop to the latest release. Once that is done, follow the instructions below.
- Re-sort the Memorized Reports List
Now, let us re-sort the list.
- Open the Reports menu.
- Select Memorized Reports followed by Memorized Reports List.
- From the Memorized Reports field, select Re-sort List.
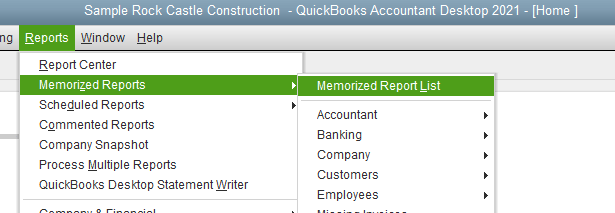
- When asked, “Are you sure you want to return this list to its original order?” choose OK.
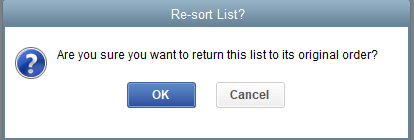
- Once done, proceed to the next solution.
- Verify and Rebuild Company
When QuickBooks runs into errors or behaves unexpectedly, a common reason is damage in the company file.
Therefore, verify and rebuild the company file to resolve such issues in the company file and fix them.
Section 2: Inventory OH and Quick Report Do Not Match Up
Users often find that inventory OH and Quick Report don’t match up and show different figures.
For instance, for a user, under the inventory item list, it shows 21K OH. However, when the user runs Inventory Item Quick Report, the OH shows 5,600.
This might happen because:
- Transactions include different units of measure.
- There are non-posting transactions listed in the Quick Report.
The access is defined by the level of access rights the administrator grants them. The roles and their permissions can be viewed by using the Permission Access by Roles report. This will help you determine the access that you allow to this particular user.
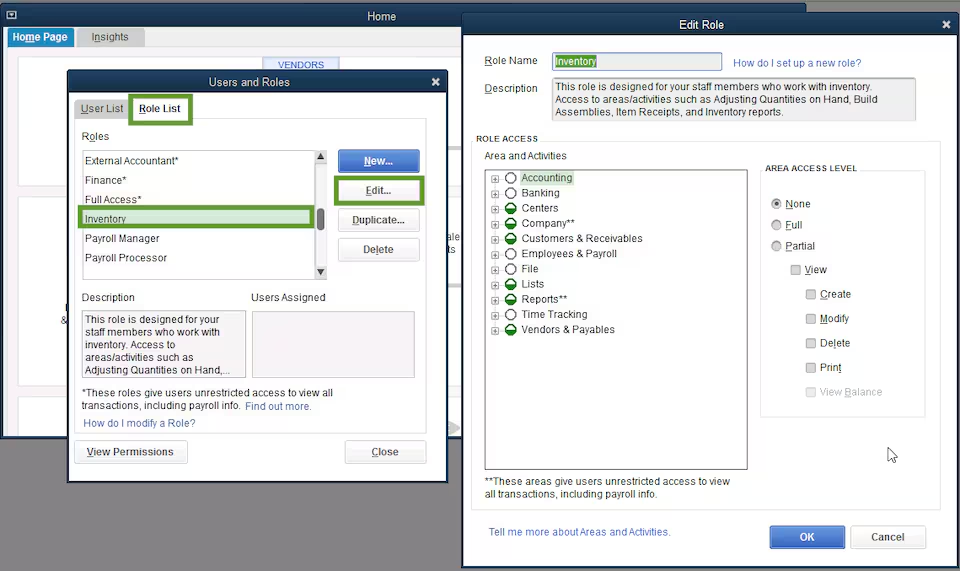
Follow the steps below to do so:
- Open the Company menu and choose Users.
- Go to Set Up Users and Roles.
- Type in the admin password and choose OK.
- Go to the Role List tab and choose View Permissions.
- Choose the roles you want to review, followed by Display.
Now, as required, make the changes so that the user can see the transactions.
However, in case you haven’t set up a predefined role for the user profile, you will need to create one. Let us guide you on how to do so:
- Open the Company menu and choose Users.
- Choose Set Up Users and Roles.
- Type in the admin password and click on OK.
- Go to the Role List tab.
- Select the role and then click on Edit to review its permissions.
- Go to the Area and Activities field and choose an area of your accounts.
- Choose None, Full, or Partial to set the access level.
- When you have set the permissions, choose OK.
Moreover, you can also check if you have turned off advance inventory in QuickBooks.
Section 3: Issues in QuickReports in QuickBooks Online
It so happens that sometimes QBO won’t run QuickReports. This might happen because of stored cache and cookies, which accumulate in browsers over time.
Whichever platform you use QuickBooks Online in, clear cache and Intuit-specific cookies for the same.
You might use QuickBooks Online in:
- Microsoft Edge
- Google Chrome
- Safari for Mac
- Firefox
- Safari for iPad and iPhone
To check if the issue is because of cache and cookies stored, try opening QuickBooks Online in incognito or inprivate window.
Here is how you can open incognito or private windows depending on what browser you use.
- Microsoft Edge: Ctrl + Shift + N
- Google Chrome: Ctrl + Shift + N
- Safari: Command + Shift + N
- Mozilla Firefox: Ctrl + Shift + P
Log in to your QBO company and generate a QuickReport. If things work fine in an incognito or private window, proceed to clear your browser’s cache and Intuit-specific cookies to fix QuickBooks quick report not working error.
Section 4: Cannot Generate a QuickReport Without a Name
Sometimes, when generating a QuickReport, users don’t see anywhere to enter a name, and yet they get the following error message:
“Cannot generate a QuickReport without a name.”
To resolve this error message, first, you should make sure you are selecting a transaction and then click on the button to generate QuickReport.
- To do so, open the QuickBooks company.
- Open the Banking menu and then choose Use Register.
- Choose the business bank or credit card account, and then OK.
- Select a transaction and then click on the QuickReport button.
This should resolve the ‘cannot generate a QuickReport without a name’ error in QuickBooks. Another thing, if you want to run a report to estimate gross sales in QuickBooks, there are many ways to do so.
Conclusion
In this guide, we explored reasons why QuickBooks Quick Report not working and guided you with solutions to fix that. Carry out these solutions in the order and check if you can access QuickReport and resume your work as usual now. However, if the problem persists, get assistance from an expert. Contact a QB consultant right now!
Frequently Asked Questions
For instance, inventory QuickReport in QuickBooks shows the transactions that affect the quantity of the inventory. It gives you information on all the transactions that affect the total on hand, purchase, and sales order, which makes the total inventory quantity.
To get a report on the amount paid to a vendor for the year, you can utilize the Transaction List by Date report. Here is how to do so:
a. Open the Reports menu and type in Transaction List by Date in the search field.
b. Configure the Report period to Last Year.
c. Now, click on the Group by menu and select Vendor.
d. Finally, choose Run report.
With just one straightforward tool, QuickBooks Simple Start enables people like freelancers, independent contractors, and gig workers to quickly and easily manage their income and spending.

Oriana Zabell, a professional cloud engineer, has over three years of experience in desktop, online QuickBooks support and troubleshooting. She is currently working as a cloud hosting consultant with Asquare Cloud Hosting. She loves to read and write about the latest technologies such as cloud computing, AI, DaaS, small businesses, manufacturing. When not writing, she is either reading novels or is indulged in a debate with movie fanatics.