Last Updated on November 7, 2025
Did QuickBooks Desktop Unable to Locate PDF Viewer when everything was running fine? Well, it’s either because you’re running Windows 10 and just had an update. In that case, your default pdf reader would have changed to the Edge browser. However, you must know that QB does not recognize Edge as a pdf reader and despite having 5-6 actual pdf reader programs installed, QB fails to find any other than the default and only if the default is on their shortlist. In that case, the following error message appears on your screen:
| “Unable to Locate PDF Viewer. You need PDF software to view and print this reconciliation report.” |
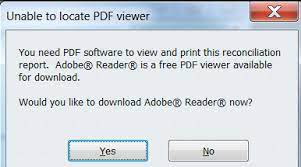
Thus, you need to find your preferred pdf reader other than Edge. You might be wondering about the reasons that have triggered the QuickBooks unable to Locate PDF Viewer error. Well, a misconfigured QuickBooks desktop application is one reason. However, there are other causes as well. To help you get aware of it, we have listed all such possible reasons in the next section of this blog.
Main Reasons Behind Why QuickBooks Can’t Connect PDF Viewer
As said above, numerous reasons can result in can’t Open PDF Viewer In QuickBooks. Among which, outdated or damaged Windows print components can result in printing and pdf-related errors. Here, we have listed some of the common reasons that make you unable to locate PDF Viewer in QuickBooks Desktop.
- You must have installed an outdated version of Adobe Reader on Windows.
- The latest updates aren’t installed on the QuickBooks Desktop application.
- Adobe Reader is not set up as the default PDF viewer application in QuickBooks Desktop.
- The Qbprint.qbp file is either damaged or missing from the installation directory which triggers unable to Locate PDF Viewer error.
Note: Experiencing PDF issues in QuickBooks? Learn how to Fix QuickBooks Missing PDF Component error to restore PDF functionality for printing invoices, reports, and forms without any interruptions.
Troubleshooting Methods To Fix QuickBooks PDF Viewer Not Working Error
As discussed above, you might come across the QuicKBooks Unable to Locate PDF Viewer in either of the below-given conditions. Thus, the troubleshooting varies depending on what has resulted in the QuickBooks cannot locate PDF Viewer issue.
- Due to flaws in windows print components or improper setup of QuickBooks Desktop application.
- While viewing or printing forms in QuickBooks Desktop
Note: Before you begin to resolve unable to Locate PDF Viewer by implementing the below-given solutions, make sure to Update QuickBooks Desktop to the latest released updates.
A: When Windows Print Components Are Damaged
Step 1: Repair, Update and Reinstall Adobe Reader
Update Adobe Reader
- Firstly, you have to open the Adobe Acrobat Reader Download Page by clicking here.
- Make sure to note down the version displayed on the page and open the Adobe Reader app on Windows.
- Go to the Help menu and select About Adobe Reader.
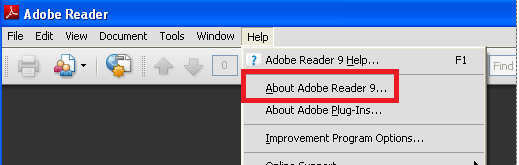
- Now, you have to match the product version displayed on the page and check if it is the same as shown on Adobe’s website.
- If the product version does not match, then go to the Help menu once again and select the Check for Updates option.
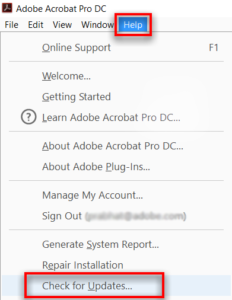
- At last, update the PDF Viewer by following the instructions that appear on your screen.
Note: Want to keep your records organized? Learn how to Print Bank Reconciliation in QuickBooks to generate a clear, accurate report of your reconciled accounts for review, auditing, or record-keeping purposes.
Repair Adobe Acrobat Reader
- Close all the applications that are running in the background on Windows.
- Open Adobe Acrobat Reader and go to the Help menu.
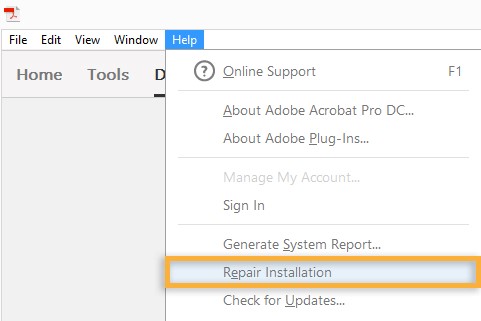
- From there, click on the Repair Acrobat Installation option.
- Wait until the application repairs itself and once the repair-completed message appears on your screen, restart your computer and try to print a document once again using QuickBooks.
Reinstall Adobe PDF Viewer
- Open the Run dialog box by pressing Windows + R keys simultaneously.
- Then, type appwiz.cpl in the text space and click OK.
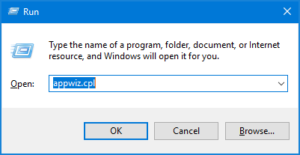
- Now, go to the Programs and Features window and click on View Installed Updates.
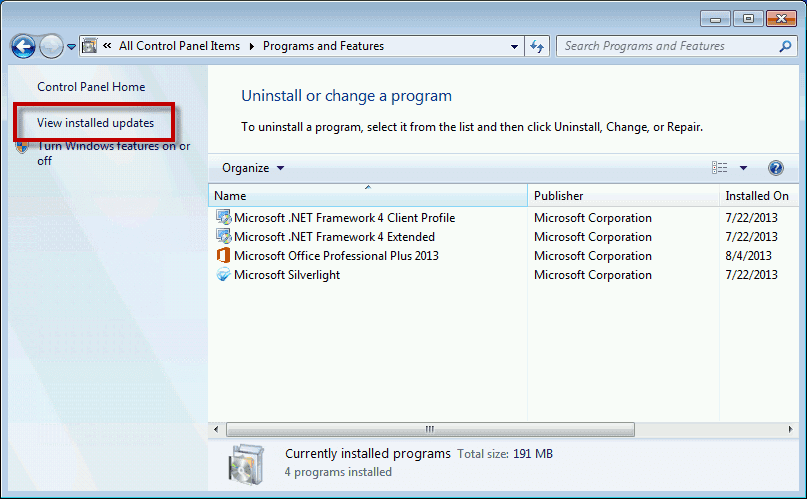
- Right-click Adobe and select Uninstall.
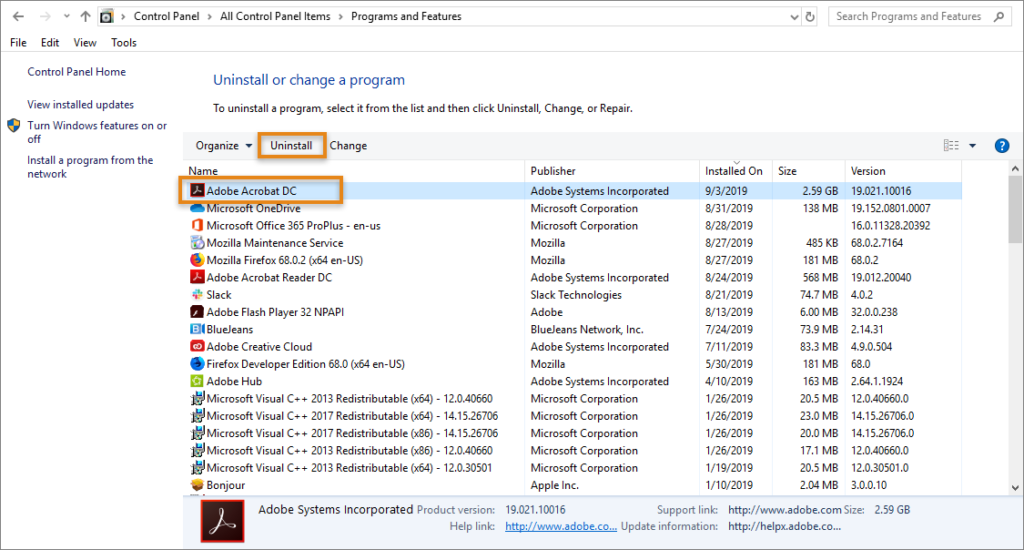
- Open your internet browser and go to the Adobe Acrobat Reader download page.
- Click the Install Now option and select the correct Windows version from the drop-down list.
- Once the update file is downloaded, click on Run.
- Once installed, click on Finish and check if the Unable to Locate PDF Viewer error persists or not.
Recommended to read: Having trouble saving files as PDF in QuickBooks? Learn how to Fix QuickBooks Save as PDF Not Working issue to print or email invoices, reports, and forms smoothly without errors.
Step 2: Rename Qbprint.qbp File
- Open Windows File Manager and click on the Organize option from the top left corner.
- Then, select the Folder and Search option from the drop-down menu.
- Now, go to the View tab and unmark the Show Hidden Files, Folders, or Drives checkbox.
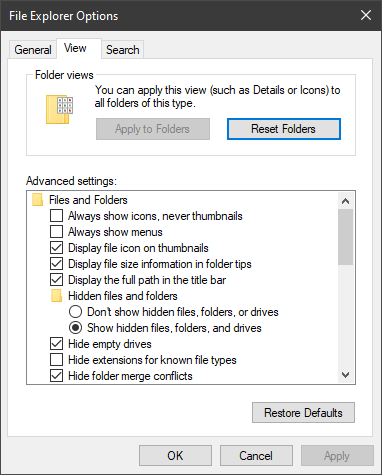
- Go to the Program Data folder in the C Drive and open the Intuit Folder.
- Double-click the QuickBooks folder and right-click Qbprint.qbp file.
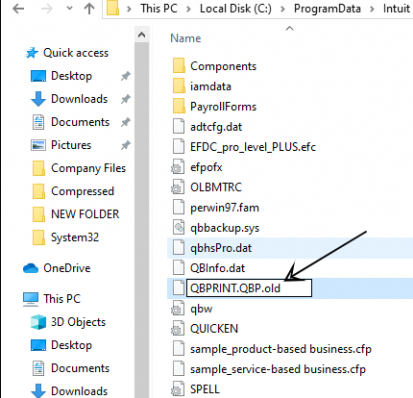
- After that, click on the rename option and type Qbprint. old.
- Make sure to save the file name and check whether the Unable to Locate PDF Viewer error persists or not.
B: While viewing or printing forms in QuickBooks Desktop
Did you come across the unable to Locate PDF Viewer error when viewing or printing forms in QuickBooks Desktop? Well, you don’t need to panic, as you can resolve to locate the pdf viewer in the 2012, 13, 14, and 15 versions of QB easily. However, if you’ve already downloaded and installed Adobe Acrobat Reader, then, you must set it as your default PDF viewer by following the below-given steps. It will help you view and print forms again.
Note: You may not have a PDF viewer installed on your computer. To view and print the form, we would suggest you install the most common PDF viewer, Adobe Acrobat Reader, which is available for free download and install.
Here’s how you can set Adobe Reader as your default program
Windows 7, 8, and 8.1
- Click on the Windows icon and go to the Control Panel.
- Then, select Programs and search for the Set default programs option.
- After that, look for Adobe Reader (or any PDF viewer you’ve installed).
- Select the program, then select Set this program as the default option.
Windows 10
- Firstly, click on the Windows icon and select the settings icon followed by Apps.
- On the left pane, choose Default apps.
- Scroll down until you find .pdf and select its default program.
- In the list, select Adobe Acrobat Reader (or any PDF viewer you’ve installed).
- Select Switch anyway.
Once you have successfully set PDF viewer as default, try to view and print forms again in QuickBooks.
Conclusion
We hope the troubleshooting solutions mentioned in this blog have helped you resolve the Unable to Locate PDF Viewer error without any hassle and thus, you’re able to view and print forms again in QuickBooks. If you need any further assistance, we would suggest you give us a call at Asquare Cloud Hosting Helpline Number +1(855)-738-0359.
Frequently Asked Questions (FAQ’s)
If repairing doesn’t help, you may need to uninstall and reinstall QuickBooks PDF components or contact QuickBooks support for expert assistance.
Yes, outdated or incompatible versions of Adobe Acrobat or Reader may prevent QuickBooks from detecting the PDF viewer. Updating to the latest version or reinstalling the software generally resolves the “Unable to Locate PDF Viewer” error.
Yes, QuickBooks includes the PDF & Print Repair Tool. Running this tool can automatically detect and fix issues with PDF printing and viewing, including the “Unable to Locate PDF Viewer” error.
Yes, if the PDF viewer is unavailable, printing or emailing invoices, checks, and reports as PDFs may fail.
Yes, you should run QuickBooks as an administrator to fix PDF viewer errors. Also, ensure your PDF software is installed with admin privileges to allow QuickBooks to access and use it correctly.

Oriana Zabell, a professional cloud engineer, has over three years of experience in desktop, online QuickBooks support and troubleshooting. She is currently working as a cloud hosting consultant with Asquare Cloud Hosting. She loves to read and write about the latest technologies such as cloud computing, AI, DaaS, small businesses, manufacturing. When not writing, she is either reading novels or is indulged in a debate with movie fanatics.