Last Updated on July 2, 2024
Chase is among the prominent banks present in America and one that’s integrated with the Quickbooks application. But recently, a lot of users of QB have complained about facing the “Chase QuickBooks Download Problem.” To begin with, Chase Bank has been taking care of multiple business transactions and offers an option to sync them with the QuickBooks application.
Sometimes users run into Chase QuickBooks download problems which stop users from using those facilities. The reasons for the Chase QuickBooks download issue majorly revolve around problems with your internet connection, connection settings, or bank server. And then this technical issue can be seen while updating the bank feeds. Users generally witness any of the following error messages:-
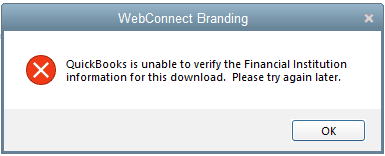
“Quickbooks is unable to verify the Financial Institution Information for this download. Please try again later.”
Or
“We’re fixing our connection to this bank as quickly as possible. Try updating again tomorrow. (101)”.
The 4 Causes for Chase QuickBooks Download Issue
As mentioned above, internet connection, bank’s server, or internet configuration are the major reasons for Chase QuickBooks download issues. Here is a complete list of problems:-
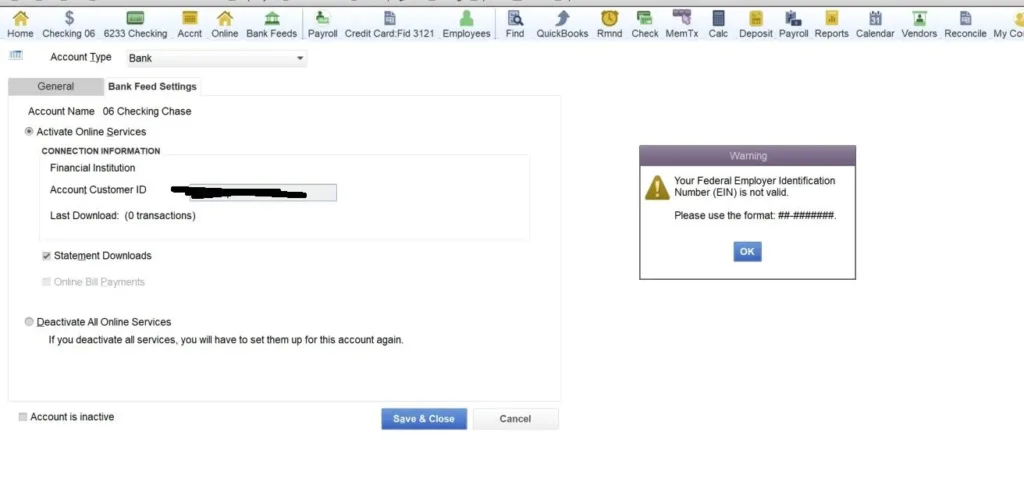
- Users’ internet connection is unstable.
- Chase bank servers are down.
- Connection changes can create incompatibility.
- The account setup process was not correctly done.
3 Troubleshooting Steps For Chase QuickBooks Download Problem
You have three different courses of action that you can follow in order to fix the Chase QuickBooks download problem:-
1. Manually Update Chase Bank Account
It is very important to have your Chase account up to date to avoid discrepancies in your bank account and QuickBooks application. There is a possibility that the Chase QuickBooks download problem is arising because your account’s connection has been exhausted. You simply need to update it manually and check if the issue is resolved or not. These are the steps you need to follow in order to fix it:-
- Run your Internet Explorer.
- Log into your QuickBooks Online account.
- Go on to the ‘Banking’ section from the left and select the bank account you want to update under the ‘Banking’ tab.
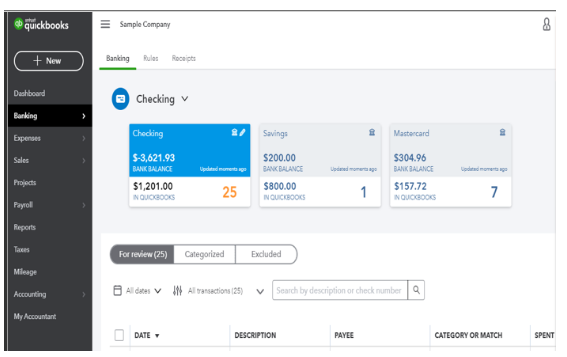
- Tap on the ‘Update’ button when a message appears saying, “Your Chase Bank connection getting an update as a result of the previous action.”
- If required, complete the verification.
- Tap on the ‘Continue’ button and finish the update.
Read More:- Update QuickBooks Desktop to Latest Version 2023
2. Authenticate Selected Accounts in QuickBooks
Chase QuickBooks download authentication problems can also arise if your bank account is not connected to QuickBooks. Here are the steps you need to follow in order to verify that your account is connected:-
- Log into your online Chase account.
- Tap on Profile and Settings button from the top right corner.
- Tap on the AccountSafe option.
- Scroll down to Linked Apps and Websites options.
- Tap on the arrow next to the QuickBooks icon to open the list of selected accounts.
- Ensure that the account you wish to connect is selected.
- If the account isn’t already selected, you can select it from the drop-down menu.
3. Manually Import your transactions
If you urgently need the downloaded transactions but are facing a Chase sync problem in QuickBooks Online, you can manually import your transactions by following these transactions:-
- Open your Internet Explorer and then login into your account on your bank’s website.
- Now, you will have to select an account after which you will have to choose a date range.
- Select CSV or QBO as the file format, and then download the transaction file.
- Ensure that the file size does not exceed 350 KB. You can divide them in smaller date ranges if it is more than 350 KB.
- Download and save the file on your desktop.
After the importing process gets completed from your Banking website, you will have to upload the transaction files on the QBO. And this is how it can be done if QuickBooks online not syncing with a bank account.
- Start the process by launching the QBO and then selecting your bank.
- After this, you need to choose the file upload from the update drop-down menu.
- Next, select the upload transaction manual to update the transactions when you haven’t connected any account. Next time after this you have to select “browse“ to see the transaction file.
- After this, you have to just click on “Next” and then choose the account to where you will want to add the transactions.
- After this, you will have to simply select the “ad new option” so that you are able to add a new account in your QuickBooks software.
- Keep following the on-screen messages and directions while uploading the CSV file.
- After that, you have to go to the tools tab and click on import data.
- Now, just select the bank and click on “next.”
- And finally, click on “Let’s go” to complete the process.
Read Also: How to Print Bank Reconciliation QuickBooks.
4. Trying to verify and rebuild data on your Quickbooks Desktop
Verifying and then rebuilding the data on your QuickBooks desktop is one of the best ways to fix the update problem of the chase. To execute this solution you will have to follow these steps.
- First of all, you’ll have to go to the “help tab“ which is there in the upper right corner. And then you will have to click on “update QuickBooks desktop.“
- Now you will have to head to the “update now” tab.
- After is allowed to select the updates that you want to include in your downloading.
- Just checkmark all the boxes of those updates and then click on the “Reset Update” option from the list.
- You will now have to select “Get Updates.”
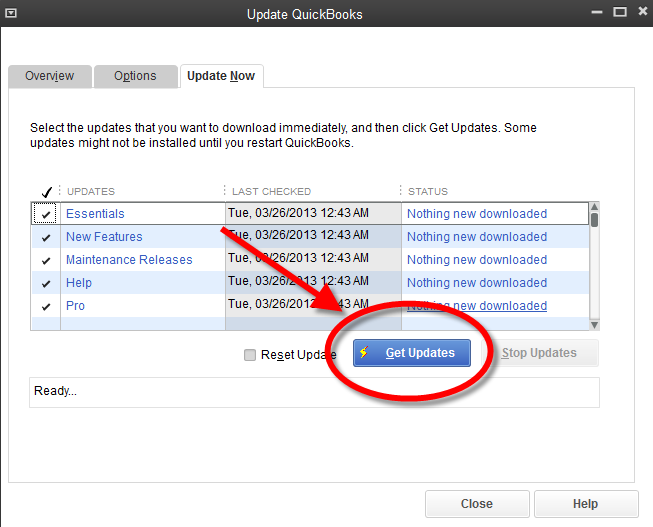
- Just reopen your Quickbooks software after rebooting your system.
Once this is done, install the updates accordingly. Now then, head to verify data and then verify rebuild tools. This is how you can do that.
- First of all, you will have to click on the “File ab” and then just hover the cursor on the “Utilities” option.
- After this, you will have to just choose “verify data.”
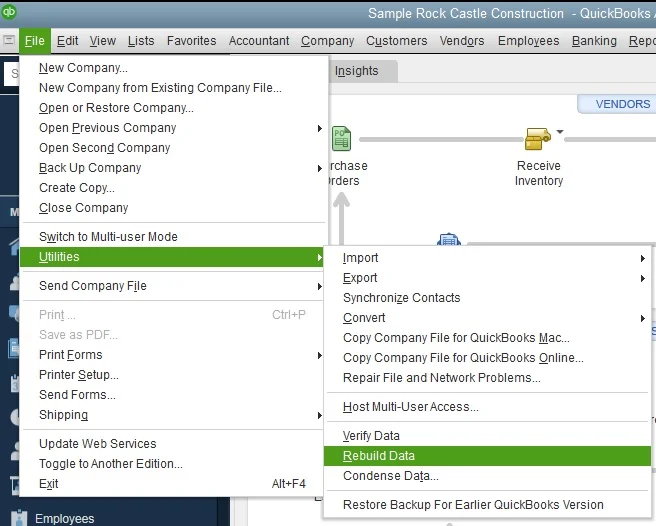
After this step, you just have to rebuild the data using these steps.
- You will have to start the process by clicking on the “file tab” which is there on the menu bar at the top.
- And again, you will have to hover your cursor over the option of “utilities.”
- Now, the last step is to just select the “verify rebuild” option.
Read Also: How to Resolve QuickBooks Rebuild Error 213
Let Experts Help You Fix Chase QuickBooks Download Problem
So now we hope you know what you should do when you face a Chase sync problem in QuickBooks Online. We discussed the reasons this problem arises and what you can do to fix it. If you are still facing the Chase QuickBooks download problem, the next thing to do is contact the Asquare banking expert team or Chase Bank Customer Service for help. They will guide you in a better manner.
Chase QuickBooks Download Problem FAQs:
1. How to Download Chase Checking Transactions into Quickbooks Desktop?
Ans. To download Chase checking transactions into QuickBooks Desktop, log in to your Chase online banking, export transactions in QFX, QBO, OFX, or CSV format. In QuickBooks, go to Banking > Bank Feeds > Import Web Connect File, select the downloaded file, link accounts, review and categorize transactions, then save and add them to your registers. Reconcile accounts for accuracy. For specifics, refer to Chase and QuickBooks support.
2. How to Import Transactions into QBDT?
Ans. To import transactions into QuickBooks Desktop (QBDT), access the Banking menu, choose Bank Feeds, then Import Web Connect File. Locate the downloaded transaction file (in formats like QFX, QBO, OFX, or CSV), select it, and link the accounts to existing ones in QBDT. Review, categorize, and make edits as needed. Confirm adding transactions to account registers. Reconciliation for accuracy is optional but recommended. Note that interface details might differ based on QBDT version. Always follow the most current instructions from the QuickBooks support resources for accurate guidance on transaction importing procedures.
3. How to take my Bank Statement from Chase?
Ans. To obtain your bank statement from Chase, log in to your Chase online banking account. Navigate to the area displaying your account activity or statements. Select the desired account and statement period, then choose to download or view the statement in PDF format. You can also opt to receive paper statements by mail or visit a Chase branch for assistance. Check Chase’s official website or contact their customer support for the most up-to-date and accurate guidance on accessing your bank statements.
4. How can you take out a CSV file from Chase?
Ans. To obtain a CSV file from Chase, log in to your online banking. Navigate to the transactions section for the desired account. Look for an option like “Download” or “Export.” Select the CSV format and the date range you need. After confirming, the CSV file will download to your device. Remember that interface options can change, so refer to Chase’s current online banking instructions or contact their customer support for specific guidance on exporting transactions as CSV files.
5. How can you print the bank statement from Chase online?
Ans. To print a bank statement from Chase online, log in to your account, access the statement section, and select the desired statement. Open the statement in PDF format and use the print option from your PDF viewer.

Oriana Zabell, a professional cloud engineer, has over three years of experience in desktop, online QuickBooks support and troubleshooting. She is currently working as a cloud hosting consultant with Asquare Cloud Hosting. She loves to read and write about the latest technologies such as cloud computing, AI, DaaS, small businesses, manufacturing. When not writing, she is either reading novels or is indulged in a debate with movie fanatics.

