Despite being such an advanced accounting software, QuickBooks needs several background services to function efficiently. There are also a lot of updates to keep the software on track and function properly. But what if you face the QBCFMonitorService not running issue on your device? It is a critical problem that can also lead to multiple other issues. Let’s have a look at various aspects of this issue to figure out what solution is the best for you.
Understanding QBCFMonitorService a bit better
Amongst the array of services offered by Quickbooks, one such service is QBCFMonitorService. It is also known as QuickBooks Company File Monitoring Service. This is stored within the QuickBooks installation directory. And usually inside the “C:\Program Files\Common File\Intuit\QuickBooks” folder.
However, you may end up with QBCFMonitorService not running on this computer error when the QBCFMonitorService.exe file has stopped working. To resolve this issue, you might need to apply multiple resolution methods. In this blog, we have listed all the causes along with their troubleshooting methods.
Are you still unable to figure out why Why does the QBCFMonitorService stop working? To know everything, you can get in touch with our QuickBooks expert team by dialing our Asquare Cloud Hosting Helpline Number and get all your queries resolved.
What Are The Causes Of QBCFMonitorService Not Running On Server Error?
You might have come across numerous issues that may bring forth QBCFMonitorservice Keeps Stopping error message. Below we have mentioned some main reasons that can trigger QBCFMonitorservice to stop on Windows:
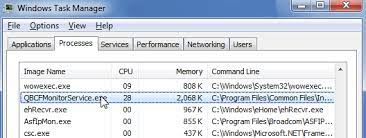
- Windows Defender and third-party firewall applications restrict QuickBooks connection with the company file that you have stored on the server.
- The server on which you have installed QuickBooks is not set up correctly to host company files in a multi-user environment.
- QBCFMonitorService terminated unexpectedly on the server that is hosting the company file.
- You might have deleted the QuickBooks Database Manager Service file (qbcfmonitorservice.exe) accidentally from the server.
- You might be using an outdated version of QuickBooks Database Server Manager on your computer and the server.
- A virus or a malware attack has corrupted your QBCFMonitorService.exe file.
- There might be some issue with the Windows Registry.
Read More:- Troubleshoot QuickBooks Error H202 (Multi-User Switching)
Resolve QBCFMonitorService Not Running Issue with 7 Top Methods
Before you begin implementing the below-mentioned resolution methods for QBCFMonitorService Failed to Start Issue or QBCFMonitorService keeps stopping, you must create a backup of your QuickBooks Desktop company file so that none of your data is lost in between the process. Also, be ready with installation CDs of MS-Windows and QB license numbers; in case it is not available, learn how to create installation media for Windows.
1. Restart QBCFMonitorService.exe
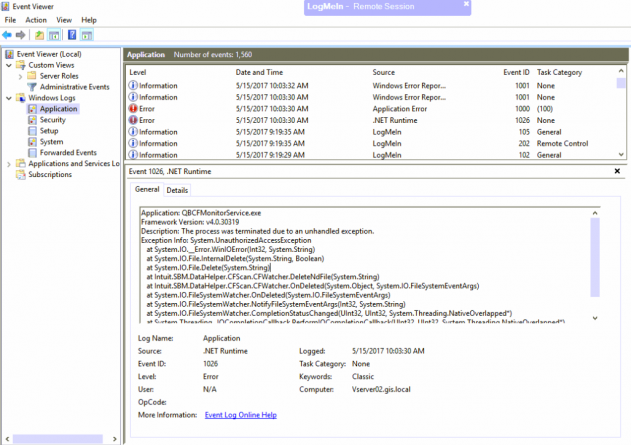
- Simultaneously press the Ctrl + Alt + Del keys to open the task manager and then go to the Processes menu.
- Now, right-click on the QBCFMonitorService process and choose the option End Task.
- Once done, click on Yes for confirmation.
- Open the QuickBooks application again.
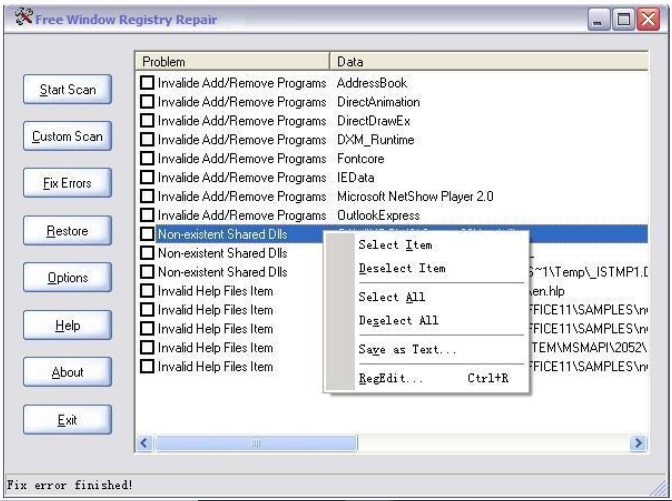
Note: Also, ensure to take the registry backup before you perform a solution to eliminate any error if present in the Windows registry that ends with QBCFMonitorService.exe file issues.
2. Scan your Computer for Viruses and Malware
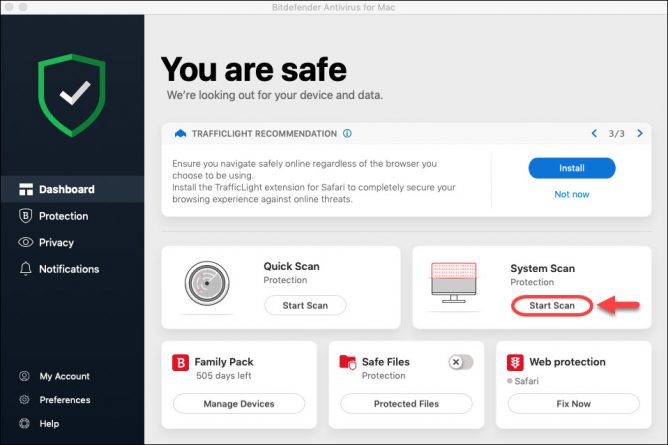
To scan your system, you must install a good antivirus or anti-malware software. For this, you may follow the steps mentioned below and get rid of the QuickBooks Company File Monitoring Service Error:
- Firstly, copy the QBCFMonitorService.exe file and paste it on the Desktop.
- Now, navigate to the Virus Total and click on Choose File.
- After that, select the QBCFMonitorService.exe file from your desktop folder.
- Click on Scan followed by Fix.
- At last, download the file and use it to replace the one stored in the QuickBooks folder.
Have the above methods helped you eliminate the QBCFMonitorservice Not Running error? If not, then don’t worry! You can proceed with the next one.
3: Configure Windows & Third-Party Firewall
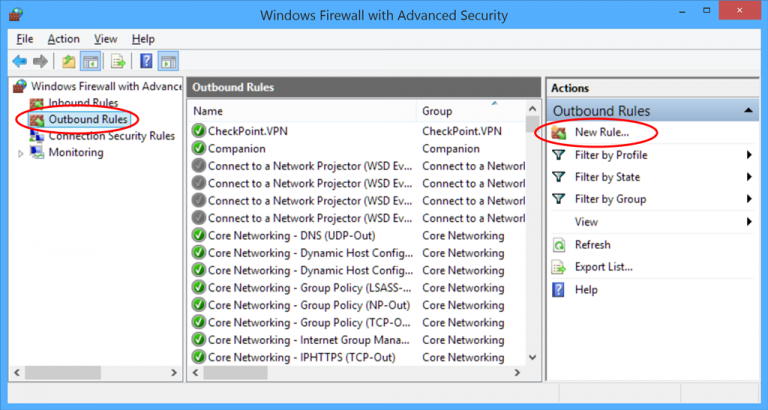
Many times, the Windows firewall stops the services that it recognizes as malignant from running. In such a situation, you must create an exception for QBCFMonitorService.exe. For detailed troubleshooting, follow Method 4 of the article QuickBooks Error H505 and resolve QBCFMonitorService unable to start issue.
Also Read: Windows Firewall Is Blocking QuickBooks? Here’s How To Fix It.
4. Check QuickBooks Multi-User Hosting Set up on the Server
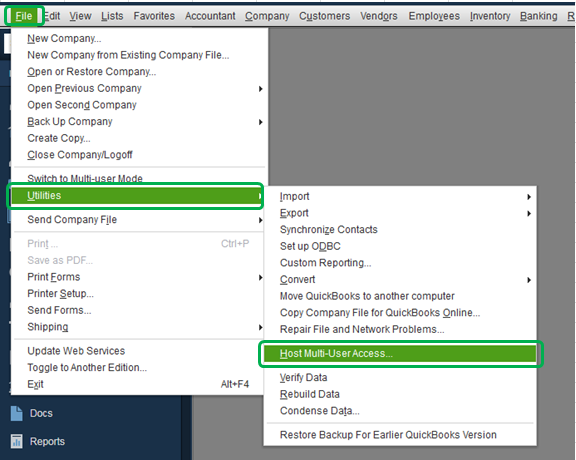
- To begin, open QuickBooks Desktop and click on the File menu.
- After that, click on Utilities> Host Multi-User Access.
- Click on Yes when the confirmation box appears on your screen.
- Besides, ensure that you have activated hosting only on the server.
- Also, you must not run Multi-user Hosting on any of the workstations.
- To make sure, open QuickBooks and go to the File menu.
- If the option Switch to Single-User mode appears, it signifies that QuickBooks is running under multi-user mode, and thus, you have to switch to Single-User mode.
- Whereas, if the option says Switch to multi-user mode, it means that the application is already running under the single-user mode, and thus, you don’t need to make any changes in settings.
If the above methods didn’t fix the QBCFMonitorService Not Running on this computer issue, you must jump to the next one.
Related article:- How To Resolve QuickBooks Multi-User Mode Not Working Error?
5. Install The Updates QuickBooks Database Manager Server
- Firstly, you have to check for the QuickBooks Database Manager server’s latest version for your QuickBooks application.
- Open QuickBooks if you are not having the latest updates and patches installed.
- Click on Update QuickBooks from the Help menu.
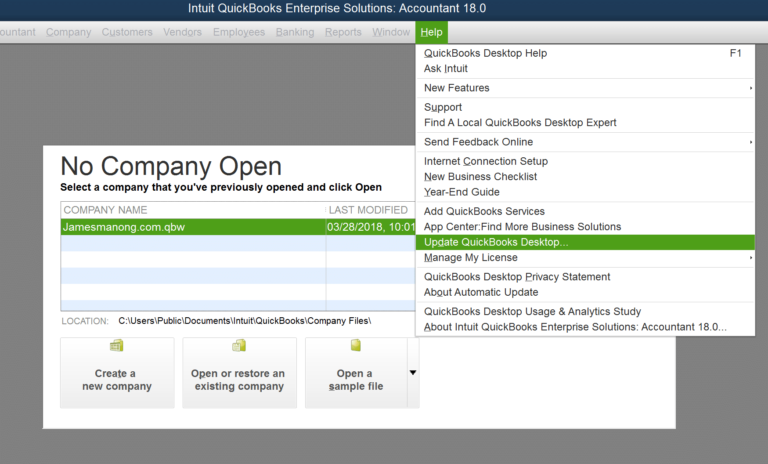
- You have to checkmark all the QuickBooks features and releases that are available under the Update Now menu.
- Click on Get Updates and wait until the application installs all the available updates.
- After the update, restart QuickBooks Desktop on both server and workstation.
6. Set up QuickBooks Database Manager Service
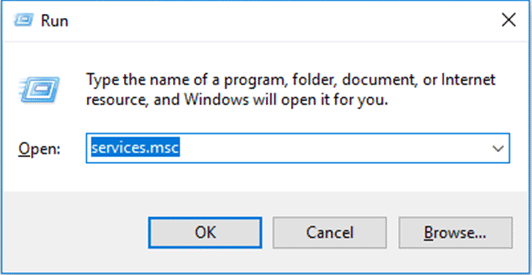
- Now, click on OK and search for QuickBooks DBXX service in the list of services.
- If the service status appears as stopped, then right-click on the service and select Properties.
- Under the General tab, change the Startup Type to Automatic.
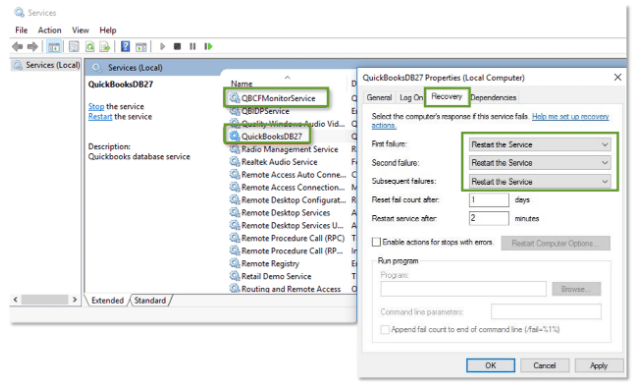
- After that, go to the Login tab and set the option to Local System Account from This Account.
- Go to the Recovery tab, and from the drop-down list of the first, second, and subsequent failures, click on the option Restart the Service.
- Lastly, click on Apply followed by OK.
7. Run a full scan using your antivirus
One more way to get rid of this problem is to use the antivirus you have installed on your desktop. Let the software scan the entire desktop, for which you will have to run a “full PC scan.”
Need Professional Assistance To Rectify QBCFmonitorservice.exe file error!
We hope the resolution methods mentioned in this blog would have helped you resolve QBCFMonitorService Not Running error. However, if none of them worked to rectify the QBCFmonitorservice.exe file due to any reason, then you must get in touch with our experts by giving us a call on our Asquare Cloud Hosting Helpline Number at +1(855)-738-0359. We are available round the clock at your service.
QBCFMonitorService Error FAQs:
Well, there are many reasons for that. But one such reason is that you are using an outdated version of the QB database server manager.
It’s because the QBCFMonitorService is not running on the server on which you have hosted your company file.
QuickBooks may not back up for a variety of reasons. It could be due to a lack of available storage space, an issue with the installed version of QuickBooks, an outdated version of QuickBooks, or a damaged or corrupted data file. It is also possible that the operating system or Windows user account has insufficient permission to perform the backup.
Related Search Terms
qbcf monitor service not running on this computer, qbcf log file monitor service not running locally, QuickBooks monitoring service stopped, qbcfmonitorservice service terminated unexpectedly, qbdbpf log file monitor service not running locally in QuickBooks,
Oriana Zabell, a professional cloud engineer, has over three years of experience in desktop, online QuickBooks support and troubleshooting. She is currently working as a cloud hosting consultant with Asquare Cloud Hosting. She loves to read and write about the latest technologies such as cloud computing, AI, DaaS, small businesses, manufacturing. When not writing, she is either reading novels or is indulged in a debate with movie fanatics.


