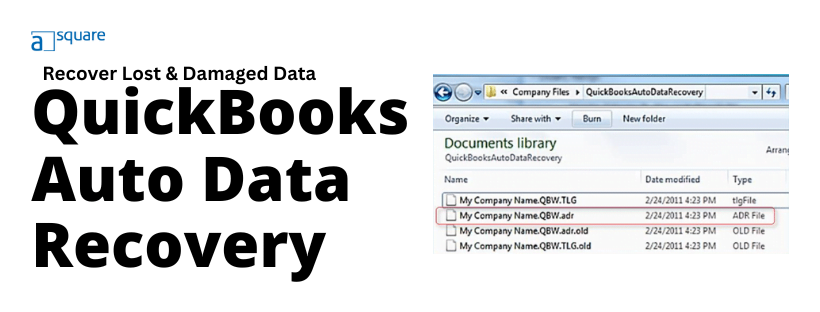Last Updated on August 29, 2024
What is QuickBooks Auto Data Recovery (ADR) File Extension
QuickBooks auto data recovery automatically creates a local backup copy of your QuickBooks company file in a separate folder called the QuickBooks Auto Data Recovery folder. The folder has .QBW.ADR and .QBW.TLG.ADR files, which get updated at regular intervals.
What is QuickBooks Auto Data Recovery (ADR) File Extension?
Auto Data Recovery (ADR) depends on a backup file with .adr extension to restore the lost data. The file can be found in the Auto Data Recovery folder. It is the backup copy of the company file and has qbw.adr as the extension. ADR files should not be deleted to be able to recover data at any point.
However, you might not be able to see the file extensions in your File Explorer. Therefore, you will need to enable the show file extensions on your computer.
The ADR feature works on its own on the opened company file. Once you open the company file, it performs some internal diagnostics on the file, and if the file passes the test, it creates a backup copy in the ADR folder. This repeats every twice a day, every twelve hours. A new backup copy is created, and the one made earlier is named old; the other older files get automatically deleted. However, this only happens if QB is open; if you have closed the QB Desktop application, the process runs the next time you start the app. These files are then used to recover the damaged company (.QBW) and transaction log (.QBW.tlg) files. You can use these ADR files to recover the lost data in one of these ways:
- Restore the lost transactions using the current Transaction Log file (.QBW.tlg) and a copy of the Company file (.QBW).
- Restore all the data but not the last few transactions with a copy of both the Company (.QBW) file and QuickBooks Transaction Log (.QBW.tlg) file.
After getting a brief idea of the QuickBooks Auto File Recovery tool, let us look at certain factors you must consider before using the QuickBooks file recovery tool of the QB application.
Important Things to Know Before You Run Auto Data Recovery
To ensure that you do not lose even a fraction of your data, there are specific points that you must consider before using the QuickBooks file recovery tool:
- QuickBooks data recovery is accessible only for QuickBooks Pro, Premier, and Enterprise versions of Windows.
- This feature is not available in the QB Accountant Edition.
- The ADR file size must be below 1.5 GB. If the size of the backup file is more than that, QuickBooks will not generate an ADR file.
- Make sure to update version of QuickBooks Desktop to the latest release.
After going through the above mentioned points, follow the steps below to get the lost data back with QuickBooks ADR.
How To Recover Lost Data With QuickBooks Auto Data Recovery Tool?
ADR, a QuickBooks file repair service, is considered one of the fastest ways to recover lost data.
In general, there are two ways to recover lost or corrupted data using ADR.
- By using the original .TLG file with the .QBW.adr file, you can recover recent transactions.
- By utilizing the .QBW. adr and .TLG.adr files, you can recover all transactions except from the last 12 hours.
Let’s go ahead and discuss both methods in detail one by one.
Method 1: Use the Original.TLG file with .QBW.adr File To Recover Recent Transactions
Follow the steps below to recover the lost data by using the original Transaction Log file and the current ADR version of the company file:
- Firstly, Create a new folder on the desktop and name it QBTest. Then, open the folder where you saved the company file. The location of the company file can be seen on the Product Information screen and No Company Open Window.
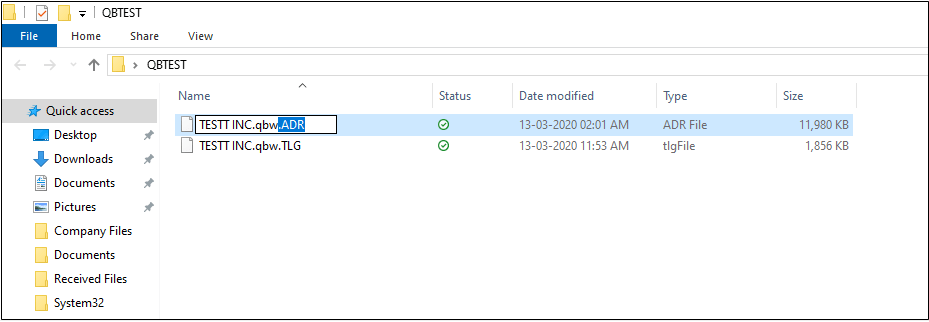
Note: Open the Product Information screen by pressing the F2 or Ctrl + 1 keys simultaneously.
- Afterward, search for the .tlg file in your company file’s folder. The .tlg file that you are searching for will have the same name as your company file.
If You Can’t See File Extensions
If you are unable to find the .tlg file because you can’t see file extensions, then follow the below-mentioned steps to show the file extension:
- Press the Windows + E keys together to open File Explorer.
- To move further, choose the option Organize followed by Folder and Search options.
- Click the View option followed by the FileName Extension for Windows 10, 8.1, and 8.
After that, choose Hide Extensions for the Known file types option and click Apply and OK, respectively.
- When finding the .tlg file, copy and paste it into the QBTest folder created earlier on the desktop.
- After this, open the QuickBooks Auto Data Recovery folder, which is located in the same folder where your company file is stored.
- Now, copy the QBW.adr file and paste it into the QBTest folder. This way, you will have .QBW.adr and .tlg files in the QBTest folder.
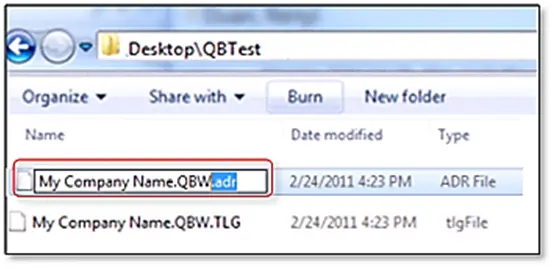
- Open the QBTest folder, right-click on the .QBW.adr file, and then select the Rename option. Then, delete .adr from the end of the file name.
- In QuickBooks, open the company file you saved in the QBTest folder. Then, verify all your transactions using the account register.
- Then, to check the data integrity of the recovered file, navigate to File> Utilities> Verify Data.
- If Verify Data utility finds this copy of the company file suitable, you can move the damaged company file to a different location and transfer this copy from the QBTest folder to the original location.
You have successfully generated a new company file with all your company data, that you can start working on now.
Read More: How To Fix QuickBooks Error Code 6094?
Method 2: Make Use of .QBW. adr and .TLG.adr Files To Recover Recent Transactions
This method will utilize the ADR version of both the .QBW and .TLG files. But remember, it will recover all the transactions except the ones performed in the last 12 hours.
- To begin, create a new folder on your desktop and name it QBTest.
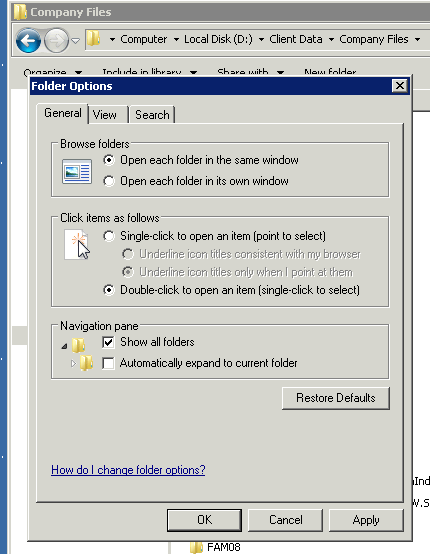
- Now, open the QuickBooksAutoDataRecovery folder.
- After that, copy the .TLG.adr and .QBW.adr files and paste them to the QBTest folder.

Read More: Learn to Fix QuickBooks Error 2277 with IDP Backup
Before you begin, ensure that Windows is set to display hidden files.
- In the QBTest folder, remove .adr from the end of the file name. it will give you .qbw & .tlg files.
- Then, open QuickBooks and the company file saved in the QBTest folder. Go to the account register, check, and verify that all the transactions are there.
- Moreover, run Verify Data on your new company file to ensure that the data is intact. To do so, navigate to File > Utilities > Verify Data.
- If this company file copy is fine and you are satisfied with it, you can move the damaged file to a different location. Once you have decided, move the company file copy from the QBTest folder to the original QuickBooks company file folder.
Now you can start to work on your new company file.
Read Also: How To Backup QuickBooks To Flash Drive/USB/Memory stick?
Wrapping It Up
This was all on restoring lost or corrupt data using QuickBooks auto data recovery. Hopefully, you have successfully recovered all your transactions and company data. However, if you find an issue with the recovery process or the file is not data intact, connect to an expert at Asquare Cloud Hosting Helpline Number.
Speak to a QuickBooks consultant now!
Frequently Asked Questions On Auto Data Recovery (ADR)
The QuickBooks Auto Data Recovery (ADR) tool is available in QuickBooks Premier, Pro, and Enterprise Windows editions. However, it is not available in the QuickBooks accountant edition. Moreover, you should update your QuickBooks to the latest version before running the ADR tool.
The below-given steps will help you recover the QB data from the hard drive:
Firstly, open the search dialog box and type *.qbw. Then, press the Enter key. With the date-modified feature, try to find the most updated file. Once found, copy it to CD-ROM and remove all the remaining files. Finally, paste the copied file into its original location.
The TLG file, or .tlg extension file is the log file in QuickBooks and has a crucial role to play in the data restoration process. QuickBooks uses the transaction log file (.tlg file) during backups. When you want to restore the backup file, which has an extension .QBB, you can copy and paste the .tlg file in the directory.
The QuickBooks Auto Data Recovery tool utilizes transaction log files (.tlg) and the QBW.adr file to restore lost transactions. It can also recover lost or corrupted data using the transaction log and the older company files.
QuickBooks can automatically save backups, but you have to schedule it in QuickBooks Desktop. However, QuickBooks Online automatically backs up your data on an online server with a high level of data security.
QuickBooks Desktop saves the backup in your computer’s folder called Auto Backup. However, the name and location of the backup folder rely on the user and PC settings. However, you can easily find the area using the backup tool.

Alastor Moody is an Author at Asquare Cloud Hosting with experience in technical and functional writing. He loves travelling for adventure and fun.