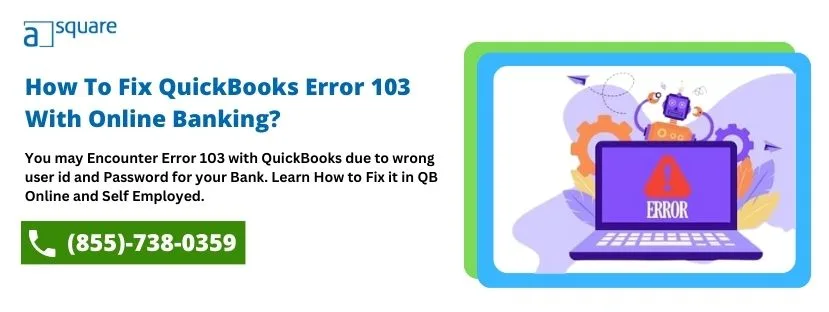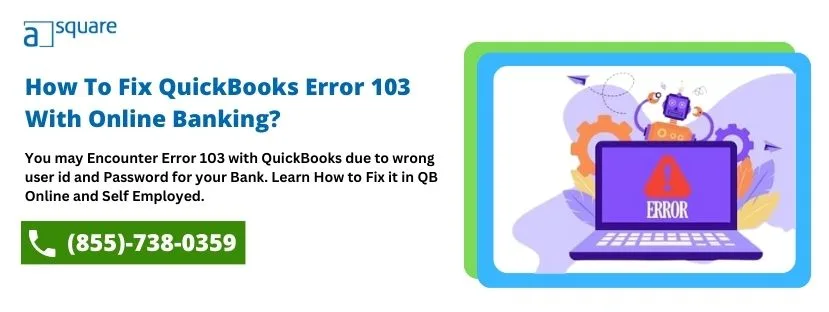QuickBooks Error 103 occurs when login credentials provided into QuickBooks Online don’t match those held by the banking institution. In simple terms, the user ID or password you entered is incorrect for the bank account you’re trying to connect to QBO. You are likely to encounter this login error while connecting your bank to QuickBooks Online or QuickBooks Self-Employed. Consequently, you will be forced to upload transactions manually, which requires plenty of manual labor. This blog has covered all the discovered reasons and the solutions in detail. Read it till the end to gain valuable insights about the error and fix it as professionals do.
What does error code 103 in QuickBooks mean?
QuickBooks error 103 may occur when your financial institution is not approving the sign-in credentials entered by you. QB will stop accepting your login request in such a situation, and thus, you will have to update your login details. To prevent your banking access from being locked, you must update the login details on QuickBooks Online. There are several other reasons as well that bring forth the error 103 in QuickBooks online. Let’s go ahead and explore all such possible causes.
What are the causes that trigger QuickBooks banking error 103
We have mentioned below all the primary reasons that trigger error 103 in QuickBooks Online:
- You might have entered incorrect login credentials while connecting to your financial institution.
- You have chosen an incorrect banking institution, triggering QuickBooks error bank code103.
- If you are currently connected to QB online and have updated the credentials with your bank. Then, you need to update this information in QuickBooks Online as well.
- Another reason can be the Browser’s missing cookies.
- If the financial institution is performing any system maintenance update.
- You haven’t turned on the third-party access in the bank account.
Additional Help: 2 Easy Hacks To Resolve QuickBooks Error 3120.
How to get rid of QuickBooks error 103?
Usually, you encounter the QuickBooks Bank Connection Error 103 in QB Online and Self-Employed versions. Here’s how to fix the error for both existing and new connections.
Method 1: Eliminate QuickBooks Bank Account Error 103 in QB Online
Step 1: Confirm your sign-in info is correct
Ensuring you have the correct user ID and password for the bank account is essential. Let’s confirm whether the sign-in info is correct by following the steps below:
- First, open a new window in the web browser and visit the bank’s website.
- Note down the bank’s web address (such as https://www.bank.com).
- Sign in with the user ID and password.
Note: If you have separate accounts with the bank (such as a business account and a personal account), you must sign in to the account you want to fix.
- If the sign-in is successful, you have the correct user ID and password. However, if you get a sign-in error, follow the bank’s instructions to get the user ID, reset your password, or both.
Once you have valid credentials, move to the next step to eliminate QuickBooks banking error 103 with QuickBooks online.
Additional Help: How To Fix QuickBooks Error H202 – Blocked Multi-User Mode
Step 2: Turn on Third-party Access If Your Bank Requires It
Some banks need your permission to connect your account to another service, including QuickBooks Online or QuickBooks Self-Employed, etc. Visit the bank’s website to check if there is any requirement as such. If yes, follow the bank’s instructions to turn it on. Another key point is that if you’re trying to connect a KeyBank account to QuickBooks, follow the steps to turn on third-party access:
- Move to key.com or ibx.key.com and sign into the account you want to connect to QuickBooks.
- Select User Profile and switch on Third Party Access in the Password and Security section.
Lastly, select Yes to confirm your choice.
Step 3: Enter your Bank sign-in info in QuickBooks
Now, you’re all set to sign in to your bank account in QuickBooks. Let’s learn how to do that to eliminate error code 103 in QuickBooks.
> For an Existing Connection
- Firstly, move to Transactions and select Bank Transactions.
- Choose the bank or credit card account you need to update.
- Select Edit> Edit sign-in info.
- If the web browser enters the user ID and password on its own, clear those credentials. It will make sure that the browser doesn’t enter any old information by mistake.
- Enter the user ID and password manually for your bank account. If your bank offers a Show option, select it to confirm you have entered the password correctly.
- Lastly, select Save and Connect.
Additional Help:- Intuit QuickBooks Tool Hub – Steps to Download & Install
> For a New Connection
- Move to Transactions and choose Bank Transactions.
- Select the Connect account option on the landing page if you’re connecting an account for the first time. However, if you’ve already connected online banking accounts in the past, click on the Link account option.
- Enter the bank’s web address in the search field (such as http://www.bank.com) that you have noted down in Step 1. Alternatively, you can also enter the bank’s name.
- Select your bank from the search results options.
Note: If you see multiple options on the screen, choose the account type you want to connect to. For example, if you want to connect your business account, click “Business” if you find any.
- Clear the credentials if the web browser fills in the user ID and password on its own. It ensures the browser doesn’t enter wrong information by mistake.
- Enter the user ID and password for your bank account manually. Click on the Show option; it enables you to see the password while entering it. This way, you become sure that you have entered the password correctly.
- Click Continue.
- Your bank should be connected by now. If the QuickBooks error 103 reappears, click Go back and repeat the last four steps with a different option from the search results.
Method 2: Fix QuickBooks Bank Connection Error 103 for Self-Employed
- Hit the Reconnect button that displays within the error message. Secondly, consider typing the username and password manually.
- Select Update Sign-in Info.
- Now, follow the steps to verify the bank connection:
- Search the bank’s login web page URL, or search for the URL you get after logging in to the bank account.
- Further, search for the bank by using the URL that you use to sign in to the bank account. Try all possible results by removing a string of digits from the URL. Look out till your search has a match.
Hopefully, these troubleshooting steps have helped you resolve QuickBooks error 103 successfully. However, if you are still struggling with the same error code, consider implementing some additional fixes given below.
Troubleshoot Common Browser Problems to Fix QuickBooks Error 103
You can take a few basic troubleshooting steps if you experience browser problems when visiting Intuit sites.
- Sign in to QuickBooks using an incognito or private browser
- Restart the browser
- Clear the Browser’s Cache
Note: Ensure that you restart the browser after clearing the cache.
The browser’s cache saves files on the system so that it can load websites faster on your next visit. However, it gets outdated over time, causing issues. Here is how you can delete browser cache and Intuit-specific cookies to fix issues quickly.
Step 1. Clear Cache for the Browser:
For Firefox
- Select the Menu button>Settings>Privacy & Security panel.
- Click Clear Data…in the Cookies and Site Data section.
- Uncheck Cookies and Site Data.
- Check the Cached Web Content box and hit the Clear button.
- Close the Settings page. If you have made any changes, it will be saved automatically.
For Chrome
- Open Chrome and click More at the top right corner of the screen.
- Click More tools>Clear browsing data and then choose a time range at the top.
- Select All time to delete everything.
- Check the boxes Next to “Cookies and other site data” and “Cached images and files,”
- Lastly, select Clear Data to conclude.
For Safari on Mac
- Open the Safari app on the Mac, select History > Clear History, and then click the pop-up menu.
- Now, choose how far back you want to clear your browsing history.
For Safari for iPad and iPhone — If you want to delete history, cache, and cookies
- Move to Settings > Safari and tap Clear History and Website Data.
For Safari for iPad and iPhone — If you want to clear cookies and cache, keep your history.
Move to Settings > Safari > Advanced > Website Data and tap Remove All Website Data.
For Microsoft Edge
- Choose Settings and more > Settings > Privacy, search, and services.
- Under Clear browsing data > Clear browsing data now, hit the Choose what to clear option.
- Under Time range, consider choosing a time range from the drop-down menu and then choose the types of browsing data you want to clear. For instance, you would like to remove browsing history and cookies but keep passwords and form-fill data.
- Lastly, select Clear Now.
Step 2: Clear Intuit-specific Cookies from the Browser
Clearing the browser’s cache is enough to troubleshoot common browser issues. However, if the same issue still persists even after deleting the browser’s cache, clear Intuit-specific cookies. It refreshes website preferences that might be causing problems when using QuickBooks.
Note: It’s essential that you only clear Intuit-specific cookies.
For Google Chrome
- Firstly, select the More icon at the top right >Settings>Privacy and Security.
- Select Cookies and other site data, select See all cookies and site data, and enter “Intuit” in the search field to find Intuit cookies.
- Choose Remove all shown or the trash can icon.
- Lastly, restart Google Chrome so that the changes can take effect.
For Mozilla Firefox
- Hit the Menu icon at the top right corner of the screen.
- Select Settings, Privacy & Security, and then Manage Data under Cookies and Site Data.
- Enter “Intuit” in the search field and hit Enter to find Intuit cookies.
- Select Remove All Shown>Save Changes.
- Lastly, restart Mozilla Firefox to let the changes take effect.
For Safari
- Open Safari, select Safari beside the apple icon on the top left.
- Select Preferences>Privacy>Manage Website Data.
- Type “Intuit” in the search field to find Intuit cookies.
- Select Remove All>Remove Now>Done.
- Lastly, restart Safari for the changes to take effect.
4. Add Intuit as a Trusted Site in the Browser
When you add Intuit as a trusted site, it prevents the browser from potentially blocking site content. Here is how you can add Intuit as a trusted site in different browsers.
a. Add Intuit in Safari
- Open Safari, enter payroll.intuit.com and hit Enter.
- Now, select Bookmarks> Add Bookmark.
- From the dropdown, select Top Sites under ‘Add this page to.’
- Lastly, select Add to conclude.
b. Add Intuit in Google Chrome
- Choose the Customize and Control Google Chrome ⋮ icon and then choose Settings.
- In the left pane, select Privacy and Security and then select Site Settings.
- Select Cookies and Site Data and then select Add in the Allow section.
- Lastly, enter *intuit.com, and then select Add to save.
c. Add Intuit in Microsoft Edge
- Move to the Control Panel and open Internet Options.
- Select Security>Trusted sites>Sites.
- Enter *intuit.com, and then choose Add to save.
- Lastly, select Close, then hit OK to conclude.
Conclusion
Hopefully, the resolutions mentioned in this blog have helped you resolve QuickBooks error 103 without any hassle. However, we can’t deny that bank errors can be tricky for many QB users. Unfortunately, if none of the steps mentioned in the blog help you resolve the sign-in error code 103 in QuickBooks, you will have to upload the transactions manually. Alternatively, you can get our certified professionals’ assistance at our Asquare Cloud Hosting Helpline Number They provide instant solutions so that you can resume your essential operations as quickly as possible.
QB Sign-in Error 103 FAQs:
Well, NO! You just need to pay for the services that you have taken. If you choose us, we guarantee you affordable and efficient services.
There can be several reasons for that. However, one such reason is that you may have entered incorrect login credentials while connecting to your bank.
For that, you may consider an effective troubleshooting guide to get rid of QuickBooks error message 103. What else you may do is, get in touch with our experienced experts by giving us a call on our Toll-Free Number.
QBO Bank Error 103 takes place due to .msi file bugs.
One of the reasons is that you might have selected the wrong financial institution.
Oriana Zabell, a professional cloud engineer, has over three years of experience in desktop, online QuickBooks support and troubleshooting. She is currently working as a cloud hosting consultant with Asquare Cloud Hosting. She loves to read and write about the latest technologies such as cloud computing, AI, DaaS, small businesses, manufacturing. When not writing, she is either reading novels or is indulged in a debate with movie fanatics.