Last Updated on July 8, 2024
At times, QuickBooks Error 1321 can take place when you fail to update or install the QuickBooks application. It can also appear when the installer cannot write a file due to certain reasons related to permission issues and system errors. To resolve this error, you have to update the privileges on the parent folder of the file or source listed in the error message. When it occurs, the following error message appears on your screen:
“QuickBooks Error 1321: The Installer has Insufficient Privileges to Modify the File.”
However, there are several other reasons as well that can evoke this error 1321 in QuickBooks Desktop. We have covered all the possible reasons in the next section of this blog. But before that, you must get aware of all the variations of the error message that can prompt on your screen.
Different Messages Of QuickBooks Error Code 1321
When installing or updating, you may come across QuickBooks error code 1321, followed by one of these messages:
- The installer has insufficient privileges to modify the file C:\Program Files\Intuit\QuickBooks\sdkeventl.DLL
- The installer has insufficient privileges to modify the file C:\Program Files\Intuit\QuickBooks\CfScan.DLL
- The installer has insufficient privileges to modify the file at C:\Program Files\Intuit\QuickBooks YEAR\QBONLI32.DLL
- The installer has insufficient privileges to modify the file [2]
- The installer has insufficient privileges to modify the file C:\Program Files\Intuit\QuickBooks Point of Sale X.0\dataimporter.exe
NOTE: The actual .dll file name will vary in the QuickBooks error 1321. Therefore, if you select Retry, you may come across more than one message and the installation or update may fail.
Why Do I End Up With QuickBooks Company File Error 1321?
There are several possible causes for the QuickBooks company file error 1321. Here, we have covered the major ones:
- There might be a possibility that the file update process is faster than the file copy process.
- Your antivirus or security software (such as WebRoot, or McAfee) might be conflicting with or blocking QuickBooks.
- The Windows permissions for the folder storing the QuickBooks files aren’t having complete access.
- The file in which the QuickBooks error 1321 has taken place is either in use or damaged.
How To Fix Error 1321: The Installer Has Insufficient Privileges?
Here, we have mentioned several solutions based on varying causes by following which you may resolve QuickBooks error 1321: the installer has insufficient privileges. It might be possible that the first solution may solve your problem, but if it didn’t then, you must perform the solutions in the order shown.
Solution 1: Download QBInstall Tool
Before you download QBInstall Tool, you have to download QuickBooks tool hub first, as it helps to fix common errors like QuickBooks error 1321. Make sure to install the latest version of the Tool Hub (1.5.0.0) and use it on Windows 10, 64-bit. Once downloaded, you can proceed with the below-given steps:
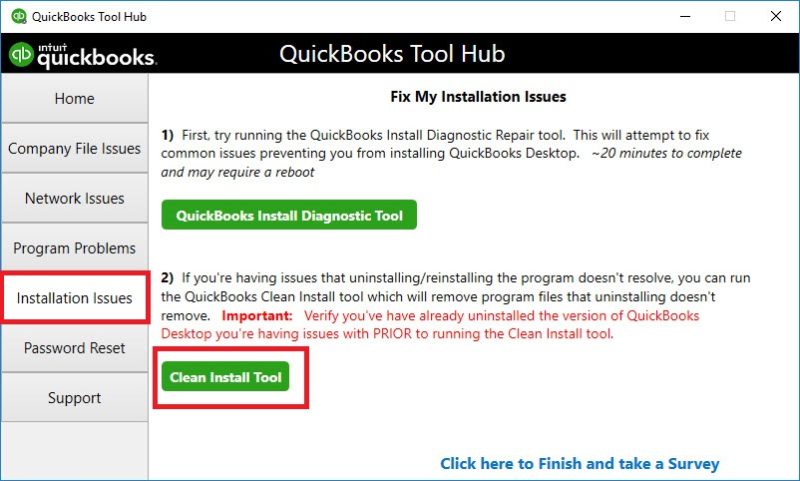
- Open the QuickBooks Tool Hub and from there select Installation Issues.
- Then, select QuickBooks Install Diagnostic Tool and let it run.
Note: It can take up to 20 minutes.
- When the tool finishes, restart your computer.
Solution 2: Retry the update
- When the QuickBooks Enterprise Error 1321 takes place, click on Retry to allow the update to complete.
- If it doesn’t work, click Cancel on the error message and proceed to the next troubleshooting solution.
Read more: How to Update Quickbooks Desktop to Latest Version 2021,2022,2033.
Solution 3: Temporarily turn off antivirus software and reinstall or update
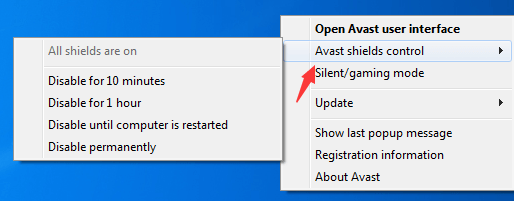
- You need to temporarily disable your antivirus or security software. For doing so, go to the software vendor’s website or other support option and look for the steps.
- Once disables, install QuickBooks and try to update.
- Try to enable your antivirus or security software once again.
Note: We won’t suggest you disable the antivirus software while being connected to the Internet using a persistent connection such as DSL or cable. Before you do so, disconnect the computer from the Internet. Once done, re-enable the antivirus software before connecting to the Internet again.
Solution 4: Edit the Windows permissions on the folder
Before you begin to edit the Windows permissions to resolve QuickBooks error 1321, you need to make sure whether you are running a 32- or 64-bit version of Windows. For doing so:
- Simultaneously press Windows + I keys to open the Settings applications.
- Then, go to System > About.
- On the right side, look for the System type entry. It will show you the system type that you have.
Once identified proceed with the below-given steps:
- Press Windows + R to open the Run box.
- Enter the path for the folder that stores the QuickBooks program files in the Open field, and press the Enter key:
32-bit versions of Windows (10, 8, 7)
Desktop Enterprise
- C:\Program Files\Intuit\Enterprise Solutions 20.0
- C:\Program Files\Intuit\Enterprise Solutions 19.0
- C:\Program Files\Intuit\Enterprise Solutions 18.0
Pro and Premier
- C:\Program Files\Intuit\QuickBooks 2020
- C:\Program Files\Intuit\QuickBooks 2019
- C:\Program Files\Intuit\QuickBooks 2018
Point of Sale
- C:\Program Files\Intuit\QuickBooks Point of Sale 12.0
- C:\Program Files\Intuit\QuickBooks Point of Sale 11.0
64-bit versions of Windows (10, 8, 7)
Desktop Enterprise
- C:\Program Files (x86)\Intuit\Enterprise Solutions 20.0
- C:\Program Files (x86)\Intuit\Enterprise Solutions 19.0
- C:\Program Files (x86)\Intuit\Enterprise Solutions 18.0
Pro and Premier
- C:\Program Files (x86)\Intuit\QuickBooks 2020
- C:\Program Files (x86)\Intuit\QuickBooks 2019
- C:\Program Files (x86)\Intuit\QuickBooks 2018
Point of Sale
- C:\Program Files (x86)\Intuit\QuickBooks Point of Sale 12.0
- C:\Program Files (x86)\Intuit\QuickBooks Point of Sale 11.0
Follow the below-given steps after you enter the path in the open field:
- In the window that appears on your screen, choose View> Customize this folder.
- In the Properties window, go to the Security tab and click Administrators.
- Further, make sure to mark the Allow checkbox next to Full Control.
- Again, from the Security tab, select the SYSTEM user and ensure to mark the Allow checkbox.
- Close the Properties window by clicking OK.
- At last, install the QuickBooks application.
Read more: How To Fix QuickBooks Installation Error 1334- File cant be installed
Hopefully, the troubleshooting solutions mentioned in this blog would have helped you resolve QuickBooks error 1321. However, there might be a probability that you’re still stuck with the same issue even after following the listed solutions. In that case, we would suggest you reach out to our experts by giving us a call on Asquare Cloud Hosting Helpline Number.

Oriana Zabell, a professional cloud engineer, has over three years of experience in desktop, online QuickBooks support and troubleshooting. She is currently working as a cloud hosting consultant with Asquare Cloud Hosting. She loves to read and write about the latest technologies such as cloud computing, AI, DaaS, small businesses, manufacturing. When not writing, she is either reading novels or is indulged in a debate with movie fanatics.