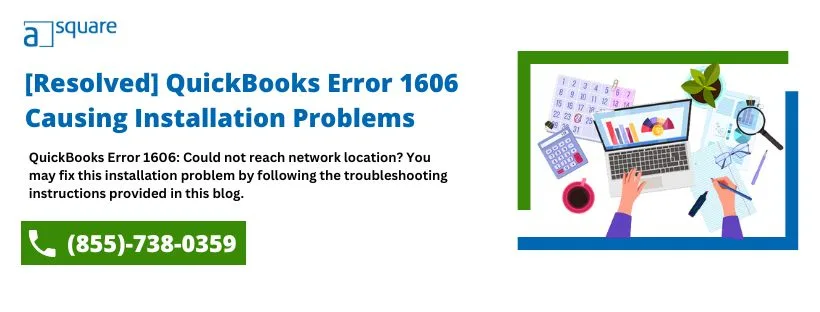Last Updated on July 5, 2024
Installation of any application is a primary process that users need to undertake to use it. However, things do not always go as planned, and the simple process of installing an application can be affected by errors. For QuickBooks users, one such installation issue appears in the form of QuickBooks error 1606. After a detailed analysis, we found that error 1606 affects not only the installation of QuickBooks but also several other programs that you run on Windows.
Error code 1606 arises when QuickBooks fails to connect to the network location during installation. In some instances, you can also get this error while getting QuickBooks updates. This installation and update error appears with an error message that reads ‘Error 1606: Could not access network location’ with no further instructions on how to proceed. So, let’s figure out the most common causes of error 1606 and the solutions to be implemented to resume your crucial business operations with QuickBooks
Error 1606: Could not access network location
Reasons For QuickBooks Desktop Error 1606
Here is a list of all those reasons that can trigger QuickBooks error code 1606 while trying to install or update your QuickBooks Desktop program.
- The Windows user account you are currently logged in with is damaged.
- A third-party application is interfering with the QuickBooks installation and update process.
- Your user account does not have the required administrator permissions to install or update QuickBooks.
- Using QuickBooks Desktop on the Windows 7 OS installed in Parallels.
- Issues in the Windows registry subkeys can also be a significant reason for getting error 1606 in QuickBooks.
All these reasons mentioned above must be tackled one at a time. So, let’s move forward and discuss the solutions to resolve error 1606 in QuickBooks Desktop.
Also Read: How To Resolve QuickBooks Update Error 1625?
Troubleshooting Methods for QuickBooks Installation Error 1606
There are several approaches to resolve QuickBooks error 1606, which you will find listed below. Ensure to follow the instructions in the order given for the fastest resolution.
Method 1- Use the Administrator Account to Install or Update QB
You can have different types of accounts on Windows with different sets of permissions. Major operations like installation and update require access to the administrator account, and in the lack of that, QuickBooks installation error 1606 might get triggered. Thus, in this solution, we will use the administrator account to perform QuickBooks installation and update.
- Reboot the computer system.
- Enter the login credentials of the admin account to log in. If you do not have the credentials, ask your IT admin for them.
- Retry installing or updating QuickBooks to check if performing these operations with the admin account resolves the error.
If you still get Quickbooks Pro error 1606 even after logging in as an admin, follow the next solution.
Also Read: How To Fix QuickBooks Error 1603: Unable to Apply Patch.
Method 2- Switch Windows to Selective Start-up Mode
Third-party applications installed on your system can sometimes interrupt the installation and updating of QuickBooks Desktop. This is where Selective Start-up mode comes in handy; it only allows crucial Microsoft programs to run and avoid such interruptions from third-party apps. This is how you can switch your system to Selective Start-up mode to avoid error 1606 in QuickBooks.
Note:- Ensure that you create a backup of your company file to avoid accidental data loss while implementing this solution, and also keep your product and license info ready to activate QuickBooks after installation.
- Press Windows + R to get the Run command dialog box.
- Enter MSConfig and tap on OK.
- Go to the General tab and tickmark the Selective Startup and Load System Services option.
- Now go to the Services tab, and tickmark Hide all Microsoft Services.
- Click on the Disable All button.
- Now untick the Hide all Microsoft services box and ensure that the Windows Installer box is tick–marked in the list of services.
- Then click on OK.
- Tap on Restart on the System Configuration window.
Once your system is rebooted in Selective Start-up mode, retry to install or update QuickBooks. If everything goes well, switch your system back to the Normal mode by following the instructions below.
- Press Windows + R to launch the Run dialog box.
- Enter MSConfig and tap on OK.
- Go to the General tab and select Normal Startup.
- Then click on OK.
- Finally, click the Restart button in the System Configuration window.
If you still can’t install or update QuickBooks because of error code 1606, follow the next solution.
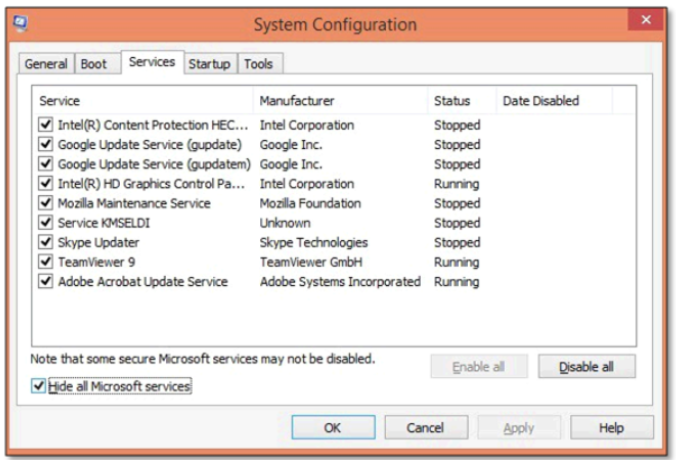
You May Also Read: How to Troubleshoot QuickBooks Error 16026?
Method 3- Use a New Windows User Admin Account
As already discussed, a lack of Windows permissions can lead to QuickBooks error 1606 while installing or updating QB. In this solution, we will create a new user account, give it admin rights, and try installing and updating QuickBooks to avoid any issues.
- Follow this article to learn how to create a new Windows admin user.
- Once a new account with admin rights is created, log in to that account and check if you can now install and update QuickBooks without getting error 1606.
In case QuickBooks error 1606 reappears even with the new admin account, follow the next solution.
Method 4- Fix the Incorrect Registry Subkey in Windows
The registry is a hierarchical database that stores information required for Windows and its apps and services to function properly. Users may run into QuickBooks Error Code 1606 if the registry is incorrect. Follow this article to understand how you can edit your registry.
Method 5: Utilize Tool Hub to Resolve Technical Glitches in QuickBooks
This solution will help resolve error 1606 if you are getting it only while updating QuickBooks Desktop. In this solution, we will first download and install QuickBooks Tool Hub and later run Quick Fix My File and QB File Doctor to isolate the corruption and eliminate error code 1606 in QuickBooks.
Step 1: Install QuickBooks Desktop Tool Hub
- Exit QuickBooks Desktop on the system and download QuickBooks Tool Hub
- Go to the downloads of your system and run the QuickBooksToolHub.exe file that you have just downloaded.
- Follow the instructions in the installation wizard and agree to the terms and conditions to complete the installation.
- Once installed, launch QB Tool Hub using the icon on the desktop screen.
Step 2:Run the Quick Fix My File Program
- Go to the Company File Issues section in Tool Hub from the left pane.
- Select the Quick Fix My File tool and let it run to repair the damage in the company file.
- Click OK when the file is repaired and launch QuickBooks Desktop.
Step 3: Using The QB File Doctor Program
- Go to the Company File Issues tab once again in Tool Hub and select the Run QuickBooks File Doctor option.
- Wait until the program opens, as it can take up to a minute.
- You can also launch QuickBooks File Doctor manually by searching it in Windows search if it does not open automatically.
- Select your company file in the drop-down list in File Doctor or click Browse and Search if you don’t find it.
- Hit the Check your file option and click Continue.
- When prompted, enter the QuickBooks admin password and click Next.
QuickBooks File Doctor can take up to 15 minutes if the file size is large. Sometimes, you receive a notification stating that the scan has failed, even after resolving the issue. Once you repair the file, try updating QuickBooks again to verify if QB error 1606 has been resolved.
Method 6: Log out of Parallels
This solution will help you resolve error 1606 if you get it while using QuickBooks Desktop on the Windows 7 operating system installed on Parallels.
- The first step is to sign out of the Parallel and sign back in.
- Go to the Parallel desktop and select Devices.
- Choose the Shared Folders option and click Disconnect All.
- The above action will log you out of the Parallel.
Log back into the Parallel account and try to install or update QuickBooks.
Conclusion
So this has been all about QuickBooks Error 1606. Hopefully, now you will be able to install and update QuickBooks on your system. If you find yourself stuck while troubleshooting this error and need technical assistance, reach out to an expert at Asquare Cloud Hosting Helpline Number and they will handle the troubleshooting on your behalf.
FAQ
The error message ‘Could not access network location’ indicates that QuickBooks error 1606 occurs when QuickBooks Desktop cannot access the network location where it should be installed or where it needs to save the downloaded update files.
As suggested by the experts, you must always use the most recent version of Tool Hub to resolve any issues in QuickBooks Desktop. As of now, the latest version of Tool Hub available for users is (1.6.0.3). You can check the version of your QuickBooks Tool Hub program at the bottom of the home screen.
If you are not already familiar with the Windows registry, troubleshooting it without expert assistance can be a huge risk. Windows registry is the backbone of the system, and a single incorrect change can seriously damage the system.

Kate is a certified public accountant (CPA) with expertise in various accounting software. She is technically inclined and finds passion in helping businesses and self-employed people carry out bookkeeping, payroll, and taxation without worrying about errors. Every once in a while, Kate loves to travel to far-off places and relax in the lap of nature.