Last Updated on January 10, 2025
QuickBooks needs to be able to access the company file and work on it. The company file is stored in a particular folder, and QB remembers the path to open it.
However, sometimes, QuickBooks fails to access the company data file and gives the following error message on the screen:
| “We’re sorry. QuickBooks encountered a problem. We recommend you download the QuickBooks Connection Diagnostic Tool, which can assess and correct the problem. If the problem continues, contact Support for assistance.” |
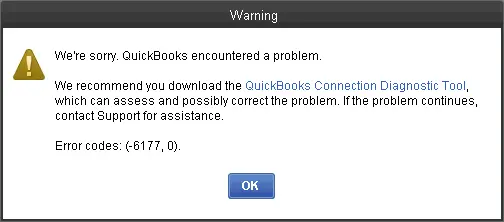
Possible Reasons for QuickBooks Error Code 6177 0
First, let us take a look at various reasons why you cannot use the path and run into QuickBooks error 6177 0.
- Important QB files required to open the company file have got damaged or have been deleted.
- QuickBooks doesn’t have permission to access the company file folder.
- Malware or viruses have infected QuickBooks or company file
- The folder that contains the data file or file path to the company file is corrupt
- Network issues or firewall might be preventing you from opening the company file on the server.
Now, let’s see how to troubleshoot the error.
How to Resolve QuickBooks Error 6177 0 – Cannot Use the Path
In this section, we will take you through proven solutions to resolve QuickBooks error 6177 0 when the application cannot use the company file path. Therefore, make sure to go through these steps carefully and follow the instructions given there.
1. Update QuickBooks Desktop
Before you begin troubleshooting the company file error, we recommend you update QuickBooks Desktop. This will equip you with the latest components and bug fixes if any of them have been rolled out recently. Moreover, update the Windows operating system.
Once you do that, restart QuickBooks and check if you can open the company file now.
2. Try Copying the Company File to a New Folder
Wherever your company file is stored, on the server or the local storage, the folder that contains it or the path that leads to it might be damaged or corrupt.
To check if that’s the case, copy the company file to a different location and try opening it from there.
- Press the Windows + E keys together to open the File Explorer.
- Now, navigate to the QuickBooks folder that contains the company file and open it.

Note: If you don’t know the location or can’t find it, open QuickBooks Desktop and press F2 to launch the product information window. A section, as shown in the image above, will describe the company file location.
- Your company file will have a .QBW.
- Right-click the company file and choose Copy.
- Now, go to Desktop and Local Disk D or E, wherever your company file wasn’t already saved, and right-click on empty space there and choose New > Folder.
- Name the folder as QBTest and open it. Right-click anywhere on the empty space inside the folder and choose Paste.
The company file has been pasted to this folder. Now, open QuickBooks in the No Company Window and open the company file from the QBTest folder.
- To open QuickBooks in the No Company Open window, go to where the QB Desktop icon is.
- Hold the Ctrl key and then double-click the QB icon. Don’t let go of the Ctrl key before the No Company Open window has opened.
- Tap on Browse, navigate to the QBTest folder, and select and open the company file.
However, if you find QuickBooks error 6177 0, move to the next solution.
3. Move the Company File to the Workstation and Back to the Server
If you are accessing the company file from the server, try pasting it to the local disk and then restore it back to the server. We will do that in two steps.
(i) Copy the Company File to Local Disk
- Open the File Explorer (Windows + E) and navigate to the folder that contains the company file.
Note: If you don’t know the location of the company file, launch QuickBooks Desktop and press F2 to launch the product information window. You will see the company file location there.
- Copy the company file and paste it to a New Folder on the local disk of your workstation.
(ii) Create a Portable Company File and Restore it to Server
Now that the company file is on the workstation let us create a portable copy of it and restore it to the server.
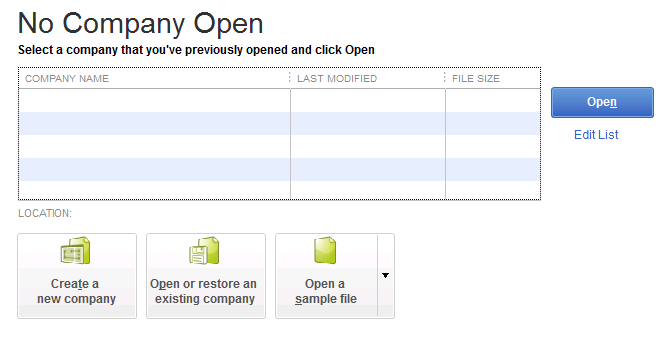
- Launch QuickBooks Desktop on the workstation and choose to Open or restore an existing company.
- Now, browse and find the company file that you pasted to the local disk recently.
Then, you need to create a portable company file.
Finally, follow the steps below to open the portable company file on the server.
- Tap on the File menu and tap on Quit QuickBooks.
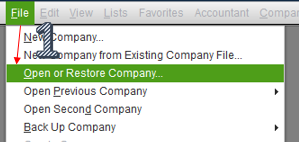
- Launch QuickBooks again, open the File menu and tap on Open or restore company.

- Now, select the option to Restore a portable file, followed by the Next tab.
- Locate the Portable company file and select Open, followed by Next.
- Now, you need to select the drive on the server from which you originally copied the company file.
- Finally, tap on Save,
- Launch the File menu again and choose Quit QuickBooks.
Check if you can now open the company file without an error. However, if you find QuickBooks error 6177 0, move to the next step.
4. Run QB File Doctor on the Server
QuickBooks might not be able to open the company file hosted on another commuter due to some network issues. You can run the QuickBooks File Doctor to resolve both the company file and network issues.
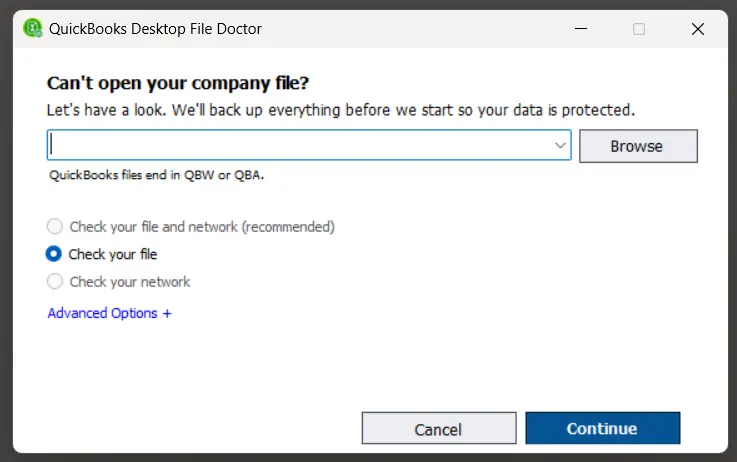
However, when you do so, choose the option to check your file and network (recommended). It will be the first option, as shown in the image above.
Once the tool is done, launch QuickBooks Desktop and check if you can access the company file now. If you see error code 6177 0 yet again, let us repair the QB path file.
5. Repair the QuickBooks Path File (.ND File)
A reason for the error could be because QuickBooks cannot use the path to open the company file. This is facilitated by the .ND file. To fix this, you need to rename the .ND file to change the extension so that QuickBooks recreates it.
- Launch File Explorer on the host computer by pressing the Windows + E keys and navigating to where QuickBooks stores files.
- Now, look for a QuickBooks file with the extension .ND
- Right-tap on it and choose to Rename and add .OLD at the end of it.
Save the changes to the name of the .ND file and launch QuickBooks Database Server Manager on the host computer.
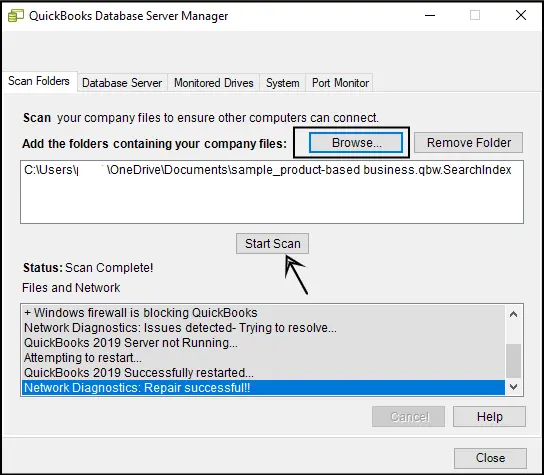
- To do so, launch the Start menu and search for and open the QuickBooks Database Server Manager.
- If you can’t see the folder on the QB Database Server Manager window, choose Browse and add the folder where the company file is.
- Now, select the folder where your company file is and choose to Start Scan.
Launch QuickBooks on the workstation and open the company file. If the company file error code 6177 0 persists, you might need to reconfigure multi-user mode.
6. Reconfigure Multi-User Mode
You might not be able to open the company file hosted over the network if the multi-user mode is not working.
Therefore, try setting up QuickBooks multi-user mode again and check if that resolves the issue.
Conclusion
This was all on how to resolve QuickBooks error 6177 0 when you can’t access the company file path. We saw various reasons that can lead to this problem and salient ways to troubleshoot it.
However, if you continue to face the challenge, you should connect to a QB expert. Dial +1(855)-738-0359 and speak to them right away!
Frequently Asked Questions
Here are some things you can do to resolve QuickBooks error 6177 0, such as re-create the damaged folder, run the QuickBooks File Doctor tool on the company file, rename .ND and .TLG files to add .OLD to the end of their name.
If that doesn’t help, you can configure firewall settings and security software, try UNC Path Instead of the Mapped Drive, and try removing any blank spaces in the filename.
To make sure that there are no company file issues restricting you from opening the company file in multi-user mode, run QB File Doctor on the server to check both the company file and network. If that doesn’t help, check the firewall and antivirus and make sure it is not blocking QuickBooks.

Kate is a certified public accountant (CPA) with expertise in various accounting software. She is technically inclined and finds passion in helping businesses and self-employed people carry out bookkeeping, payroll, and taxation without worrying about errors. Every once in a while, Kate loves to travel to far-off places and relax in the lap of nature.